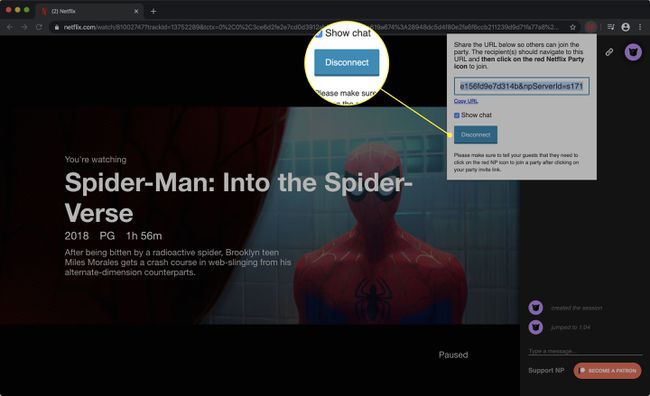Comment utiliser Netflix Party
Ce qu'il faut savoir
- Installez l'extension Chrome, connectez-vous sur Netflix, choisissez un profil, puis cliquez sur Netflix Party > Seul j'ai le contrôle > Démarrer la Party.
- Partagez l'URL générée et utilisez la boîte de discussion pour rassembler tout le monde.
Cet article explique comment utiliser le extension pour le Chrome navigateur Web appelé Netflix Party pour un film virtuel avec des amis.
Tout d'abord: installez Netflix Party
Netflix Party vous aide à synchroniser et à visionner des films du service de streaming sur plusieurs ordinateurs simultanément. Netflix Party est disponible pour Chrome, Roku et Apple TV; et uniquement sur un ordinateur, pas sur un appareil mobile.
Vous pouvez installer Netflix Party comme n'importe quelle autre extension Chrome. Voici comment l'obtenir et prendre votre prochaine soirée cinéma en ligne.
Toutes les personnes avec qui vous regardez le film doivent également installer l'extension.
Naviguez vers le Section extensions du Chrome Web Store.
-
Recherchez Netflix Party en utilisant le barre de recherche dans le coin supérieur gauche.
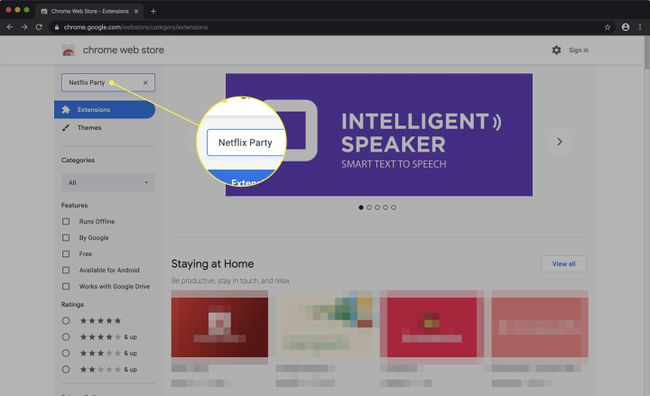
-
Trouvez l'extension dans les résultats de la recherche et cliquez sur Ajouter à Chrome.
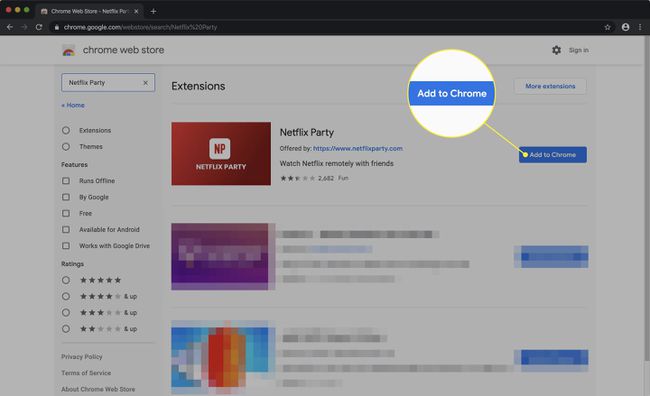
-
Cliquez sur Ajouter une extension dans la fenêtre de confirmation.
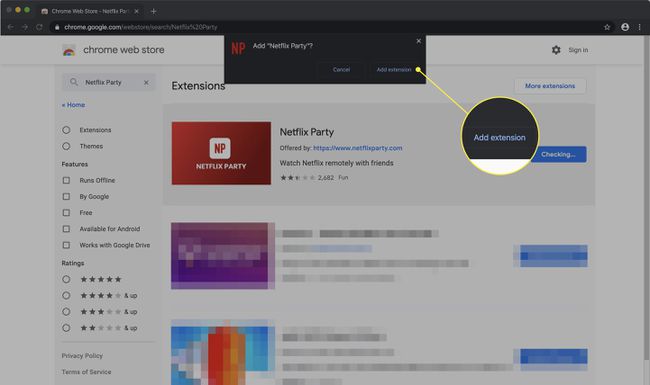
Chrome installera l'extension.
Maintenant pour le plaisir: comment utiliser Netflix Party
Maintenant que vous avez installé l'extension, vous pouvez commencer à l'utiliser. Voici comment organiser une session de visionnage avec vos amis et votre famille, où qu'ils se trouvent.
Allez au Site Internet de Netflix dans Chrome.
-
Clique le S'identifier bouton.
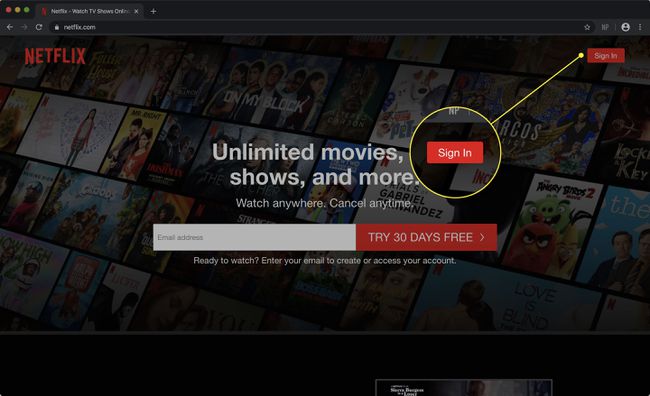
-
Saisissez vos identifiants et cliquez sur S'identifier.
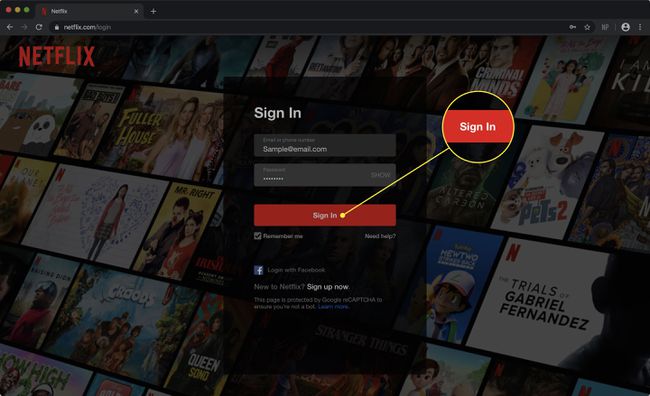
-
Si vous avez plusieurs profils sur votre compte, sélectionnez celui que vous souhaitez utiliser.
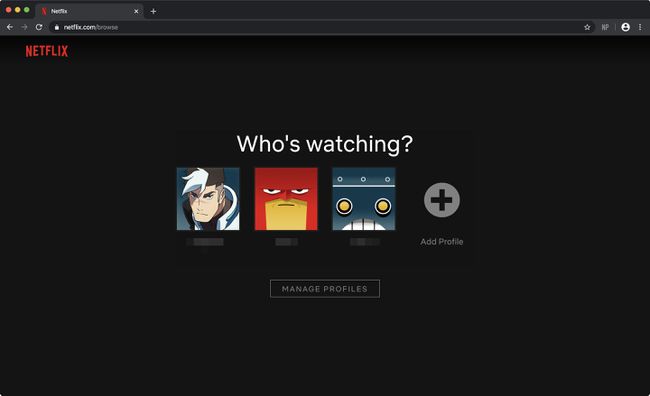
Sélectionnez le film que vous souhaitez regarder et commencez à le lire.
-
Cliquez sur le rouge Fête de Netflix icône dans votre barre d'outils.
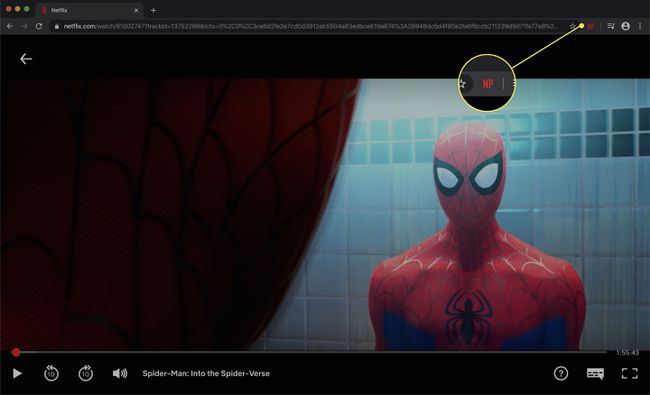
-
Cliquez sur la case à côté de Seul j'ai le contrôle pour empêcher vos invités d'utiliser les commandes de lecture pendant la fête.
Si vous ne cochez pas cette case, tous les membres de votre groupe peuvent lire, mettre en pause, rembobiner ou avancer rapidement le film.
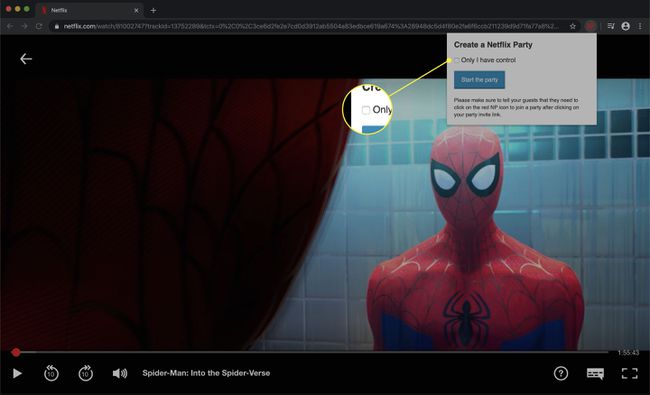
-
Cliquez sur Commence la fête.
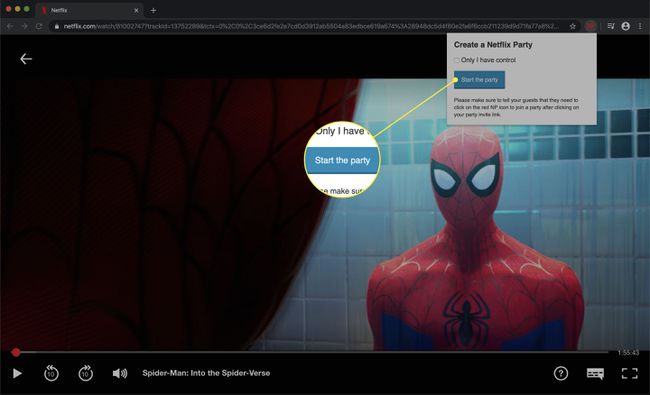
-
Une fenêtre s'ouvrira contenant une URL. Partagez l'adresse avec vos amis afin qu'ils puissent vous rejoindre.
Pour rejoindre, les autres membres de votre groupe cliqueront sur le lien, puis sélectionneront le Fête de Netflix icône dans leur propre navigateur.
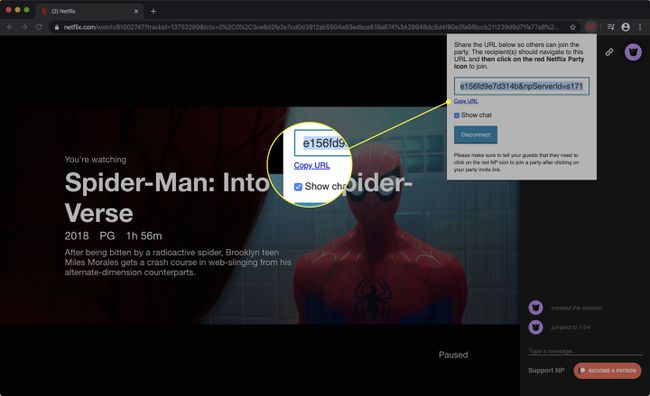
-
Netflix Party inclut également une fonction de chat en direct pour que vous et vos amis puissiez parler pendant le film. Cochez la case à côté de Afficher le chat pour ouvrir la fenêtre de discussion sur le côté droit de l'écran.
L'ouverture du chat ne coupera pas une partie de la vidéo. La fenêtre du film se réduira lorsque le chat sera visible.
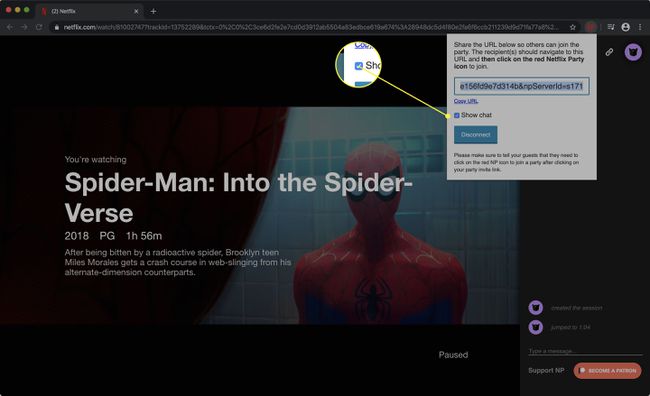
-
Pour discuter, tapez un message dans la boîte, puis appuyez sur Entrer ou Revenir.
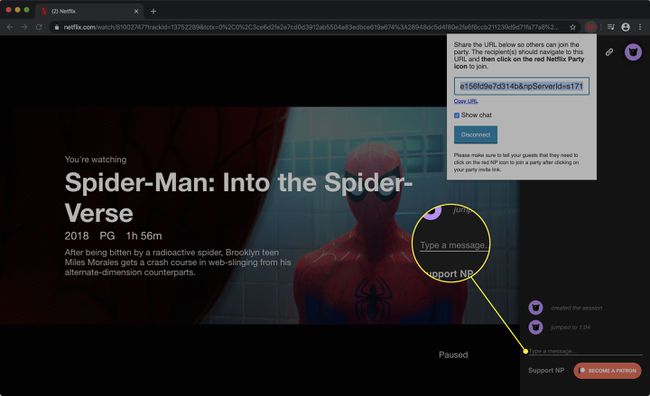
-
La fenêtre de discussion fournit également des informations sur la lecture, y compris les horodatages et les notifications lorsque quelqu'un joue, fait une pause ou saute dans le film.
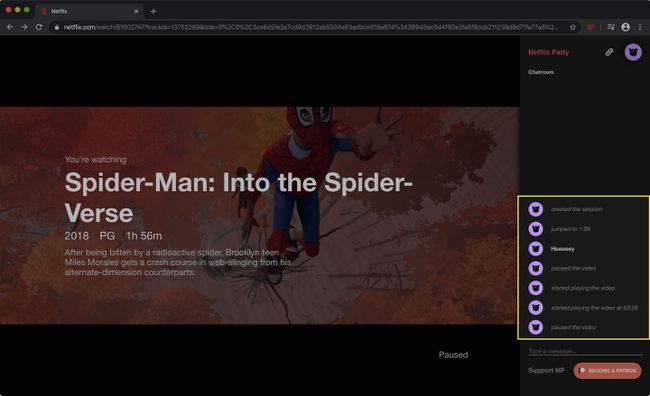
-
Pour mettre fin à la session Netflix Party, cliquez sur le bouton Déconnecter bouton.