Comment calibrer un écran tactile sous Windows
Windows 10 est conçu pour bien fonctionner avec écrans tactiles, mais les choses peuvent mal tourner. Lorsque vous appuyez sur l'écran et qu'il se comporte comme si vous tapiez à un endroit complètement différent, cela indique généralement un problème d'étalonnage. Écran tactile l'étalonnage s'occupe généralement de ce type de problème.
Windows 10, Windows 8 et Windows 7 incluent un outil d'étalonnage intégré. Cet article contient des informations pour chacune de ces versions.
Comment calibrer les appareils à écran tactile Windows
L'étalonnage d'un écran tactile est une question assez simple dans Windows 10 car le système d'exploitation comprend un outil d'étalonnage d'écran tactile. Ce même outil est également inclus avec Windows 8 et Windows 7.
L'outil d'étalonnage de l'écran tactile fonctionne en affichant un motif sur l'écran, puis en le superposant avec une série de réticules. En appuyant sur chaque réticule dans l'ordre, vous montrez à Windows exactement comment configurer l'écran tactile.
Lors du calibrage d'un écran tactile, il est essentiel d'appuyer sur l'emplacement réel de chaque réticule. Si vous appuyez n'importe où ailleurs, vous vous retrouvez avec un écran tactile mal configuré qui peut être inutilisable. Dans ce cas, connectez un clavier et une souris pour réactiver l'outil de configuration.
-
appuie sur le Logo Windows touche du clavier. Cela ouvre le Le menu Démarrer et vous permet de rechercher l'outil de calibrage d'écran.
Si vous n'avez pas de clavier ou si vous ne voyez pas le Logo Windows , faites glisser votre doigt vers le haut depuis le bas de l'écran dans Windows 10 ou depuis la droite dans Windows 8 pour accéder au menu.
-
Taper étalonner. Sous Windows 8, vous devrez peut-être taper tablette, et dans Windows 7, vous devrez peut-être taper toucher. Dans les trois cas, sélectionnez Calibrer l'écran pour la saisie au stylet ou tactile dans les résultats de la recherche.

Lorsque vous recherchez étalonner, le premier résultat est généralement calibrer la couleur de l'affichage. Même si Windows met en évidence ce résultat, ce n'est pas ce dont vous avez besoin. Assurez-vous de sélectionner Calibrer l'écran pour la saisie au stylet ou tactile.
-
Sélectionner Étalonner.

Si vous n'avez pas connecté de clavier et de souris ou de pavé tactile à votre ordinateur, connectez-les maintenant. La connexion de ces appareils permet de réparer plus facilement les accidents ou les erreurs qui se produisent pendant le processus d'étalonnage.
-
Sélectionner Saisie tactile.
Si vous avez un appareil comme un Surface fourni avec un stylet, sélectionnez Saisie au stylet.

-
Si un message de contrôle de compte d'utilisateur apparaît, sélectionnez Oui.
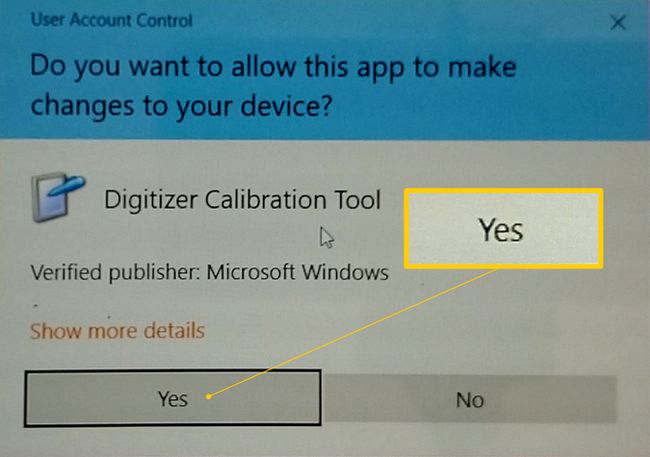
-
Appuyez sur le réticule dans le coin supérieur gauche de l'écran, puis appuyez à nouveau dessus à chaque fois qu'il se déplace.
Vous allez appuyer 16 fois sur le réticule pour terminer ce processus.

Sélectionner Enregistrer les données d'étalonnage si vous êtes satisfait, ou sélectionnez l'option pour réinitialiser si vous avez fait une erreur pendant le processus d'étalonnage.
Que faire si votre écran tactile ne fonctionne toujours pas correctement
Les problèmes de configuration ne causent pas tous les problèmes d'écran tactile. Par exemple, si l'écran tactile ne fonctionne pas du tout, il se peut éteint ou désactivé, ou le bon pilote n'est peut-être pas installé. Dans ce cas, activez l'écran tactile ou mettre à jour les pilotes.
Dans d'autres cas, comprendre pourquoi un écran tactile ne fonctionne pas peut être plus compliqué. Si le calibrage de votre écran tactile ne vous a pas aidé, consultez notre guide pour réparer un écran tactile cassé.
