Comment démarrer Windows 7 en mode sans échec
Le démarrage de Windows 7 en mode sans échec est une excellente étape suivante lorsque le démarrage normal de Windows n'est pas possible. Le mode sans échec ne démarre que les processus Windows 7 les plus importants, donc selon le problème que vous rencontrez, vous pourrez peut-être résoudre ou même résoudre le problème à partir d'ici.
Vous n'utilisez pas Windows 7? Voir Comment démarrer Windows en mode sans échec ? pour des instructions spécifiques pour votre version de Windows.
Comment démarrer Windows 7 en mode sans échec
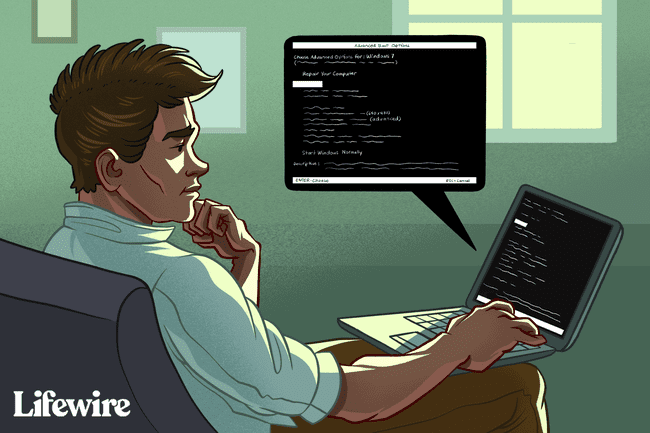
Depuis janvier 2020, Microsoft ne prend plus en charge Windows 7. Nous recommandons mise à niveau vers Windows 10 pour continuer à recevoir des mises à jour de sécurité et une assistance technique.
Pour commencer à entrer dans le mode sans échec de Windows 7, activez ou redémarrez votre PC.
-
Juste avant que l'écran de démarrage de Windows 7 n'apparaisse, appuyez sur le bouton F8 clé pour entrer Options de démarrage avancées.

Vous devriez maintenant voir l'écran Options de démarrage avancées. Sinon, vous avez peut-être manqué la courte fenêtre d'opportunité pour appuyer sur
F8 à l'étape précédente et Windows 7 continue probablement à démarrer normalement, en supposant qu'il en soit capable. Si tel est le cas, redémarrez simplement votre ordinateur et essayez d'appuyer sur F8 de nouveau.-
Une fois que vous êtes dans les options de démarrage avancées, trois variantes du mode sans échec de Windows 7 vous sont présentées. À l'aide des touches fléchées de votre clavier, mettez en surbrillance soit Mode sans échec, Mode sans échec avec réseau, ou Mode sans échec avec invite de commande et appuyez sur Entrer.
- Mode sans échec: C'est l'option par défaut et c'est généralement le meilleur choix. Ce mode ne chargera que les processus minimum absolus nécessaires pour démarrer Windows 7.
- Mode sans échec avec réseau: cette option charge les mêmes processus que le mode sans échec mais inclut également ceux qui permettent aux fonctions de mise en réseau de Windows 7 de fonctionner. Vous devez choisir cette option si vous pensez avoir besoin d'accéder à Internet ou à votre réseau local lors du dépannage en mode sans échec.
- Mode sans échec avec invite de commande: cette version du mode sans échec charge également un ensemble minimum de processus mais démarre l'invite de commande au lieu de l'explorateur Windows, l'interface utilisateur habituelle. C'est une option précieuse si l'option Mode sans échec n'a pas fonctionné.
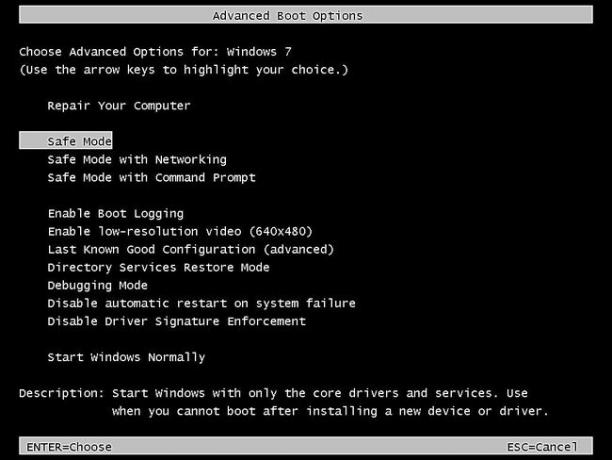
Capture d'écran -
Attendez que les fichiers Windows 7 se chargent. Les fichiers système minimum nécessaires pour exécuter Windows 7 vont maintenant se charger. Chaque fichier en cours de chargement sera affiché à l'écran.
Si le mode sans échec se bloque ici, documentez le dernier fichier Windows 7 en cours de chargement, puis recherchez sur Internet des conseils de dépannage.

Vous n'avez rien à faire ici, mais cet écran peut constituer un bon point de départ pour le dépannage si votre ordinateur rencontre des problèmes très graves et que le mode sans échec ne se charge pas complètement.
-
Pour démarrer Windows 7 en mode sans échec, vous devez vous connecter avec un compte disposant des autorisations d'administrateur. Si vous n'êtes pas sûr que l'un de vos comptes personnels dispose de privilèges d'administrateur, connectez-vous en utilisant votre propre compte et voyez si cela fonctionne.

Si vous n'êtes pas sûr du mot de passe d'un compte avec accès administrateur, consultez Comment trouver le mot de passe administrateur sous Windows pour plus d'informations.
-
L'entrée dans le mode sans échec de Windows 7 devrait maintenant être terminée. Apportez les modifications nécessaires, puis redémarrez l'ordinateur. En supposant qu'il n'y ait plus de problèmes qui l'empêchent, l'ordinateur devrait démarrer Windows 7 normalement après un redémarrage.
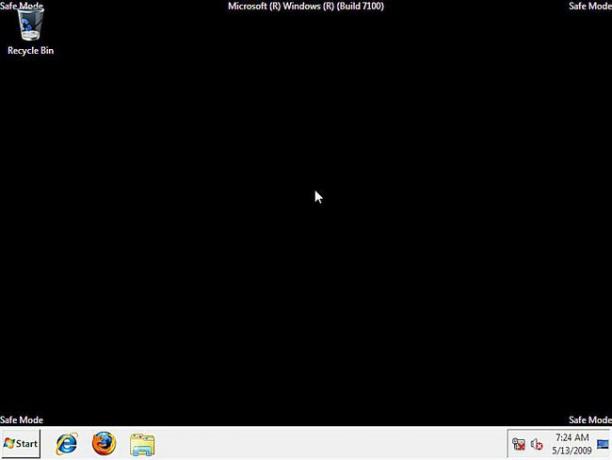
Comme vous pouvez le voir dans la capture d'écran ci-dessus, il est très facile d'identifier si un ordinateur Windows 7 est en mode sans échec. Le texte "Mode sans échec" apparaîtra toujours dans chaque coin de l'écran dans ce mode de diagnostic spécial de Windows 7.
