Comment imprimer depuis un iPhone sans AirPrint
Ce qu'il faut savoir
- Recherchez les applications d'impression dédiées du fabricant pour votre imprimante sans fil. La plupart en ont, y compris HP, Canon et Lexmark.
- Utilisez un logiciel tiers comme Printopia comme intermédiaire sur votre PC si vous possédez une ancienne imprimante filaire.
- Choisissez des versions d'essai du logiciel tiers, puis effectuez une mise à niveau si elles fonctionnent de manière transparente.
Les appareils compatibles avec Apple facilitent votre travail. Par exemple, prenez n'importe quel travail d'impression. Allumez une imprimante compatible AirPrint et vous pouvez tout imprimer depuis votre iPhone en quelques secondes. Mais que se passe-t-il s'il n'y a pas d'imprimantes AirPrint à trouver? Ces solutions de contournement vous aideront à imprimer à partir de n'importe quel iPhone sans utiliser AirPrint.
Utiliser une application d'imprimante compatible
Certaines marques d'imprimantes comme HP, Canon et Lexmark ont des applications dédiées pour iOS et Android qui prennent en charge l'impression sans fil. Voyons comment cela fonctionne avec l'application HP Smart iOS, l'application incontournable pour l'impression sans fil avec les imprimantes HP compatibles Wi-Fi. Les étapes pour les autres applications seront similaires.
Noter:
Pour que l'impression sans fil fonctionne, connectez toujours votre iPhone et votre imprimante Wi-Fi au même réseau sans fil.
Téléchargez et installez gratuitement Application HP Smart iOS de l'Apple Store. Cet article d'assistance HP explique comment connecter l'application à l'imprimante sans fil. Enregistrez-vous et connectez-vous pour créer un compte sur HP.
Ouvrez le document, l'image ou tout autre fichier dans une application prenant en charge l'impression.
-
Appuyez sur le Partager (un carré avec une flèche pointant vers le haut) ou l'icône de points de suspension à trois points (qui est généralement l'icône Suite menu) pour afficher le Partager la feuille.
Dans certaines applications comme Microsoft Word, le Suite menu affichera le Imprimer option. La sélection de l'option Imprimer peut vous donner le choix de choisir AirPrint ou Ouvrir dans une autre application. Choisissez ce dernier pour afficher la feuille de partage.
Balayez horizontalement pour trouver l'application HP Smart. Sinon, descendez la feuille de partage et sélectionnez Imprimez avec HP Smart.
-
Utilisez les fonctionnalités de l'application d'impression pour prévisualiser, modifier ou stocker le fichier. Lorsque vous êtes prêt, sélectionnez Imprimer pour envoyer le document à l'impression. Si vous avez plusieurs imprimantes, choisissez l'imprimante à utiliser.
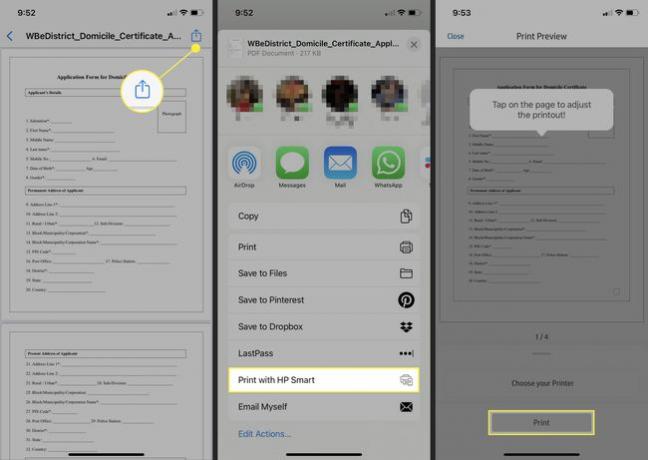
Utilisez votre ordinateur comme intermédiaire pour les imprimantes filaires
Vous pouvez connecter n'importe quelle ancienne imprimante à un iPhone en utilisant un ordinateur macOS ou Windows comme pont. Il existe un logiciel spécifique disponible pour les deux systèmes d'exploitation qui vous permet d'envoyer n'importe quel travail d'impression directement depuis l'iPhone vers n'importe quelle imprimante sans AirPrint.
Printopia est un logiciel réputé pour macOS. Téléchargez la version d'essai gratuite de Printopia sur votre MacBook et voyez si cela fonctionne pour vous avant de choisir de l'acheter.
Décompressez le fichier d'archive et installez Printopia sur macOS.
-
Lancez Printopia et il détecte les imprimantes installées sur votre macOS. Vérifiez que le partage d'imprimante est activé par défaut dans Printopia Aperçu vitre.

-
Toutes les imprimantes filaires et sans fil connectées au Mac apparaissent dans le volet Imprimantes. Sélectionnez les imprimantes que vous souhaitez partager avec Printopia.

Ouvrez l'application iPhone avec le document que vous souhaitez imprimer. Appuyez sur le Partager icône et sélectionnez Imprimer dans la feuille de partage.
-
Sélectionnez le Imprimante (si plusieurs imprimantes sont activées pour le Mac), le nombre de copies que vous souhaitez imprimer et la plage de pages. Sélectionnez ensuite Imprimer.

-
Printopia prend le relais et vous pouvez visualiser l'avancée du Travaux volet sur Printopia.
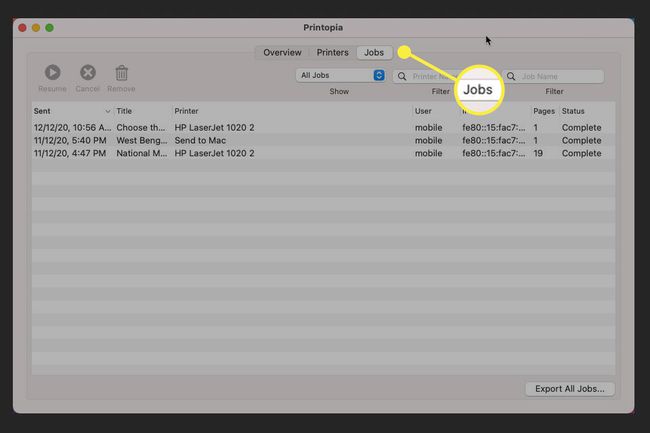
Conseil:
Essayer O'Print lorsque vous souhaitez utiliser un PC Windows pour imprimer depuis un iPhone vers une imprimante filaire sans AirPrint. O'Print est un "Activateur AirPrint" pour Windows. Tout PC Windows connecté à une imprimante filaire ou sans fil peut imprimer à partir de l'iPhone à la volée.
