Comment utiliser les groupes d'onglets dans Safari avec iOS 15
Ce qu'il faut savoir
- Dans Safari, appuyez sur le icône à deux carrés > Nouveau groupe d'onglets vides pour créer un groupe d'onglets.
- Organiser ou empiler les onglets par en appuyant sur l'icône à deux carrés > appuyez longuement sur une vignette > Organiser les onglets par.
- Renommez un groupe d'onglets en appuyant sur le icône à deux carrés > appuyez au milieu de la barre d'adresse > appuyez longuement sur le nom du groupe d'onglets > Renommer.
Cet article vous apprend à utiliser les groupes d'onglets dans Safari avec iOS 15. Il examine également comment vous pouvez empiler les onglets et organiser votre navigateur plus efficacement.
Comment organiser les onglets Safari de mon iPhone?
Safari sur iOS 15 est initialement très différent des versions précédentes de Safari, mais son utilisation pour organiser vos onglets reste assez simple. Voici comment procéder.
-
Ouvrez Safari et appuyez sur l'icône à deux carrés dans le coin droit.
Vous pouvez également balayer vers le haut à partir de la barre d'adresse.
Robinet 1 onglet.
-
Robinet Nouveau groupe d'onglets vides à partir d'un onglet pour créer un groupe d'onglets à l'aide de vos onglets Safari actuellement ouverts.
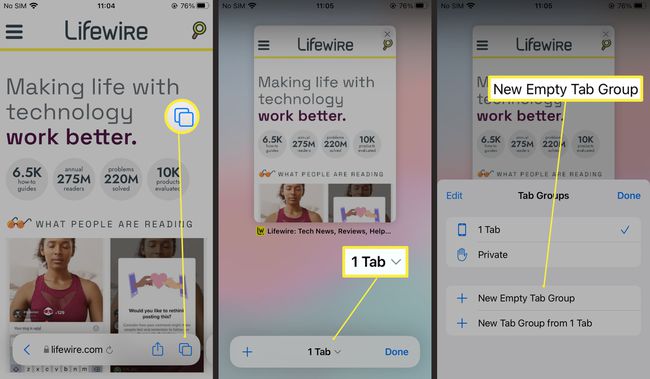
Vous pouvez également appuyer sur Nouveau groupe d'onglets vides pour créer un groupe d'onglets avec un seul onglet vide.
Saisissez un nom pour le nouveau groupe d'onglets.
Robinet sauvegarder.
Appuyez sur le nom du groupe d'onglets pour afficher tous vos groupes d'onglets.
Comment ouvrir plusieurs onglets dans Safari sur iPhone?
Si vous souhaitez ouvrir plusieurs onglets dans Safari sur iPhone, le processus est le même dans iOS 15 qu'avec les autres versions d'iOS. Cependant, il est également possible de déplacer ces onglets vers un autre groupe d'onglets. Voici comment procéder.
Ouvrez Safari sur votre iPhone.
Appuyez sur l'icône à deux carrés dans le coin droit.
Appuyez sur l'icône plus pour ouvrir un nouvel onglet.
-
Pour ajouter l'onglet à votre groupe d'onglets, appuyez sur l'icône à deux carrés.

Appuyez longuement sur la vignette.
Robinet Déplacer vers le groupe d'onglets.
-
Appuyez sur le groupe vers lequel vous souhaitez le déplacer.
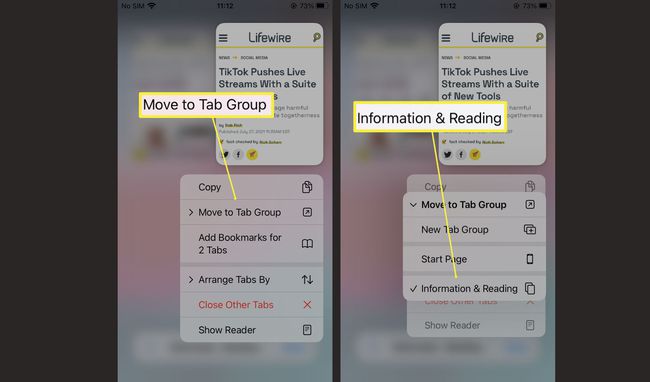
Comment empiler les onglets dans Safari?
Si vous avez ouvert de nombreux onglets différents, il peut être utile de les « empiler » et de les organiser dans un ordre défini. Voici comment procéder dans iOS 15.
Dans Safari, appuyez sur l'icône à deux carrés dans le coin droit.
-
Appuyez longuement sur n'importe quelle vignette d'onglet.
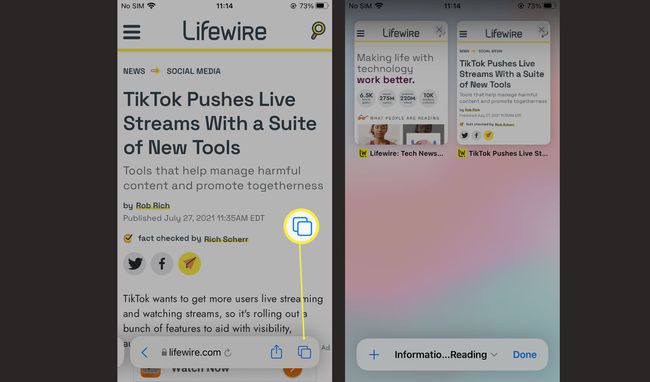
Robinet Organiser les onglets par.
-
Robinet Organiser les onglets par titre ou Organiser les onglets par site Web.
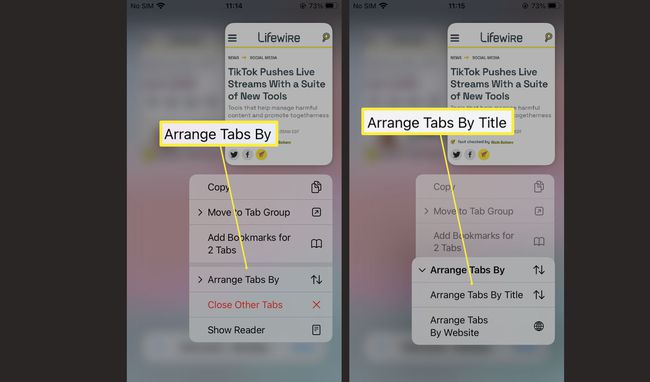
Comment fermer tous les onglets d'un groupe d'onglets
Si vous souhaitez fermer tous les onglets d'un groupe d'onglets en un seul mouvement rapide, c'est simple à faire une fois que vous savez où chercher. Voici comment procéder.
-
Dans Safari, appuyez longuement sur l'icône à deux carrés.
Vous pouvez également balayer vers le haut à partir de la barre d'adresse.
Robinet Fermer tous les onglets.
-
Robinet Fermer tous les onglets une seconde fois.
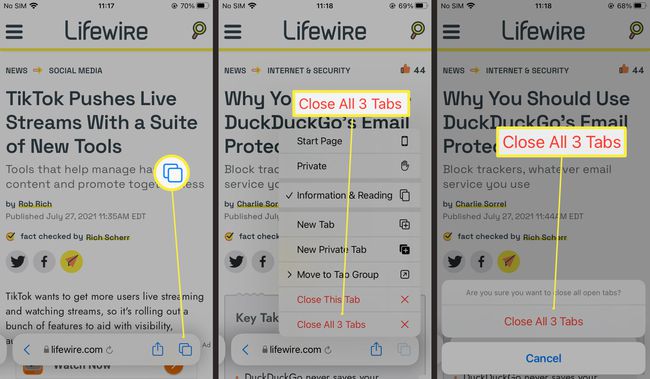
Comment renommer un groupe d'onglets Safari
Si vous avez attribué un nom au groupe d'onglets Safari et que vous souhaitez le modifier, il est possible de le faire. Voici comment modifier le nom d'un groupe d'onglets Safari existant.
Dans Safari, appuyez sur l'icône à deux carrés.
Appuyez au milieu de la barre d'adresse.
-
Appuyez longuement sur le nom du groupe d'onglets que vous souhaitez modifier.
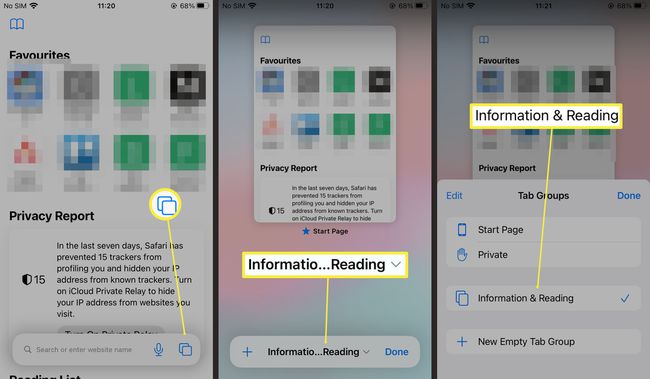
-
Robinet Renommer.
Vous pouvez également supprimer des groupes d'onglets ici.
Entrez le nouveau nom.
Robinet sauvegarder.
-
Robinet Terminé.
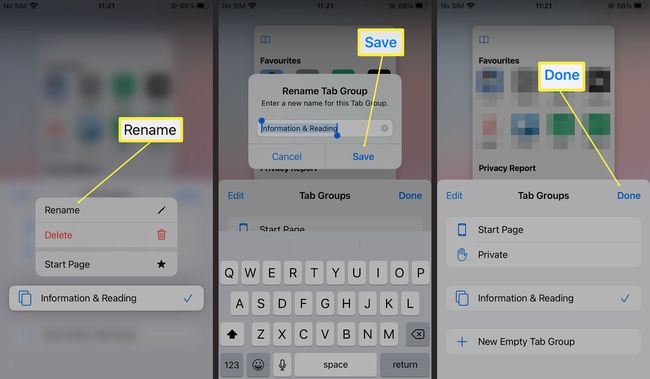
FAQ
-
Pourquoi tous mes onglets disparaissent-ils dans Safari sur iOS ?
Vous perdrez tous vos onglets Safari si vous fermez la fenêtre ou la session du navigateur. Les onglets ne sont pas enregistrés lorsque navigation en mode privé iOS.
-
Comment restaurer des onglets dans Safari sur iOS ?
Pour voir les onglets récemment fermés, appuyez sur le Onglets , puis appuyez et maintenez le Plus (+) en bas de l'écran. Appuyez sur un élément pour l'ouvrir dans un nouvel onglet.
-
Comment ajouter des raccourcis Safari à un écran d'accueil iPhone ?
Accédez à un site Web et appuyez sur le Signet (la case avec une flèche pointant vers le haut), puis appuyez sur Ajouter à l'écran d'accueil. Choisissez un nom pour le raccourci, puis appuyez sur Ajouter à enregistrez le raccourci Safari sur votre écran d'accueil iOS.
-
Comment rechercher du texte dans Safari pour iOS ?
Sur une page Web, appuyez sur Partager (la boîte avec la flèche qui en sort), puis appuyez sur Trouver sur la page et entrez votre terme de recherche. Utilisez les touches fléchées au-dessus du clavier pour avancer et reculer dans chaque occurrence de votre terme de recherche sur la page.
