Utilisation de la navigation InPrivate dans Microsoft Edge pour Windows
La fonction de navigation InPrivate dans le Microsoft Edge Le navigateur vous permet de limiter et de gérer les données que le programme collecte et stocke lorsque vous visitez un site Web. Découvrez comment activer le mode navigation privée sur Edge.
Les instructions de cet article s'appliquent à Microsoft Edge pour Windows 10. Mettez à jour vers la dernière version d'Edge pour utiliser les dernières fonctionnalités.
Comment activer le mode InPrivate dans Microsoft Edge
Pour activer la navigation InPrivate dans Microsoft Edge, procédez comme suit:
-
Sélectionnez le Paramètres et plus icône, qui ressemble à trois points horizontaux.

-
Sélectionner Nouvelle fenêtre InPrivate.
Sinon, utilisez le raccourci clavier Ctrl+Décalage+N pour ouvrir une nouvelle fenêtre InPrivate.
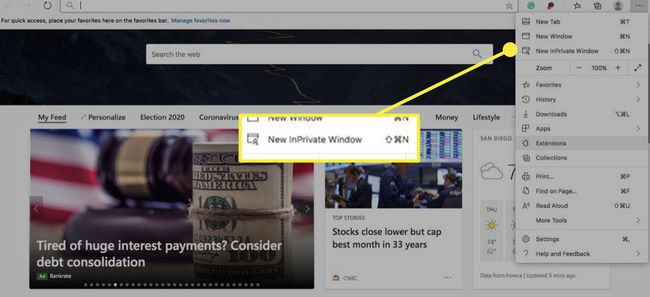
-
Une nouvelle fenêtre de navigateur s'ouvre. Une image bleue et blanche dans le coin supérieur droit indique que le mode de navigation InPrivate est actif dans la fenêtre actuelle.

Les règles de navigation InPrivate s'appliquent automatiquement à tous les onglets ouverts dans cette fenêtre ou dans toute fenêtre avec l'indicateur de mode de navigation InPrivate visible. Cependant, vous pouvez ouvrir simultanément d'autres fenêtres Microsoft Edge qui ne respectent pas ces règles. Assurez-vous donc toujours que le mode de navigation InPrivate est actif avant d'entreprendre toute action.
Navigation Web et collecte de données
Lorsque vous naviguez sur le Web sur un PC équipé de Windows 10 avec Microsoft Edge, plusieurs composants de données sont stockés sur le disque dur local de l'appareil. Ces composants incluent un historique des sites Web que vous avez visités, des fichiers mis en cache et biscuits associés à ces sites, mots de passe et informations personnelles que vous entrez dans les formulaires Web, et plus encore. Microsoft Edge vous permet de gérer ces données et de les supprimer en partie ou en totalité en quelques clics de souris.
Pour contrôler de manière proactive ces composants de données potentiellement sensibles, le mode de navigation InPrivate de Microsoft Edge vous permet de surfer sur des sites Web sans laisser aucune de ces informations derrière. La navigation InPrivate est particulièrement utile lorsque vous utilisez Microsoft Edge sur un appareil partagé (tel qu'un ordinateur public).
Quelles données sont enregistrées et lesquelles ne le sont pas
Lors de l'utilisation du mode de navigation InPrivate, certains composants de données, tels que le cache et les cookies, sont stockés temporairement sur votre disque dur mais immédiatement supprimés lorsque vous fermez la fenêtre active. L'historique de navigation, les mots de passe et autres informations ne sont pas enregistrés lorsque la navigation InPrivate est active.
Cela dit, certaines informations restent sur le disque dur à la fin d'une session de navigation InPrivate, y compris les modifications que vous avez apportées aux paramètres de Microsoft Edge ou Favoris que vous avez sauvé.
En outre, les sites Web peuvent toujours être en mesure d'obtenir certaines informations vous concernant via votre adresse IP et d'autres mécanismes, tels que la collecte de données effectuée par les sites Web.
Bien que la navigation InPrivate empêche le stockage des restes de votre session de navigation sur votre disque dur, ce n'est pas un moyen pour un anonymat complet. Par exemple, l'administrateur en charge de votre réseau ou votre fournisseur d'accès Internet peut surveiller votre activité sur le Web, y compris les sites que vous avez visités.
Comment activer la prévention du suivi et le mode strict
Les nouveaux bloqueurs de suivi protègent vos données personnelles des sites Web que vous visitez. Cette fonctionnalité est activée par défaut, mais vous disposez d'un contrôle plus étendu sur votre sécurité en ligne.
Aller à Paramètres et plus > Paramètres > Confidentialité, recherche et services pour s'assurer que le Prévention de suivi le curseur est dans le Au position. Vous pouvez ensuite choisir votre niveau de protection préféré:
- De base: autorise les trackers qui personnalisent le contenu et interdit les contenus potentiellement dangereux.
- Équilibré: bloque la plupart des trackers la première fois que vous visitez un site, ce qui entraîne un contenu moins personnalisé.
- Strict: Bloquez la majorité des trackers pour tous les sites, ce qui peut entraîner un mauvais comportement de certains sites.
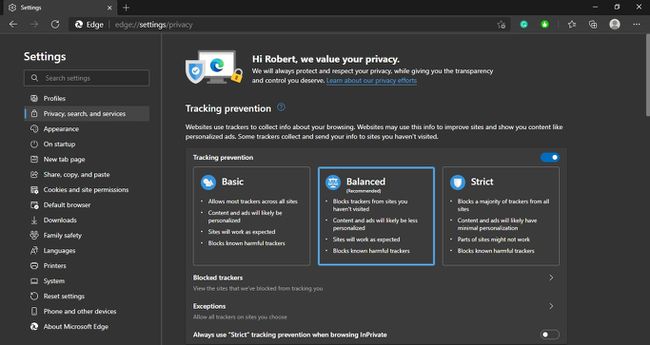
Sélectionner Exceptions pour désactiver la protection contre le pistage pour des sites spécifiques.
