Comment diffuser de la musique sur le HomePod d'Apple
Ce qu'il faut savoir
- Connectez votre HomePod et votre appareil iOS au même réseau Wi-Fi et activez Bluetooth.
- Ouvrez le périphérique iOS Centre de contrôle, robinet AirPlay, et sélectionnez HomePod. Ouvrez une application de streaming musical.
- Allez au Pomme menu, sélectionnez Préférences de système > Sonner > Sortir, sélectionnez votre HomePod et vérifiez Afficher le volume dans la barre de menu.
Les Apple HomePod est optimisé pour la lecture de contenu Apple Music et Apple Podcasts. L'appareil peut également diffuser de la musique à partir de n'importe quel service exécuté sur vos appareils Apple, y compris Spotify, Pandore, Amazon Prime Musique, Musique Youtube, et d'autres services. Voici comment diffuser de la musique sur un Apple HomePod sur un appareil en cours d'exécution iOS 13, iOS 12, iOS 11 ou une version récente de macOS.
Diffusez Spotify, Pandora et plus encore avec AirPlay
Bien que le HomePod n'ait pas de connexions intégrées pour Spotify, Pandora et d'autres tiers services de streaming musical, si votre application de streaming préférée est sur un appareil iOS avec une option AirPlay, alors vous pouvez
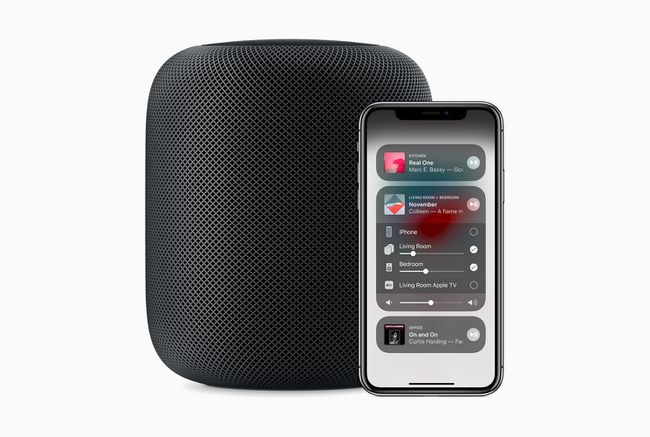
Voici comment diffuser Spotify et d'autres applications musicales tierces depuis votre appareil iOS vers votre HomePod.
Vous ne pourrez pas utiliser Siri avec votre HomePod pour contrôler Spotify, Pandora et d'autres applications musicales tierces. Utilisez plutôt les commandes de lecture à l'écran dans le centre de contrôle de votre appareil iOS ou dans l'application pour contrôler votre musique en streaming.
Assurez-vous que votre HomePod et votre appareil iOS sont sur le même réseau Wi-Fi et que le Bluetooth est activé.
Ouvrez votre appareil iOS Centre de contrôle. (Selon votre appareil iOS et votre modèle, balayez vers le haut depuis le bas ou vers le bas depuis le coin supérieur droit.)
Dans le coin supérieur droit de la Musique contrôle, appuyez sur le Icône AirPlay (les cercles avec le triangle en bas)
Vous verrez une liste des appareils AirPlay. Dans le Haut-parleurs et téléviseurs section, appuyez sur le nom du HomePod vers lequel vous souhaitez diffuser, puis fermez le Centre de contrôle.
Ouvert Spotify, Pandore, ou une autre application à partir de laquelle vous souhaitez diffuser de la musique.
Commencez à jouer votre musique et elle sera diffusée sur votre HomePod sélectionné.
Diffusez Spotify, Pandora et plus encore depuis un Mac
La diffusion en continu de Spotify, Pandora et d'autres services de musique d'un Mac vers le HomePod utilise également AirPlay, mais les étapes que vous suivez sont légèrement différentes. Voici ce qu'il faut faire:
-
Du Pomme menu, ouvrir Préférences de système.
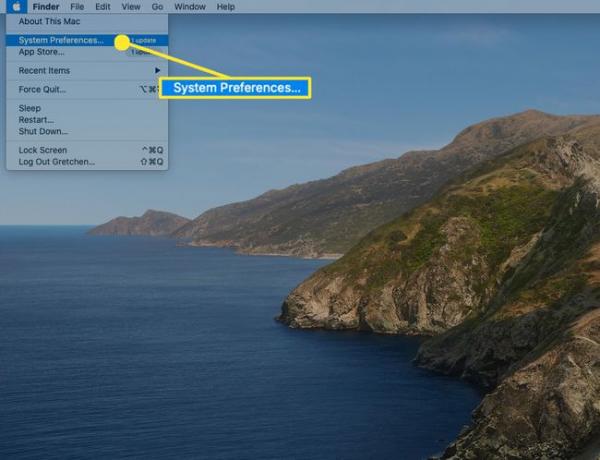
-
Sélectionner Sonner.
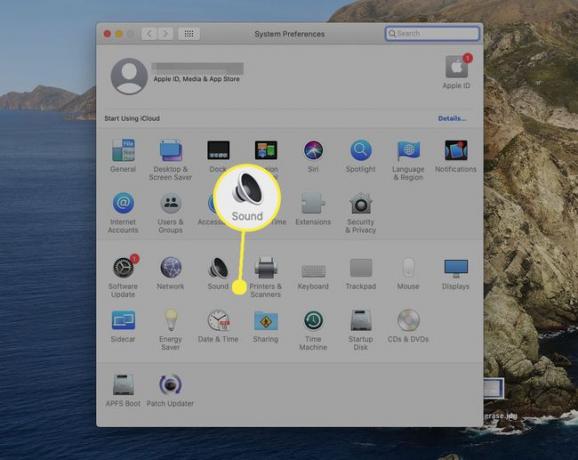
-
Sélectionner Sortir.
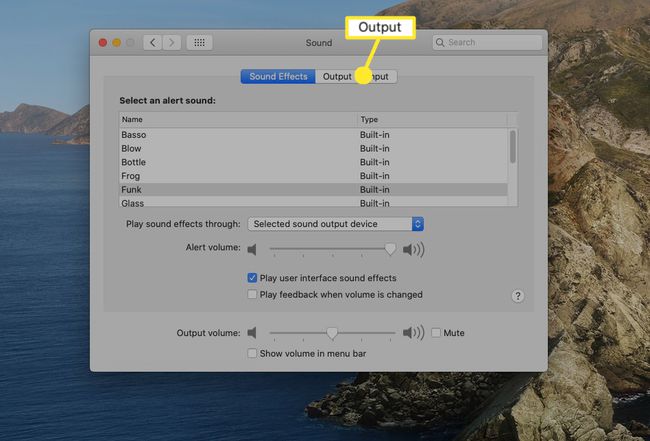
-
Sélectionnez le HomePod vers lequel vous souhaitez diffuser. Tout le son provenant de votre Mac sera désormais lu sur ce HomePod.
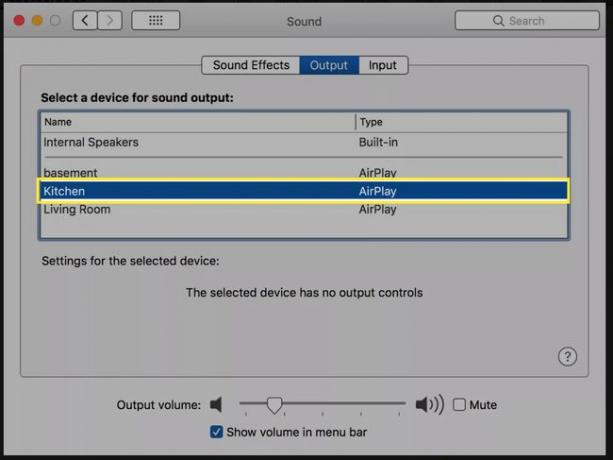
-
Cochez la case à côté de Afficher le volume dans la barre de menu. Cela vous permet de sélectionner le HomePod dans le contrôle audio de la barre de menu afin que vous n'ayez pas toujours besoin d'utiliser les Préférences Système.
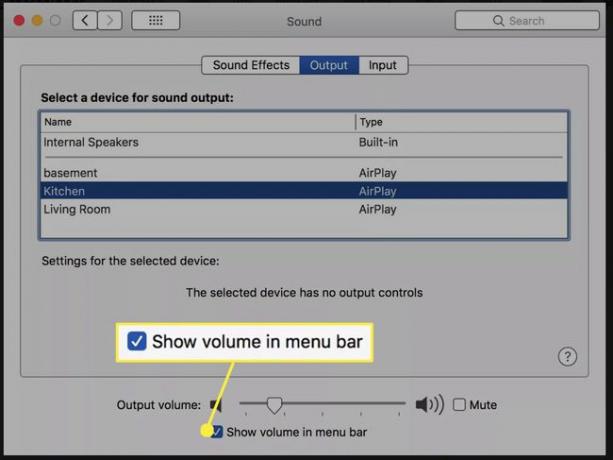
Jouez la musique via une application ou le navigateur de votre Mac, et elle sera diffusée via le HomePod.
