Comment diffuser de l'iPhone vers l'Apple TV
Ce qu'il faut savoir
- Applications compatibles AirPay: assurez-vous que l'iPhone et l'Apple TV utilisent le même réseau Wi-Fi > lancez l'application > appuyez sur le bouton AirPlay icône > appuyez sur l'Apple TV.
- Applications non compatibles avec AirPlay: assurez-vous que l'iPhone et l'Apple TV utilisent le même réseau Wi-Fi > ouvrez Centre de contrôle > appuyez sur Miroir de l'écran > appuyez sur l'Apple TV > entrez le Code AirPlay.
- Dans certaines applications compatibles AirPlay, recherchez l'icône AirPlay en appuyant sur Partager (la boîte avec la flèche qui en sort).
Vous avez une vidéo sur votre iPhone que vous aimeriez regarder sur grand écran? Si vous possédez une Apple TV, c'est très simple. Cet article explique comment diffuser du contenu de votre iPhone vers une Apple TV.
Comment diffuser sur Apple TV?
L'un des avantages d'avoir plusieurs appareils Apple est qu'ils fonctionnent ensemble de manière transparente. C'est le cas lorsque vous souhaitez diffuser depuis un iPhone vers Apple TV. Pour ce faire, vous utilisez une technologie Apple appelée
C'est plus simple si l'application avec le contenu que vous souhaitez diffuser prend en charge AirPlay. Même si ce n'est pas le cas, vous pouvez toujours afficher votre contenu sur l'Apple TV.
Diffusez à partir de l'iPhone à l'aide d'applications compatibles AirPlay
Pour diffuser de l'iPhone vers l'Apple TV à l'aide d'applications compatibles AirPlay, telles que les applications Apple qui prennent en charge l'audio, la vidéo ou les photos, procédez comme suit :
De nombreuses applications audio, vidéo et photo tierces, mais pas toutes, prennent également en charge AirPlay.
Connectez votre iPhone et Apple TV au même réseau Wi-Fi.
Sur l'iPhone, lancez l'application avec le contenu que vous souhaitez diffuser.
-
Dans l'application, appuyez sur le AirPlay (un rectangle avec un triangle pointant vers le bas).

Dans certaines applications compatibles, l'icône AirPlay est un peu cachée. Regardez dans le Partager menu, en appuyant sur son icône (le carré avec la flèche qui en sort).
-
Appuyez sur le nom de l'Apple TV vers laquelle vous souhaitez diffuser. Votre vidéo apparaît sur le téléviseur dans un instant.

-
Contrôlez votre contenu via l'application iPhone. Pour arrêter complètement la diffusion, appuyez sur le AirPlay icône, puis appuyez sur votre iPhone.
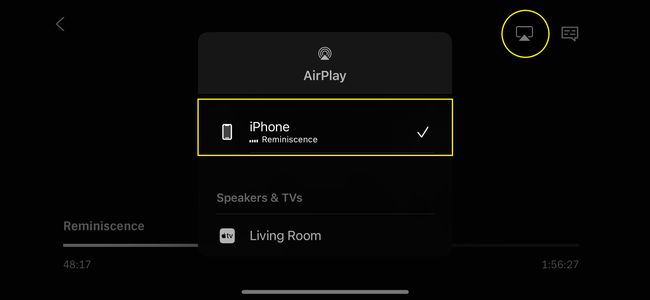
Miroir de l'écran de l'iPhone sur Apple TV
Toutes les applications ne prennent pas en charge AirPlay. Heureusement, AirPlay est intégré aux systèmes d'exploitation Apple, vous pouvez donc miroir tout l'écran de votre iPhone sur votre Apple TV. Voici comment:
Connectez votre iPhone et Apple TV au même réseau Wi-Fi.
-
Ouvert Centre de contrôle.
Vous pouvez également utiliser Control Center comme télécommande pour contrôler l'Apple TV.
Robinet Miroir de l'écran (le peut ressembler à deux rectangles superposés sur certaines versions de l'iOS).
-
Appuyez sur l'Apple TV vers laquelle vous souhaitez effectuer la mise en miroir.
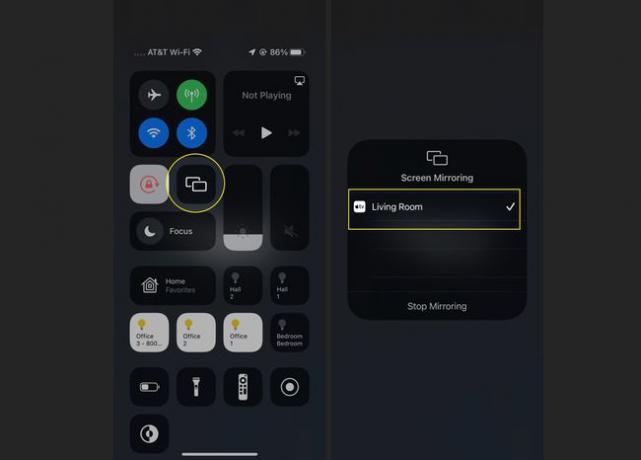
Entrer le Code AirPlay depuis votre Apple TV, si vous y êtes invité.
-
L'écran entier de votre iPhone apparaît sur votre téléviseur. Accédez à l'application avec le contenu que vous souhaitez diffuser. Appuyez sur play sur ce contenu.
Vous voulez que le contenu occupe tout votre écran de télévision? Mettez votre iPhone en mode paysage et, si l'application le prend en charge, l'application occupe tout l'écran du téléviseur.
Pouvez-vous connecter l'iPhone à l'application Apple TV?
Pas exactement. L'application Apple TV n'est pas impliquée dans la diffusion de contenu de votre iPhone vers l'appareil Apple TV. Au contraire, l'application Apple TV vous permet regarder des films et des émissions de télévision sur Apple TV+, les chaînes Apple TV et les autres services de streaming auxquels vous êtes abonné.
L'application Apple TV est préinstallée sur l'appareil Apple TV, l'iPhone, l'iPad et le Mac. Votre historique de visionnage et votre file d'attente Up Next se synchronisent automatiquement sur tous les appareils, de sorte que l'application Apple TV est connectée sur tous vos appareils.
Il s'agit principalement d'un cas où Apple nomme une application, un service de diffusion en continu et un périphérique matériel (Apple TV) est vraiment déroutant. Heureusement, nous avons démêlé le nom de l'Apple TV pour vous.
Pouvez-vous partager à domicile de l'iPhone à l'Apple TV?
Avant que tous vos médias soient facilement disponibles sur tous vos appareils, il y avait Partage à domicile. Il s'agit d'une fonctionnalité Apple qui vous permet d'accéder aux médias à partir d'autres appareils sur le même réseau Wi-Fi. Par exemple, si quelqu'un dans votre maison met sa musique à disposition via le partage à domicile, vous pouvez écouter sa bibliothèque sur votre Mac ou iPhone.
L'iPhone et l'Apple TV prennent tous deux en charge le partage à domicile, qui vous permet d'envoyer de la musique et des vidéos vers une Apple TV. C'est moins utile que AirPlay dans la plupart des cas, mais cela vaut la peine d'être connu. Voici ce qu'il faut faire:
Assurez-vous que l'iPhone et l'Apple TV sont connectés au même réseau Wi-Fi, exécutent les dernières versions de leurs systèmes d'exploitation, connectés au même identifiant Apple, et sont autorisé à lire du contenu appartenant à cet identifiant Apple.
-
Activez le partage à domicile sur chaque appareil:
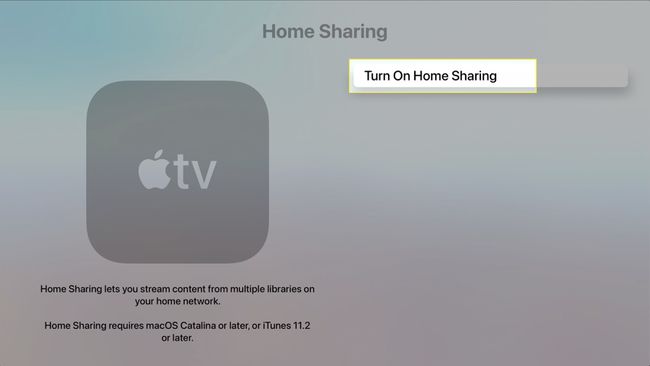
- iPhone :Paramètres > Musique ou la télé > si télé, Vidéos iTunes > Partage à domicile > S'identifier avec identifiant Apple.
-
Apple TV: Paramètres > Utilisateurs et comptes > Partage à domicile > S'identifier avec identifiant Apple.
Sur l'iPhone, ouvrez le Musique ou la télé application.
-
Sur l'Apple TV, cliquez sur Des ordinateurs et choisissez la bibliothèque iPhone partagée à partir de laquelle vous souhaitez lire le contenu.
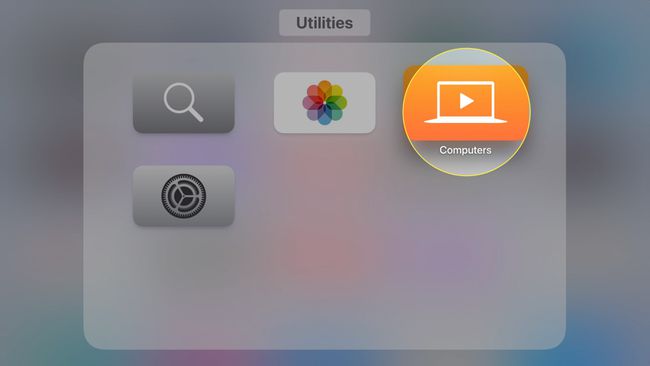
-
Lorsque vous trouvez de la musique ou des vidéos à lire, cliquez dessus avec la télécommande Apple TV comme vous le feriez pour tout autre contenu.
Dans ce scénario, le partage à domicile est probablement moins efficace que de simplement parcourir les applications de musique ou de télévision préinstallées sur l'Apple TV, car ils devraient avoir tout le contenu disponible sur tous les appareils (en supposant que vous synchronisiez tous vos médias avec tous vos dispositifs).
FAQ
-
Comment diffuser depuis un iPhone vers un téléviseur ?
À diffuser depuis un iPhone vers un téléviseur, vous avez quelques options. Vous pouvez utiliser un adaptateur AV numérique Lightning avec un câble HDMI pour connecter un appareil iOS à votre téléviseur. Vous pouvez éventuellement utiliser un Chromecast pour diffuser des applications compatibles Chromecast sur votre téléviseur. Si vous avez un TC intelligent qui prend en charge DLNA, utilisez un DLNA-application compatible.
-
Comment diffuser depuis un iPhone vers un Roku ?
Vous pouvez miroir de votre iPhone sur un appareil Roku. Sur l'iPhone, ouvrez le Control Center, sélectionnez Miroir de l'écran, et choisissez votre appareil Roku. Si vous y êtes invité, entrez le code qui apparaît à la télévision sur votre iPhone. Vous pouvez également diffuser de votre iPhone vers votre Roku: ouvrez l'application que vous souhaitez diffuser et appuyez sur le Jeter icône.
