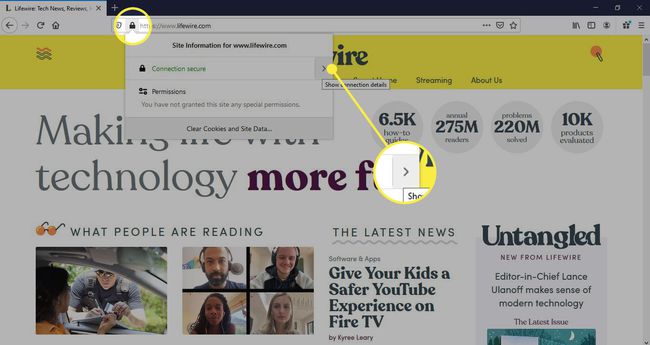Comment utiliser les préférences de confidentialité et de sécurité de Firefox
Mozilla Firefox vous donne la possibilité de personnaliser les paramètres de sécurité et d'autorisations pour tous les sites Web ainsi que pour les sites individuels que vous visitez. Par exemple, vous pouvez bloquer certains contenus, supprimer les cookies, et limiter les informations collectées par Firefox. Apprenez à gérer les autorisations dans Firefox et à accorder des autorisations spéciales à un site.
Les informations contenues dans cet article s'appliquent à la version de bureau de Firefox pour tous systèmes d'exploitation.
Comment accéder aux paramètres de confidentialité et de sécurité de Firefox
Avant de commencer, assurez-vous de mettre à jour Firefox vers la dernière version afin que vous ayez accès aux dernières fonctionnalités. Pour trouver les paramètres de confidentialité et de sécurité, entrez à propos de: préférences#confidentialité dans la barre d'adresse de Firefox. Vous arriverez à l'écran Confidentialité et sécurité, qui est divisé en quatre sections principales.
À propos des commandes dans Firefox fournir des raccourcis vers divers navigateur menus de préférences et de paramètres.
Confidentialité du navigateur Firefox
Dans cette section, vous pouvez choisir le niveau de protection que vous souhaitez contre les contenus potentiellement dangereux. Choisir Standard, Strict, ou Personnalisé, qui vous permet de choisir quoi bloquer et dans quelle mesure. Vous pouvez également choisir comment Firefox enregistre votre historique de navigation, biscuits, mots de passe et remplissage automatique informations.
Pour personnaliser davantage les paramètres de blocage de contenu, sélectionnez Exceptions sous le Identifiants et mots de passe section pour créer une liste de sites Web qui ne sont pas autorisés à enregistrer votre nom d'utilisateur et votre mot de passe.
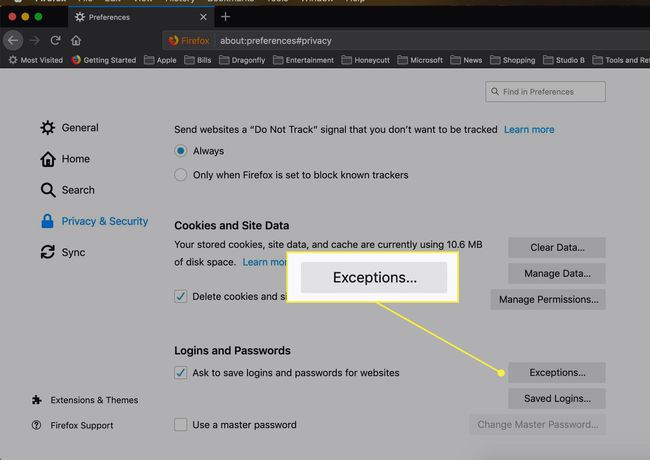
Autorisations Firefox
Sous Autorisations, vous pouvez désactiver le suivi de localisation, bloquez l'accès à votre microphone et contrôlez la manière dont vous recevez les notifications. Chaque élément de cette section peut être modifié pour modifier les paramètres et ajouter des exceptions. Par exemple, sélectionnez Paramètres à côté de Caméra pour dire à Firefox quoi faire si un site Web demande à accéder à votre caméra.
Vous verrez également des options pour bloquer certains contenus tels que les fenêtres contextuelles et les sites Web qui tentent de lire automatiquement l'audio ou d'installer des modules complémentaires. Sélectionner Exceptions à côté de chaque option pour accorder des autorisations spéciales à des sites spécifiques.
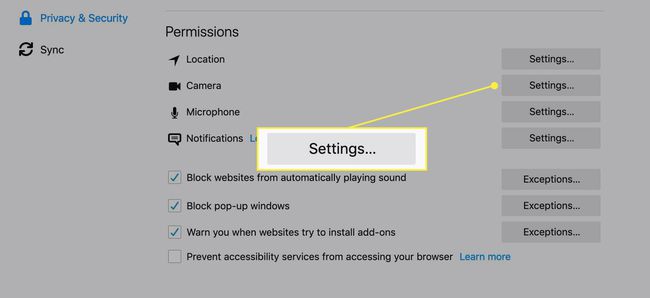
Collecte et utilisation des données Firefox
Cette section indique à Firefox comment gérer les informations sensibles et privées. Consultez l'avis de confidentialité de Mozilla pour décider si vous souhaitez envoyer des informations techniques et des rapports de plantage à Mozilla et autoriser Firefox à recommander rallonges pour améliorer votre expérience de navigation.
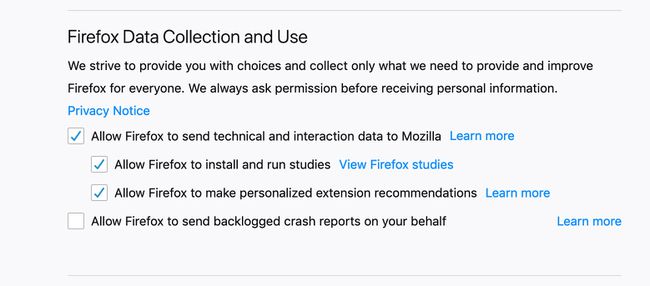
Sécurité Firefox
Dans la dernière section, vous pouvez configurer la façon dont Firefox gère le contenu potentiellement dangereux ou trompeur sur les sites Web que vous visitez. Firefox protège contre le phishing et d'autres types d'attaques grâce à sa fonction de protection contre le phishing et les logiciels malveillants, qui compare les pages que vous visitez à une liste de sites connus pour être malveillants.
Vous pouvez également choisir comment Firefox gère certificats Web. Un certificat de serveur Web est une garantie que le propriétaire du site est légitime. Si un site vous demande votre certificat personnel, le site peut vouloir collecter des informations personnelles auprès de vous ou établir une connexion sécurisée avec votre navigateur (vous pouvez savoir si le URL commence par https).
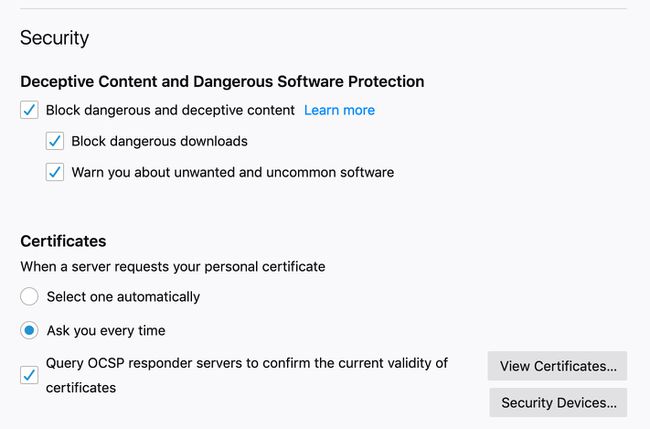
Il y en a bien d'autres mesures que vous pouvez prendre pour sécuriser Firefox, comme l'installation du HTTPS partout Ajouter.
Centre de contrôle de Firefox
Pour utiliser différents paramètres sur un site Web particulier, accédez au Centre de contrôle Firefox. Pour trouver le centre de contrôle, accédez à n'importe quel site Web et sélectionnez le protéger à l'URL de gauche dans la barre d'adresse pour ouvrir un menu avec des commandes spécifiques pour cette page.
Si vous avez configuré le blocage de contenu dans les paramètres de confidentialité et de sécurité, vous verrez si le site a la capacité de vous suivre ou s'il contient du contenu que Firefox a bloqué. Pour modifier ces paramètres, sélectionnez Paramètres de protection.
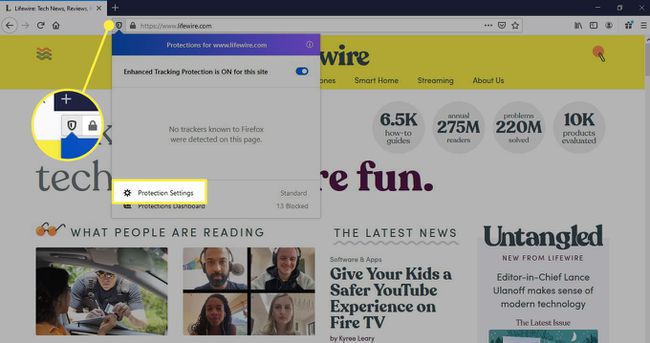
Sécurité et autorisations de connexion au site Web
Lorsqu'un site est sécurisé, une icône de cadenas apparaît dans la barre d'adresse. Si un site n'est pas sécurisé (par exemple, le certificat du propriétaire du site a expiré), vous verrez un je icône au lieu d'un cadenas.
Pour obtenir plus d'informations sur la sécurité d'un site, sélectionnez le cadenas à côté de l'URL dans la barre d'adresse, puis sélectionnez le droitLa Flèche à côté de Connexion sécurisée. Une nouvelle fenêtre affichera le propriétaire du site Web ainsi que l'autorité de certification qui a émis et vérifié le certificat du site. Si vous souhaitez définir des autorisations spéciales pour le site Web sur lequel vous vous trouvez, sélectionnez Autorisations.