Comment désactiver le rapport d'erreurs dans Windows
La fonction de rapport d'erreurs dans Windows est ce qui produit ces alertes après certains programmes ou système opérateur erreurs, vous invitant à envoyer les informations sur le problème à Microsoft.
Vous pouvez désactiver le rapport d'erreurs pour éviter d'envoyer des informations privées sur votre ordinateur à Microsoft, parce que vous n'êtes pas connecté à Internet tout le temps, ou simplement pour ne plus être invité par les alertes ennuyeuses.
Le rapport d'erreurs est activé par défaut dans toutes les versions de Windows, mais il est facile de le désactiver à partir du Panneau de commande ou à partir des Services, selon votre version de Windows.
Avant de faire cela, gardez à l'esprit que non seulement c'est bénéfique pour Microsoft, mais c'est aussi en fin de compte une bonne chose pour vous, le propriétaire de Windows. Ces rapports envoient des informations vitales à Microsoft sur un problème rencontré par le système d'exploitation ou un programme et les aident à développer de futurs patchs et packs de services, rendant Windows plus stable.
Les étapes spécifiques impliquées dans la désactivation du rapport d'erreurs dépendent de manière significative du système d'exploitation que vous utilisez. Voir Quelle version de Windows ai-je ? si vous n'êtes pas sûr de l'ensemble d'instructions à suivre.
Désactiver le rapport d'erreurs dans Windows 11 et 10
Utilisez le GAGNER + R raccourci clavier pour ouvrir la boîte de dialogue Exécuter.
-
Entrer services.msc.
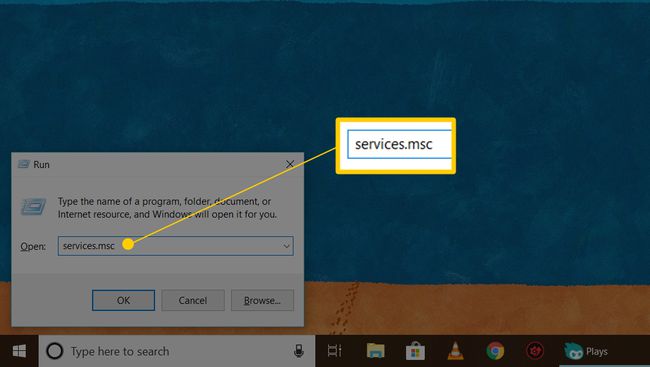
-
Faites un clic droit ou appuyez et maintenez Service de rapport d'erreurs Windows.
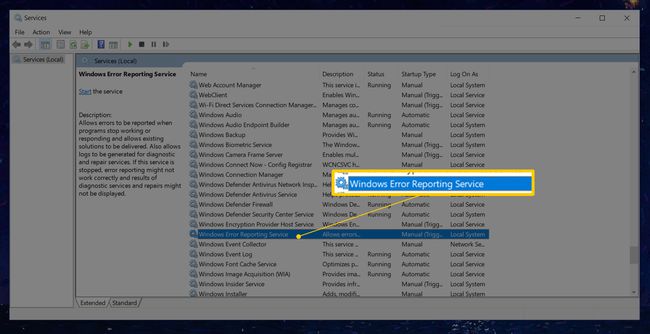
-
Sélectionner Propriétés.
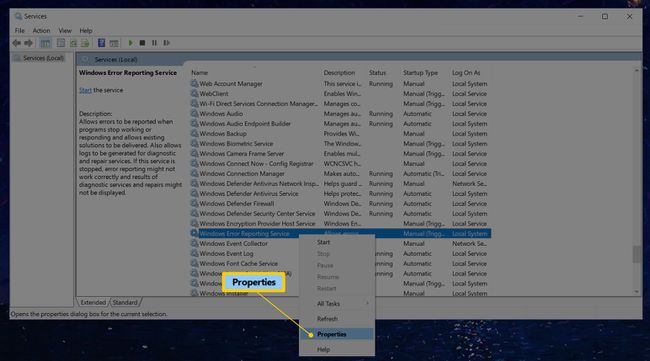
-
Choisir Désactivée dans le menu à côté de Type de démarrage.
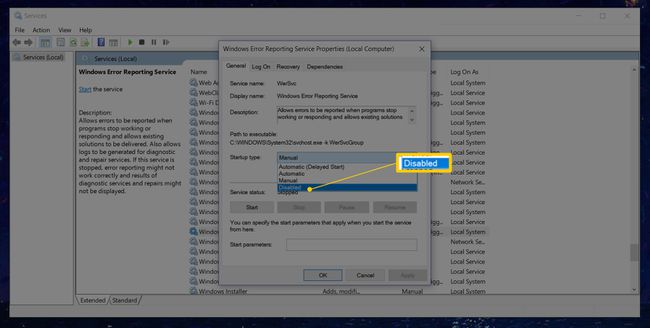
Vous ne pouvez pas le sélectionner ? Si la Type de démarrage est grisé, déconnectez-vous et reconnectez-vous en tant qu'administrateur. Ou rouvrez les services avec des droits d'administrateur, ce que vous pouvez faire en ouverture d'une invite de commande élevée puis en exécutant le services.msccommander.
-
Sélectionner d'accord ou Appliquer.
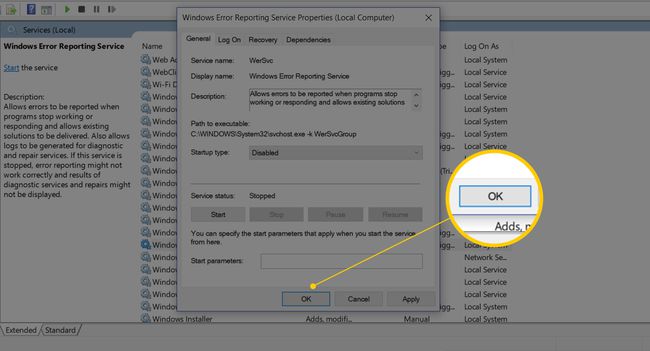
Vous pouvez maintenant fermer la fenêtre Services.
Une autre façon de désactiver le rapport d'erreurs consiste à Éditeur de registre. Naviguez vers le clé d'enregistrement vous voyez ci-dessous, puis trouvez le valeur appelé Désactivée. S'il n'existe pas, créez une nouvelle valeur DWORD avec ce nom exact.
Rapport d'erreur HKEY_LOCAL_MACHINE\SOFTWARE\Microsoft\Windows\WindowsVous pouvez créer une nouvelle valeur DWORD à partir du Éditer > Nouveau menu dans l'Éditeur du Registre.
Double-cliquez ou appuyez deux fois sur le Valeur désactivée pour le changer de 0 à 1, puis enregistrez-le en sélectionnant d'accord.

Désactiver le rapport d'erreurs sous Windows 8 ou Windows 7
Ouvrir le panneau de configuration.
-
Choisir Système et sécurité.
Si vous visualisez le Grandes icônes ou Petites icônes vue Panneau de commande, sélectionnez Centre d'action et passez à Étape 4.
Choisir Centre d'action.
Sélectionner Modifier les paramètres du Centre d'action du côté gauche de la Centre d'action la fenêtre.
Sélectionner Paramètres de rapport de problème du Paramètres associés section en bas de la fenêtre.
-
Choisissez l'une des quatre options:
- Rechercher automatiquement des solutions (l'option par défaut)
- Rechercher automatiquement des solutions et envoyer des données de rapport supplémentaires, si nécessaire
- Chaque fois qu'un problème survient, demandez-moi avant de rechercher des solutions: Choisir cette option gardera le rapport d'erreur activé mais empêchera Windows d'informer automatiquement Microsoft du problème. Si votre préoccupation concernant les rapports d'erreurs est uniquement liée à la confidentialité, c'est la meilleure option pour vous.
- Ne cherchez jamais de solutions: Cela désactivera complètement le rapport d'erreurs dans Windows.

Il y a aussi un Sélectionner les programmes à exclure des rapports option que vous pouvez explorer si vous préférez personnaliser les rapports au lieu de les désactiver complètement. C'est probablement plus de travail que ce qui vous intéresse, mais l'option est là si vous en avez besoin.
Si vous ne pouvez pas modifier ces paramètres car ils sont grisés, choisissez le lien en bas de la fenêtre indiquant Modifier les paramètres de rapport pour tous les utilisateurs.
Choisir d'accord sur le Paramètres de rapport de problème fenêtre, puis à nouveau sur la Modifier les paramètres du Centre d'action la fenêtre. Vous pouvez maintenant fermer le Centre d'action la fenêtre.
Désactiver le rapport d'erreurs dans Windows Vista
Choisir Début puis Panneau de commande.
-
Sélectionner Système et maintenance.
Si vous visualisez le vue classique du Panneau de configuration, double-cliquez Rapports de problèmes et solutions et passez à Étape 4.
Choisir Rapports de problèmes et solutions.
Sélectionner Modifier les paramètres sur le côté gauche de la fenêtre.
-
Choisissez l'une des deux options disponibles:
- Rechercher des solutions automatiquement (l'option par défaut)
- Me demander de vérifier si un problème survient: choisir cette option gardera le rapport d'erreurs activé mais empêchera Windows Vista d'informer automatiquement Microsoft du problème.
Si votre seule préoccupation est d'envoyer des informations à Microsoft, vous pouvez vous arrêter ici. Si vous souhaitez désactiver complètement le rapport d'erreurs, vous pouvez ignorer cette étape et continuer avec les instructions restantes ci-dessous.
Sélectionner Réglages avancés.
-
Choisir Désactivé sous le Pour mes programmes, le rapport de problème est : titre.

Désactivation du rapport d'erreurs dans Windows Vista. Il existe plusieurs options avancées ici que vous pouvez explorer si vous préférez ne pas désactiver complètement rapport d'erreur dans Windows Vista, mais pour les besoins de ce didacticiel, nous allons désactiver complètement le caractéristique.
Sélectionner d'accord.
-
Sélectionner d'accord sur la fenêtre avec le Choisissez comment rechercher des solutions aux problèmes informatiques titre.
Vous remarquerez peut-être que le Rechercher des solutions automatiquement et Me demander de vérifier si un problème survient les options sont maintenant grisées. En effet, le rapport d'erreurs de Windows Vista est complètement désactivé et ces options ne sont plus applicables.
Sélectionner proche. Vous pouvez également fermer toute autre fenêtre ouverte associée.
Désactiver le rapport d'erreurs dans Windows XP
Aller à Début puis Panneau de commande.
-
Sélectionner Performance et maintenance.
Si vous visualisez le vue classique du Panneau de configuration, double-cliquez Système et passez à Étape 4.
Sélectionner Système sous le ou choisissez une icône du Panneau de configuration section.
Sélectionnez le Avancée languette.
Sélectionner Rapport d'erreur près du bas de la fenêtre.
-
Choisir Désactiver le rapport d'erreurs.

Désactivation du rapport d'erreurs dans Windows XP. Nous vous recommandons de laisser le Mais prévenez-moi lorsque des erreurs critiques se produisent case cochée. Vous voulez probablement encore Windows XP pour vous informer de l'erreur, mais pas Microsoft.
Sélectionner d'accord sur le Rapport d'erreurla fenêtre.
Sélectionner d'accord sur le Propriétés du système la fenêtre.
Vous pouvez maintenant fermer le Panneau de commande ou Performance et maintenance la fenêtre.
