Comment utiliser le navigateur Web Safari sur iPhone
Le navigateur Web fourni avec chaque iPhone, Ipod touch, et iPad est appelé Safari. Alors que vous pouvez installer des navigateurs Web tiers à partir de l'App Store, Safari est une excellente option pour la plupart des utilisateurs.
Apple a adapté le iOS version de Safari à partir de la version de bureau fournie avec les Mac depuis de nombreuses années. Cependant, la version mobile de Safari est différente à bien des égards.
Ces instructions s'appliquent aux appareils avec iOS 12 ou plus tard.
Comment utiliser Safari sur les appareils iPhone et iOS
Pour contrôler Safari, vous utilisez les mêmes gestes que ceux trouvés ailleurs sur l'iPhone. Balayez pour faire défiler les pages Web et appuyez sur les liens pour ouvrir les pages Web. Mais Safari possède également des fonctionnalités spéciales qui peuvent ne pas avoir d'équivalent dans d'autres applications que vous utilisez. Voici quelques astuces qui vous aideront à tirer le meilleur parti de votre navigation sur Internet.
Zoom avant et arrière dans iPhone Safari
Pour effectuer un zoom avant sur une section particulière d'une page Web, par exemple pour agrandir le texte de la page que vous lisez, appuyez deux fois sur cette partie de l'écran. Ce geste agrandit cette section de la page. Le même double-clic effectue à nouveau un zoom arrière.
Pour avoir plus de contrôle sur ce sur quoi vous zoomez, utilisez la fonction de pincement multitouch de l'iPhone:
- Placez votre index avec votre pouce et placez les deux doigts sur la partie de l'écran de l'iPhone sur laquelle vous souhaitez zoomer.
- Ensuite, écartez vos doigts pour zoomer sur la page.
- Pour effectuer un zoom arrière et réduire la taille des choses, placez vos doigts aux extrémités opposées de l'écran et faites glisser vos doigts ensemble dans un mouvement de pincement.
Aller en haut d'une page
Pour faire défiler la page vers le bas, faites glisser un doigt vers le bas de l'écran. Sur une longue page qui défile, revenez rapidement en haut d'un simple toucher. Appuyez en haut au centre de l'écran. Le premier robinet révèle la barre d'adresse dans Safari, et le second saute immédiatement en haut de la page Web.
Le deuxième robinet devrait être près du haut de l'écran, sur l'horloge. Sinon, Safari ouvre le champ d'adresse pour vous permettre de saisir une adresse de recherche ou de site Web.
Faites des allers-retours dans votre histoire
Safari garde une trace des sites que vous visitez. Utilisez les boutons et les gestes Précédent et Suivant pour parcourir les sites et les pages que vous avez consultés récemment. Il existe deux manières d'accéder à cette fonctionnalité:
- Boutons fléchés dans le coin inférieur gauche de l'écran se trouvent les boutons Suivant et Précédent.
- Glisser pour reculer ou avancer. Faites glisser le bord gauche de l'écran pour revenir en arrière et le bord droit pour avancer.
Ouvrir un nouvel onglet Safari
L'ouverture d'un nouvel onglet dans Safari vous permet de visiter un autre site Web sans fermer celui sur lequel vous vous trouvez actuellement. Voici comment utiliser cette fonctionnalité.
Ces instructions utilisent Safari avec le téléphone en mode portrait. Les fonctionnalités fonctionnent de la même manière en mode paysage, mais les boutons peuvent être à des endroits différents.
Appuyez sur le Onglets icône dans le coin inférieur droit de l'écran. La page sur laquelle vous vous trouvez devient plus petite. Appuyez sur le plus icône pour ouvrir un nouvel onglet vide.
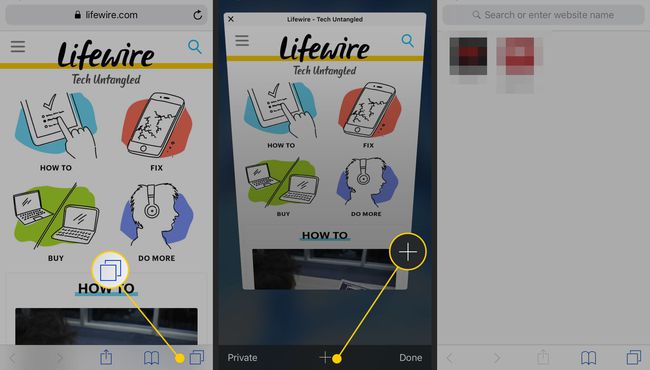
Vous pouvez également ouvrir un lien sur une page Web dans un nouvel onglet. Trouvez le lien que vous souhaitez ouvrir dans une nouvelle fenêtre. Appuyez et maintenez le lien sur l'écran pour ouvrir le menu. Robinet Ouvrir dans un nouvel onglet. Le lien s'ouvre dans un nouvel onglet.
Si votre appareil prend en charge 3D tactile, appuyez longuement vers le bas pour ouvrir ce menu.
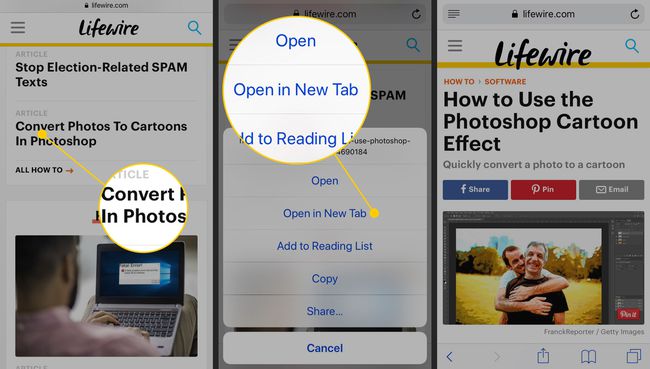
Trouver le menu Action dans Safari
L'icône en bas au centre de Safari qui ressemble à une boîte avec une flèche qui en sort s'appelle le menu Action. Appuyez dessus pour révéler des fonctionnalités pour marquer un site, l'ajouter à vos favoris ou à votre liste de lecture, faire un raccourci pour cela sur l'écran d'accueil de votre appareil, imprimer la page, partagez une page, et plus encore.
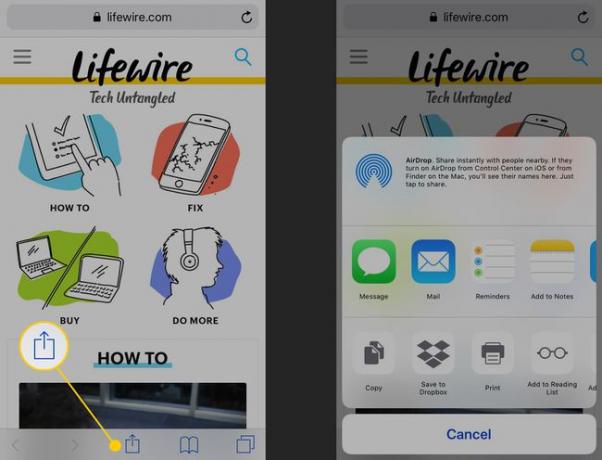
Utiliser la navigation privée dans iPhone Safari
Utilisez le Navigation privée mode pour parcourir des sites Web sans que Safari conserve un historique du navigateur, un historique des recherches ou des informations de saisie automatique après avoir fermé un onglet. Pour l'activer, appuyez sur le Onglets bouton pour ouvrir les onglets de votre navigateur. Robinet Privé dans le coin inférieur gauche pour ouvrir une section de navigation privée. Ici, vous pouvez appuyer sur le plus en bas pour ouvrir un onglet de navigation privée et commencer à surfer sur le Web.
Pour désactiver le mode de navigation privée, appuyez sur le bouton Privé bouton à nouveau dans le coin inférieur gauche de la fenêtre.
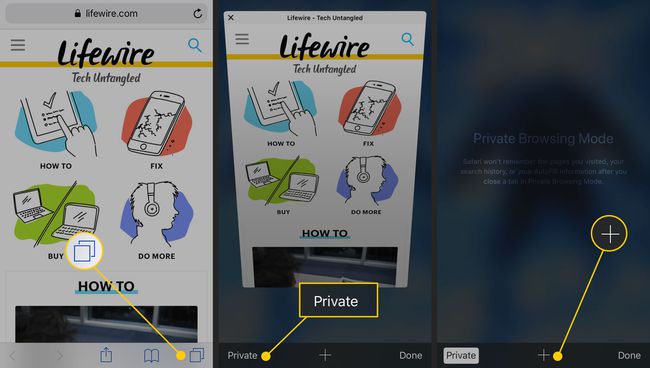
Rechercher du contenu dans Safari
Avez-vous consulté une page Web pleine de texte et souhaitez-vous trouver un mot ou une phrase spécifique? Le Safari Trouver sur la page fonctionnalité peut aider.
