Comment ajouter un réseau Wi-Fi à n'importe quel appareil
Ce qu'il faut savoir
- iOS: Ouvrir Paramètres. Robinet Wifi et sélectionnez un réseau dans la liste. Saisissez le mot de passe du réseau et appuyez sur Rejoindre.
- Android: dans le barre de notification, robinet Wi-Fije > Des détails. Sélectionnez un réseau et appuyez sur Ajouter un réseau. Entrer le mot de passe.
- Windows 10: dans le Barre d'état système, sélectionnez le Réseau icône. Choisissez un réseau parmi les options et entrez le mot de passe.
Cet article explique comment ajouter un Wifi réseau à un appareil iOS ou Android et à un ordinateur Windows 10 ou macOS. Il comprend des suggestions de dépannage pour les problèmes courants qui surviennent lors de la connexion à un réseau Wi-Fi.
Comment se connecter à un réseau Wi-Fi sur iOS
Étant donné que les appareils mobiles sont par nature sans fil, se connecter à un réseau Wi-Fi sur iOS est un jeu d'enfant. Ces instructions sont valables pour iOS 12.1.
Ouvrez le Paramètres application.
Robinet Wifi.
-
Vous verrez une liste de tous les réseaux diffusant leurs noms. Si le réseau n'est pas sécurisé, vous serez connecté immédiatement.
Si vous ne voyez pas votre réseau, appuyez sur Autre.
-
S'il est sécurisé, vous serez invité à saisir le mot de passe. Faites-le.
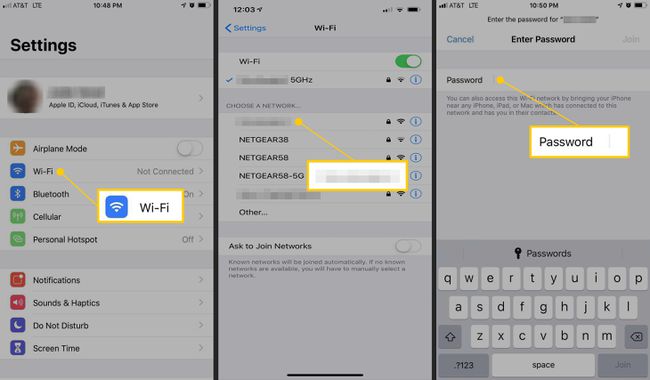
Robinet Rejoindre se connecter.
Comment ajouter un réseau Wi-Fi sur Android
Contrairement à iOS, l'apparence et la convivialité précises de vos paramètres Wi-Fi peuvent différer sur Android, car Android peut être personnalisé par les fabricants d'appareils. Cependant, le processus de base est le même.
Les étapes précises diffèrent à des degrés divers entre les différentes versions d'Android selon les fabricants. Les instructions ci-dessous sont valables pour Android 7.0 sur une note 5, bien que les autres versions/modèles du fabricant Android soient probablement similaires.
-
Tout d'abord, déroulez la barre de notification. Si le Wi-Fi est l'un de vos contrôles rapides là-bas (c'est probablement le cas), appuyez sur Wifi.
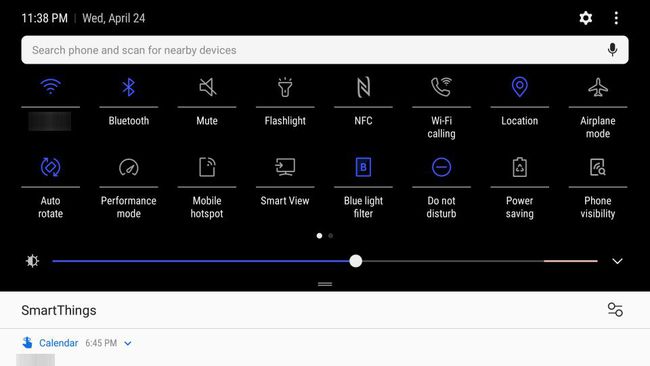
Vous pouvez voir un nom de réseau plutôt que le mot « Wi-Fi ».
-
Robinet Des détails.
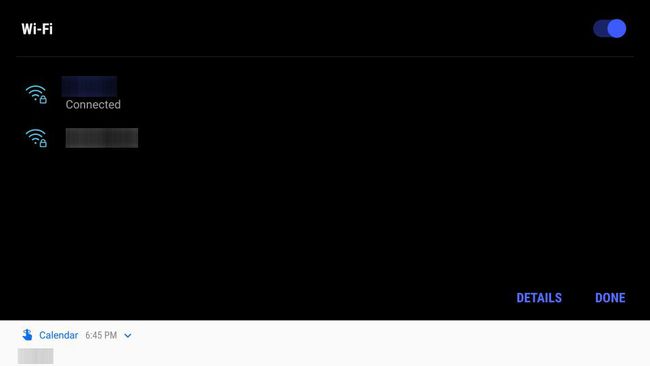
Sinon, appuyez sur Paramètres > Connexions > Wi-Fi pour accéder directement à cet écran de paramètres.
Si le Wi-Fi est désactivé sur votre appareil, appuyez sur l'interrupteur à bascule pour l'activer.
-
Maintenant, votre appareil va rechercher des réseaux. Si vous voyez celui que vous voulez, appuyez dessus. Sinon, vous devrez peut-être saisir le nom du réseau; robinet Ajouter un réseau.
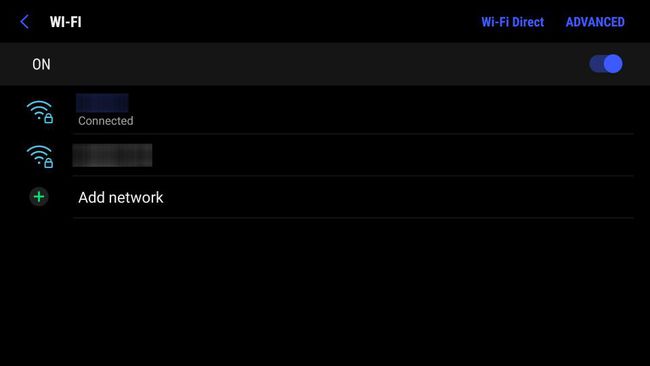
-
Si vous devez configurer votre réseau automatiquement, assurez-vous d'utiliser le bon paramètre de sécurité. Appuyez sur le menu déroulant de sécurité, puis appuyez sur WPA/WPA2/FT PSK.
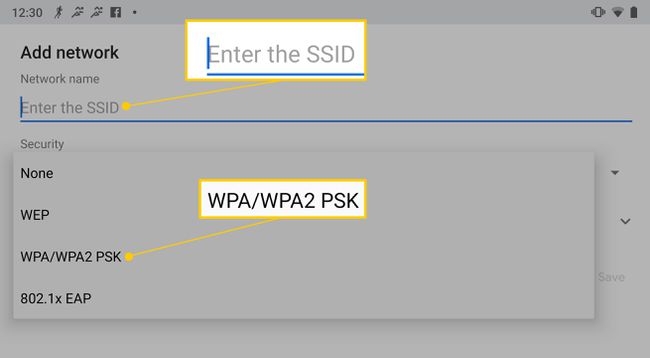
-
Si le réseau est sécurisé, Android vous demandera un mot de passe, auquel cas une boîte de dialogue apparaîtra.
Si le réseau n'est pas sécurisé, vous verrez passer quelques messages, comme celui sur l'obtention d'une adresse IP, alors vous devriez être connecté.
Une fois que vous avez fourni ce mot de passe, vous devriez vous connecter.
Comment se connecter à un réseau Wi-Fi sous Windows
La connexion de votre machine Windows à un réseau sans fil est beaucoup plus simple qu'auparavant, grâce à la nouvelle application Paramètres.
Les instructions ci-dessous sont valables pour Windows 10.
-
En bas à droite de votre écran, sélectionnez le réseau icône dans la barre d'état système. Cela peut ressembler à un signal sans fil ou, si vous avez câble Ethernet attaché, il pourrait ressembler à un moniteur avec un câble.
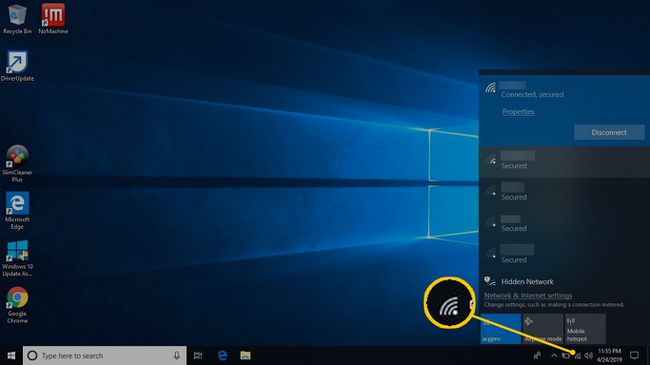
Si vous ne voyez rien, vérifiez que votre carte réseau sans fil est activée.
Sélectionnez le réseau que vous souhaitez rejoindre parmi les réseaux affichés.
-
Si le réseau n'est pas sécurisé par un mot de passe, il se connectera immédiatement. Sinon, entrez le mot de passe requis.
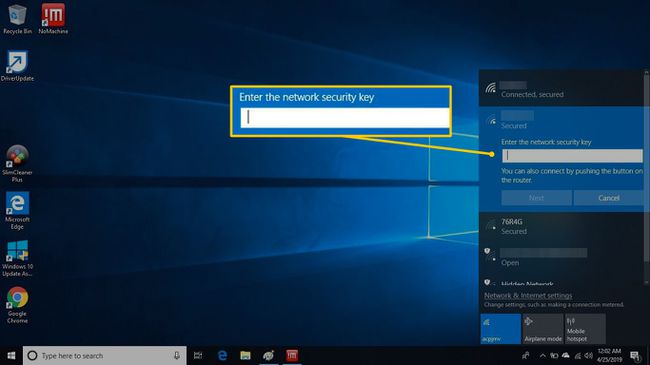
Vous êtes maintenant connecté au réseau Wi-Fi.
Trouver un réseau manquant
Si le réseau que vous recherchez n'apparaît pas dans la liste, il est possible qu'il ne diffuse pas son nom. Dans ce cas, vous devrez effectuer quelques étapes supplémentaires à partir du panneau réseau.
-
Sélectionnez l'icône de réseau dans la barre d'état système, puis sélectionnez Paramètres réseau et Internet en bas du panneau.
Sinon, appuyez sur Clé Windows, puis sélectionnez Paramètres > Réseau et Internet.
-
Sélectionner Wifi.
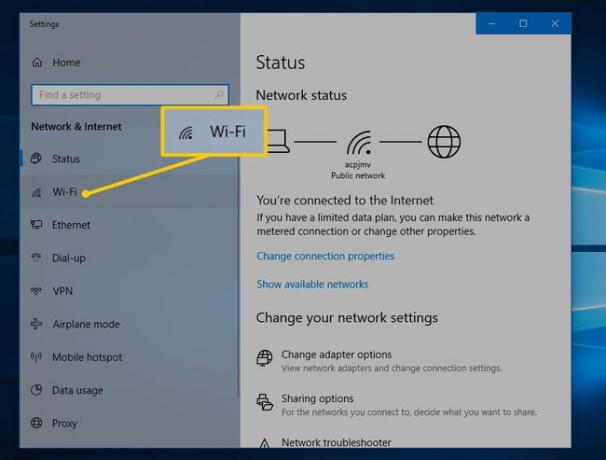
-
Sélectionner Gérer les réseaux connus.
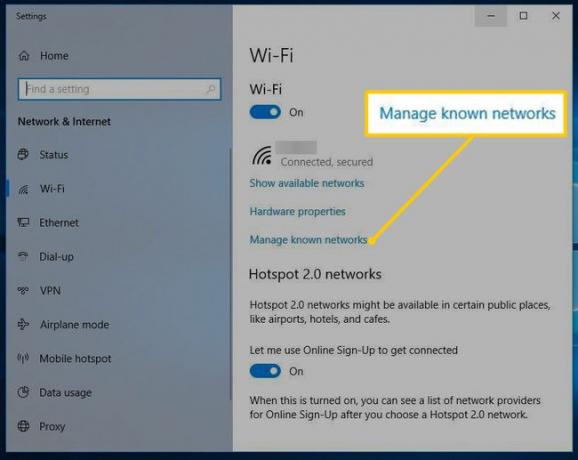
-
Sélectionner Ajouter un nouveau réseau.
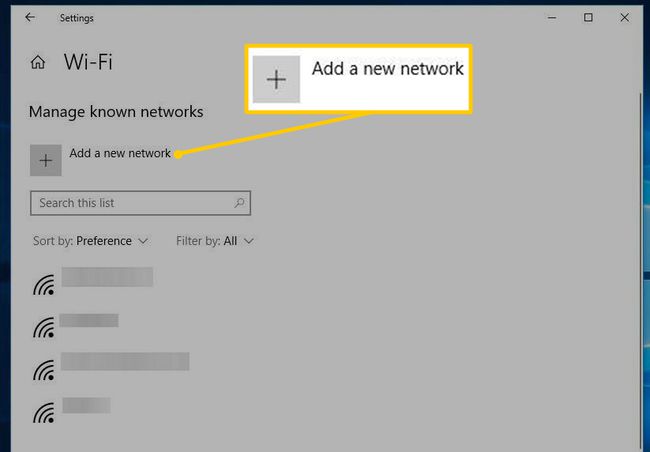
-
Dans la nouvelle boîte de dialogue, entrez le Nom de réseau.
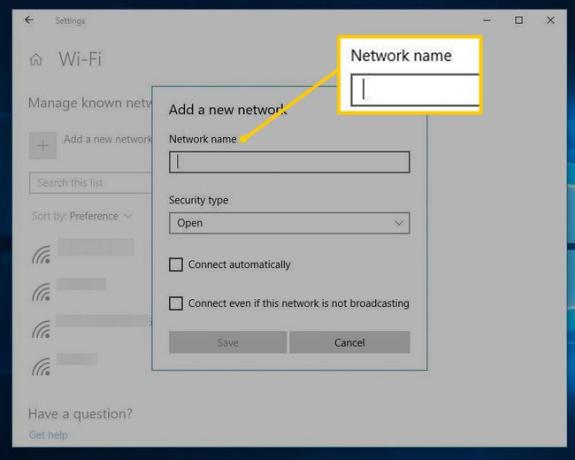
-
Si le réseau requiert un mot de passe, sélectionnez le type de sécurité approprié.
La plupart des réseaux modernes utiliseront WPA-Personal AES ou WPA-Enterprise AES, mais choisissez celui qui convient à votre réseau.
Saisissez la clé/mot de passe de sécurité.
En option, sélectionnez Connecter automatiquement et/ou Connectez-vous même si ce réseau ne diffuse pas. Le premier vous connectera automatiquement au réseau dès qu'il sera à portée; le second tentera de se connecter même si le réseau ne diffuse pas son nom.
Enfin, sélectionnez d'accord.
Comment ajouter un réseau Wi-Fi sur macOS
Comme la plupart des choses sur un Mac, la connexion à un réseau Wi-Fi est assez intuitive.
Les instructions ci-dessous sont valables pour macOS 10.14 (Mojave).
Clique le réseau icône dans la barre de menu.
-
Si vous voyez le nom de votre réseau, cliquez dessus. Sinon, cliquez Rejoignez un autre réseau, et entrez le nom du réseau.
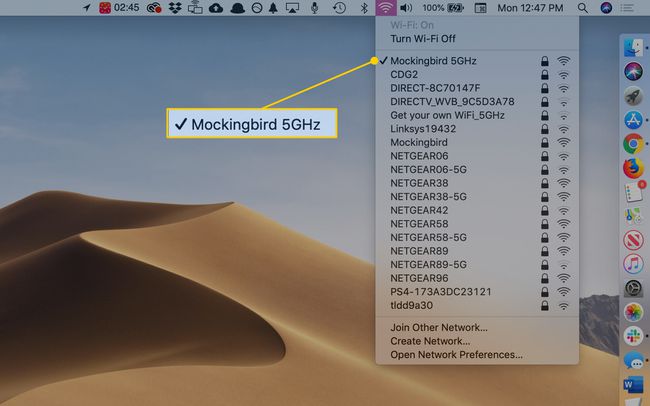
Si vous êtes invité à saisir un mot de passe, saisissez-le dans la fenêtre et cliquez sur d'accord joindre.
Problèmes courants lors de la connexion aux réseaux Wi-Fi
Comme mentionné ci-dessus, les choses se passent généralement bien lorsque vous vous connectez à des réseaux entièrement ouverts. Cependant, les choses peuvent se compliquer lors de la connexion à un réseau Wi-Fi plus sécurisé. Si vous rencontrez des difficultés pour continuer, vérifiez certains des éléments suivants avant d'appeler le support technique.
- Est ton carte wifi allumé/fonctionne correctement? Les systèmes d'exploitation ci-dessus ont tendance à masquer tous les éléments de mise en réseau lorsqu'ils sont éteints, mais parfois même les logiciels peuvent être confus. Les ordinateurs portables ont généralement une petite lumière LED vous indiquant que votre réseau sans fil fonctionne.
- Essayez de vous rapprocher du point d'accès et/ou d'une visibilité directe plus claire.
- Si le réseau est sécurisé, avez-vous sélectionné le bon type de sécurité lors de sa configuration? Même un nom de réseau et une clé de sécurité parfaits ne vous aideront pas lorsque vous essayez d'envoyer un cryptage WEP à un réseau WPA2.
- Vérifiez bien l'orthographe du nom du réseau et le mot de passe.
- Il est également possible que votre connexion semble avoir été établie, mais que vous ne puissiez rien atteindre sur le Web. Vous devrez peut-être cliquer jusqu'à ce que vous soyez redirigé vers une page Web sur laquelle vous devrez vous connecter. Parfois, cela signifie simplement sélectionner un bouton de confirmation, ou cela nécessite un mot de passe réel.
- Si vous remarquez que votre connexion est interrompue lorsque la batterie de votre appareil est faible, il se peut qu'une fonction de gestion de l'alimentation l'éteigne. Les adaptateurs Wi-Fi consomment beaucoup d'énergie, et les éteindre peut aider votre appareil à durer plus longtemps.
Conditions préalables à la connectivité Wi-Fi
Pour vous connecter via Wi-Fi, vous avez besoin des éléments suivants:
- Un appareil avec une radio Wi-Fi, et assurez-vous que la radio est allumée
- Le mot de passe du réseau, le cas échéant
- Être à moins de 150 pieds environ du point d'accès
Ce dernier peut être très variable selon que le point d'accès est à l'intérieur ou à l'extérieur, où vous êtes, combien de murs sont entre vous et le point d'accès, et si le signal a été boosté. Cependant, dans l'ensemble, une fois que vous vous éloignez de plus de 150 pieds, vous perdrez entièrement le réseau ou vous subirez des performances médiocres.
