Comment utiliser la commande 'top' pour afficher les processus en cours
La commande Linux top affiche les processus en cours dans votre environnement Linux qui consomment le plus de ressources système.
Comment exécuter la commande « top »
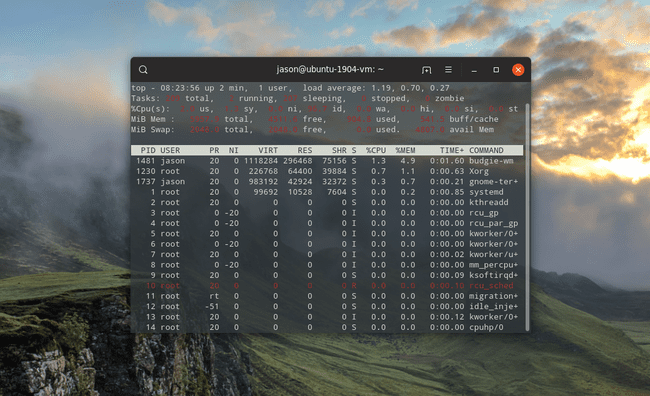
Dans sa forme de base, tout ce que vous devez faire pour afficher les processus en cours est de taper ce qui suit dans un Terminal Linux:
Haut
Sortie de commande
Les Hautcommander s'exécute au premier plan et se met à jour en permanence. Ses résultats s'affichent sur cinq lignes, plus le tableau principal.
Ligne 1
La première ligne offre des informations de base de haut niveau sur le système:
- Le temps
- Depuis combien de temps l'ordinateur fonctionne
- nombre d'utilisateurs
- Charge moyenne
La moyenne de charge indique le temps de chargement du système pour les 1, 5 et 15 dernières minutes.
Ligne 2
La deuxième ligne récapitule le nombre de tâches simultanées en cours:
- Nombre total de tâches
- Nombre de tâches en cours
- Nombre de tâches de sommeil
- Nombre de tâches arrêtées
- Nombre de tâches zombies
Ligne 3
La troisième ligne résume les performances du processeur:
- CPU utilisation en pourcentage par l'utilisateur
- Utilisation du processeur en pourcentage par système
- Utilisation du processeur en pourcentage par les processus à faible priorité
- Utilisation du processeur en pourcentage par les processus inactifs
- Utilisation du processeur en pourcentage par io wait
- Utilisation du processeur en pourcentage par les interruptions matérielles
- Utilisation du processeur en pourcentage par les interruptions logicielles
- Utilisation du processeur en pourcentage par temps de vol
Ligne 4
La quatrième ligne met l'accent sur la mémoire:
- Mémoire système totale
- Mémoire libre
- Mémoire utilisée
- Cache tampon
Ligne 5
La cinquième ligne met en évidence l'espace d'échange disponible et la mémoire totale, y compris l'échange:
- Total swap disponible
- Total sans échange
- Total swap utilisé
- Mémoire disponible
Tableau principal
Le tableau principal répertorie les processus en cours:
- ID de processus
- Utilisateur
- Priorité
- bon niveau
- Mémoire virtuelle utilisée par le processus
- Mémoire résidente utilisée par un processus
- Mémoire partageable
- CPU utilisé par le processus en pourcentage
- Mémoire utilisée par le processus en pourcentage
- Le processus de temps a été exécuté
- Commander
Consultez le gestionnaire de paquets de votre distribution pour des versions alternatives de cet utilitaire qui offrent des fonctionnalités plus ou différentes.
Interrupteurs à clé pour la commande « top »
Bien que tu invoques Haut en tapant simplement le nom dans une session shell, quelques commutateurs modifient le comportement de l'utilitaire:
- -h: Afficher la version actuelle
- -c: Cela bascule la colonne de commande entre l'affichage de la commande et le nom du programme
- -ré: Spécifiez le délai entre le rafraîchissement de l'écran
- -o: Trie par le champ nommé
- -p: Afficher uniquement les processus avec les ID de processus spécifiés
- -u: Afficher uniquement les processus de l'utilisateur spécifié
- -je: Ne pas afficher les tâches inactives
Ajout de colonnes supplémentaires à l'affichage
presse F pour afficher la liste des champs affichables dans le tableau. Utilisez les touches fléchées pour vous déplacer vers le haut et vers le bas dans la liste des champs.
Pour afficher ou masquer un champ à l'écran, appuyez sur ré pour le basculer. Un astérisque apparaît à côté des champs affichés manuellement.
Définissez le champ pour trier la table en appuyant simplement sur la touche "S" sur le champ que vous souhaitez trier.
Appuyez sur la touche Entrée pour valider vos modifications et appuyez sur "Q" pour quitter.
Basculement entre les modes
En courant Haut presse UNE pour basculer entre l'affichage standard et un affichage alternatif.
Changer les couleurs
presse Z pour changer les couleurs des valeurs dans Haut.
Trois étapes modifient le couleurs:
- Appuyez sur soit S pour les données récapitulatives, M pour les messages, H pour les en-têtes de colonnes ou T pour obtenir des informations sur la tâche pour cibler cette zone pour un changement de couleur
- Choisissez une couleur pour cette cible, 0 pour le noir, 1 pour le rouge, 2 pour le vert, 3 pour le jaune, 4 pour le bleu, 5 pour le magenta, 6 pour le cyan et 7 pour le blanc
- Entrer S'engager.
presse B pour mettre le texte en gras.
Changer l'affichage pendant l'exécution 'top'
Pendant que la commande s'exécute au premier plan, activez et désactivez de nombreuses fonctionnalités en appuyant sur les touches appropriées.
Le tableau suivant montre la touche à appuyer et la fonction qu'elle fournit:
| Clé de fonction | La description |
|---|---|
| UNE | Affichage alternatif (désactivé par défaut) |
| ré | Rafraîchir l'écran après le délai spécifié en secondes (par défaut 1,5 seconde) |
| H | Mode Threads (désactivé par défaut), récapitule les tâches |
| p | Surveillance PID (désactivé par défaut), afficher tous les processus |
| B | Gras activé (activé par défaut), les valeurs sont affichées en gras |
| je | Afficher la moyenne de charge (activé par défaut) |
| t | Détermine comment les tâches sont affichées (par défaut 1+1) |
| m | Détermine comment l'utilisation de la mémoire est affichée (2 lignes par défaut) |
| 1 | Un seul processeur (désactivé par défaut) - c'est-à-dire des émissions pour plusieurs processeurs |
| J | Aligner les nombres à droite (activé par défaut) |
| j | Aligner le texte à droite (désactivé par défaut) |
| R | Tri inversé (activé par défaut) - Des processus les plus élevés aux processus les plus bas |
| S | Temps cumulé (désactivé par défaut) |
| vous | Filtre utilisateur (désactivé par défaut) afficher l'euid uniquement |
| U | Le filtre utilisateur (désactivé par défaut) affiche tout uid |
| V | La vue de la forêt (activée par défaut) s'affiche sous forme de branches |
| X | Surbrillance de la colonne (désactivée par défaut) |
| z | Couleur ou mono (activé par défaut) afficher les couleurs |
Alternative: utilitaire 'htop'
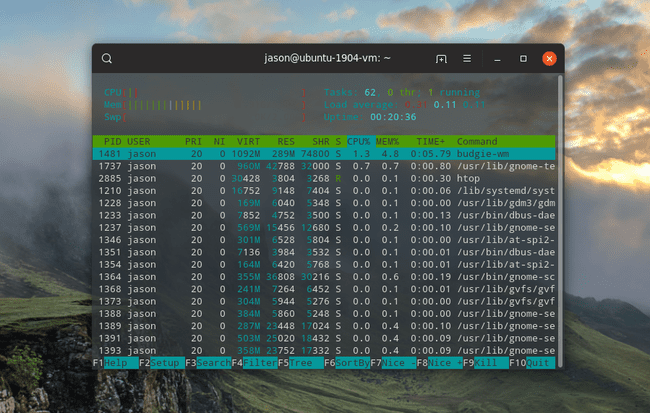
Il n'est pas installé par défaut sur la plupart des distributions, mais le htop utilitaire fonctionne de la même manière que Haut mais il rationalise l'affichage et lie le comportement aux pressions sur les touches de fonction en temps réel plutôt qu'à un menu complexe de comportement de lettre et de commutateur. Significativement, htop montre tous les processus en cours alors que Haut se concentre sur les principaux processus qui consomment le plus de ressources système.
