AirDrop ne fonctionne pas? 5 conseils pour vous remettre en route
AirDrop ne fonctionne pas sur votre appareil iOS ou Mac? Heureusement, le bon fonctionnement d'AirDrop ne doit pas nécessairement être un événement épineux. Ces conseils peuvent vous permettre de revenir au partage de photos, de pages Web et à peu près n'importe quel type de données entre les appareils iOS et les Mac.
Êtes-vous détectable dans AirDrop?
AirDrop a quelques paramètres qui contrôlent si les autres peuvent voir votre appareil iOS ou Mac. Ces paramètres peuvent bloquer l'affichage des appareils ou autoriser uniquement certaines personnes à vous voir.
AirDrop utilise trois paramètres de découverte:
- Désactivé: votre appareil n'est vu par personne sur votre réseau local.
- Contacts uniquement: seules les personnes présentes dans votre application Contacts pourront voir votre appareil dans leur réseau AirDrop.
- Tout le monde: tous les appareils à proximité et sur lesquels AirDrop est activé pourront voir votre appareil.
Pour confirmer ou modifier les paramètres de découverte AirDrop sur votre appareil iOS, procédez comme suit:
Balayez vers le haut depuis le bas de l'écran pour afficher le Centre de contrôle.
Robinet AirDrop.
-
AirDrop affichera les trois paramètres détectables.
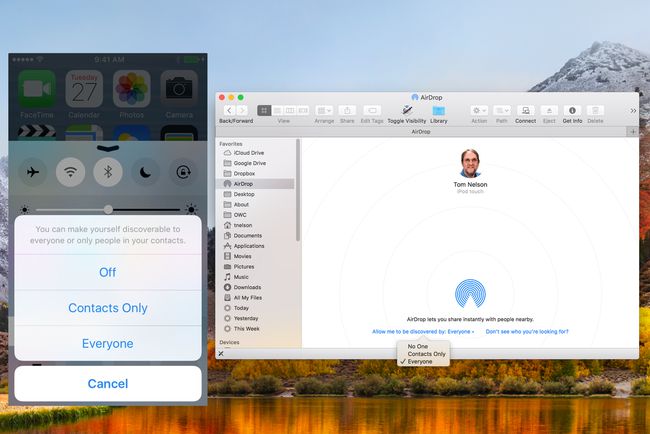
Fil de vie.
Pour accéder aux mêmes paramètres détectables sur votre Mac, ouvrez AirDrop dans le Finder en:
Sélection Largage aérien de Barre latérale de la fenêtre du Finder ou en sélectionnant Largage aérien du Finder's Go menu.
Dans la fenêtre AirDrop Finder qui s'ouvre, cliquez sur le texte nommé Permettez-moi d'être découvert par.
Un menu déroulant apparaîtra affichant les trois paramètres de découverte.
Faites votre choix si vous rencontrez des problèmes pour que votre appareil soit vu par d'autres; sélectionner Toutes les personnes comme cadre de découverte.
Le Wi-Fi et le Bluetooth sont-ils activés?
AirDrop s'appuie sur les deux Bluetooth pour détecter les appareils à moins de 30 pieds et Wi-Fi pour effectuer le transfert de données réel. Si Bluetooth ou Wi-Fi n'est pas activé, AirDrop ne fonctionnera pas.
Sur votre appareil iOS, vous pouvez activer à la fois le Wi-Fi et le Bluetooth à partir du menu Partage:
Affichez un élément à partager, comme une photo, puis appuyez sur Partage.
Si le Wi-Fi ou le Bluetooth est désactivé, AirDrop proposera d'activer les services réseau nécessaires. Robinet AirDrop.
-
AirDrop sera disponible.
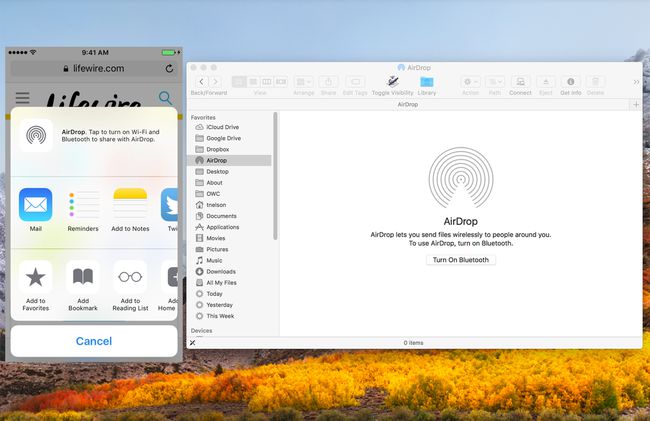
Fil de vie.
Sur le Mac, AirDrop peut activer Bluetooth s'il est désactivé.
Ouvrez un Finder Windows et sélectionnez le AirDrop élément dans la barre latérale, ou sélectionnez AirDrop du FinderAller menu.
La fenêtre AirDrop Finder s'ouvrira et proposera d'activer Bluetooth s'il est désactivé.
Clique le Activer le Bluetooth bouton.
Pour activer le Wi-Fi, lancez Préférences de système du Quai ou sélectionnez Préférences de système du menu pomme.
Sélectionnez le Réseau volet des préférences.
Sélectionner Wifi dans la barre latérale du volet Réseau.
Clique le Activer le Wi-Fi bouton.
Vous pouvez également effectuer cette même fonction à partir de la barre de menus du Mac si vous avez Afficher l'état Wi-Fi dans la barre de menus sélectionnée dans le volet des préférences Réseau.
Même si le Wi-Fi et le Bluetooth sont activés, il est possible que la désactivation et la réactivation du Wi-Fi et du Bluetooth résolvent le problème occasionnel sans qu'aucun appareil ne s'affiche sur le réseau AirDrop.
- Sur les appareils iOS, le Wi-Fi et le Bluetooth peuvent être activés ou désactivés à partir de Paramètres.
- Sur le Mac, le Wi-Fi et le Bluetooth sont disponibles sous forme de volets de préférences distincts à partir du Préférences de système.
Tous les appareils AirDrop sont-ils éveillés?
Le problème le plus courant rencontré lors de l'utilisation d'AirDrop est peut-être l'échec d'un appareil à apparaître parce qu'il est en veille.
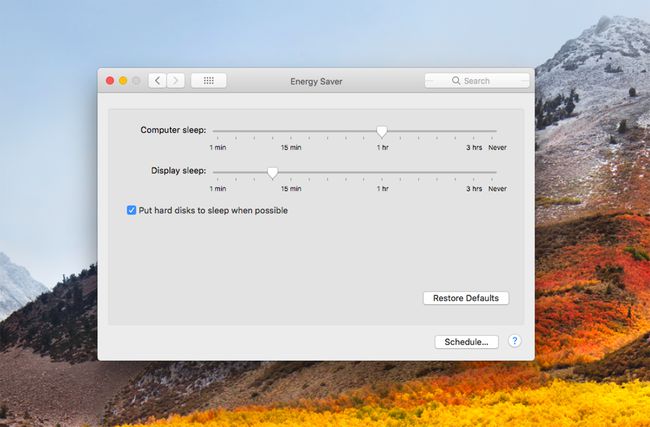
Sur les appareils iOS, AirDrop nécessite que l'affichage soit actif. Sur Mac, l'ordinateur ne doit pas être en veille, bien que l'affichage puisse être atténué.
- Sur les appareils iOS, appuyez sur le Sommeil/Réveil bouton pour réveiller votre appareil. Si votre appareil iOS affiche l'écran de verrouillage, AirDrop peut toujours fonctionner, mais vous devrez accepter toute notification AirDrop qui apparaît sur l'écran de verrouillage.
- Sur le Mac, vous pouvez réveiller l'ordinateur en appuyant sur n'importe quelle touche, en déplaçant la souris, en appuyant sur le trackpad ou en appuyant momentanément sur l'interrupteur d'alimentation.
Vous pouvez également utiliser le Volet des préférences Économie d'énergie sur le Mac pour empêcher l'ordinateur de se mettre en veille ou pour définir une période plus longue avant de se mettre en veille.
Mode avion et Ne pas déranger
Une autre erreur courante qui cause des problèmes AirDrop est d'oublier que votre appareil est en mode avion ou en Ne pas déranger.
Le mode avion a désactivé toutes les radios sans fil, y compris le Wi-Fi et le Bluetooth sur lesquels AirDrop s'appuie pour fonctionner.
Vous pouvez vérifier le mode Avion ainsi que modifier ses paramètres en sélectionnant Paramètres > Mode avion. Vous pouvez également accéder au réglage du mode AirPlane à partir du Panneau de commande en balayant vers le haut depuis le bas de l'écran.
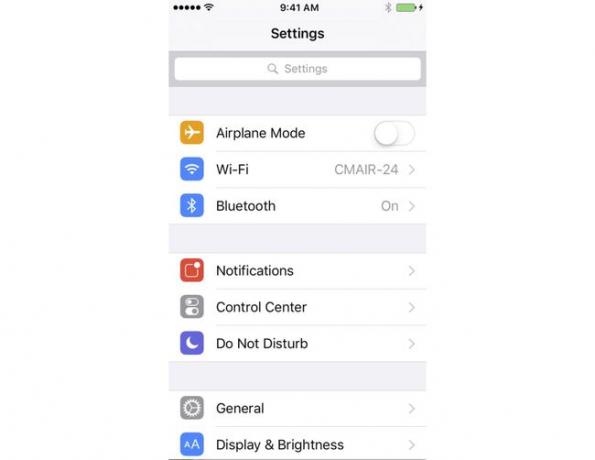
Ne pas déranger sur les appareils iOS et sur Mac peut empêcher AirDrop de fonctionner correctement. Dans les deux cas, Ne pas déranger désactive la livraison des notifications. Cela vous empêche non seulement de voir toute demande AirDrop, mais cela rend également votre appareil introuvable.
L'inverse n'est pas vrai, cependant, pendant que vous êtes en mode Ne pas déranger, vous pouvez envoyer des informations via AirDrop.
- Sur les appareils iOS: Balayez vers le haut depuis le bas de l'écran pour afficher le Centre de contrôle, puis appuyez sur Ne pas déranger (icône quart de lune) pour basculer le réglage.
- Sur Mac: Clique sur le Notificationélément de la barre de menus pour afficher le panneau de notification. Faites ensuite défiler vers le haut (même si vous êtes déjà en haut) pour voir le Ne pas déranger Les paramètres. Basculez le paramètre si nécessaire.
AirDrop sans Bluetooth ni Wi-Fi
Il est possible d'utiliser AirDrop sur un Mac sans avoir à utiliser Bluetooth ou Wi-Fi. Lorsque Apple a lancé AirDrop pour la première fois, il était limité à radios Wi-Fi spécifiques prises en charge par Apple, mais il s'avère qu'avec quelques ajustements, vous pouvez activer AirDrop sur un Wi-Fi tiers non pris en charge dispositifs. Vous pouvez également utiliser AirDrop sur Ethernet filaire. Cela peut permettre à de nombreux Mac antérieurs (2012 et antérieurs) d'être membres de la communauté AirDrop.
Questions fréquemment posées
- Comment réinitialiser AirDrop sur un Mac ? Si le problème AirDrop semble provenir de votre Mac, essayez d'abord redémarrage de votre Mac. Si le problème persiste, essayez redémarrage de votre équipement réseau, ou vous déconnecter de votre identifiant Apple, puis vous reconnecter.
- Un point d'accès personnel interfère-t-il avec AirDrop? Oui. Vous ne pouvez pas utiliser AirDrop lorsque votre hotspot personnel est connecté. Aller à Paramètres > Hotspot personnel et désactivez la fonctionnalité. Ensuite, essayez à nouveau AirDrop.
- Que faire si AirDrop ne fonctionne pas entre mon iPhone et mon Mac? Si vous avez essayé toutes les étapes de dépannage ci-dessus, essayez de faire un réinitialisation matérielle sur votre iPhone, puis essayez de redémarrer votre Mac en allant dans le menu Pomme et en sélectionnant Redémarrage.
- Le Bluetooth est activé, mais j'ai toujours des problèmes de connectivité AirDrop. Que fais-je? Le problème peut être que votre L'appareil iOS a besoin d'une mise à jour. Aller à Paramètres > Général > Mise à jour logicielle et installez une mise à jour si elle est disponible.
