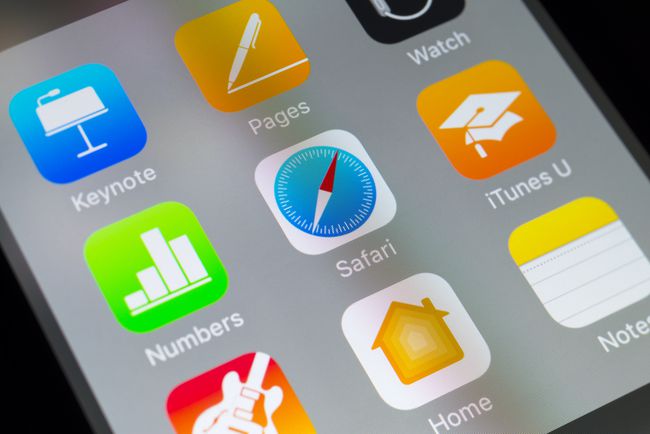Comment ajouter des raccourcis Safari à un écran d'accueil iPhone
Ce qu'il faut savoir
- Ouvrez l'application Safari sur votre iPhone et accédez à un site Web que vous visitez fréquemment.
- Appuyez sur le Signet icône, puis appuyez sur Ajouter à l'écran d'accueil.
- Acceptez le nom suggéré ou entrez un nom différent. Robinet Ajouter pour enregistrer le raccourci sur l'écran d'accueil de l'iPhone.
Cet article explique comment créer un raccourci Safari et l'ajouter à l'écran d'accueil de l'iPhone. Il comprend des informations sur la façon de créer un dossier pour vos raccourcis sur l'écran d'accueil. Les instructions de cet article s'appliquent à tous les appareils iOS, y compris l'iPhone, l'iPad et l'iPod touch.
Comment ajouter des raccourcis Safari à votre écran d'accueil iOS
Si vous utilisez le Navigateur Safari sur un iOS appareil, il est facile de créer des raccourcis sur l'écran d'accueil qui s'ouvrent directement sur vos sites Web préférés. Voici comment créer des raccourcis vers le site Web de l'écran d'accueil sur votre appareil iOS.
Lancer Safari et accédez à un site Web que vous visitez fréquemment.
Appuyez sur le Signet en bas de l'écran (elle ressemble à une boîte avec une flèche pointant vers le haut).
Robinet Ajouter à l'écran d'accueil.
-
Acceptez le nom suggéré pour le raccourci ou saisissez celui que vous préférez, puis appuyez sur Ajouter pour enregistrer la nouvelle icône de raccourci sur l'écran d'accueil.
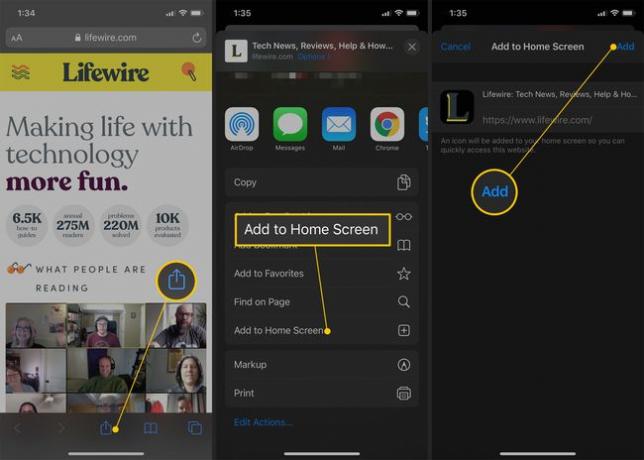
La nouvelle icône apparaît à côté de vos autres icônes d'application. Si vous avez beaucoup d'applications, vous devrez peut-être faire défiler plusieurs écrans pour les trouver. Pour utiliser l'icône, appuyez dessus pour accéder directement au site Web enregistré dans Safari.
Créer un dossier de signets pour les icônes de site Web
Si vous souhaitez accéder facilement à plusieurs signets Web, répétez le processus de création d'icônes de site Web avec d'autres sites Web, puis enregistrez toutes les icônes de site Web en une seule. dossier.
Appuyez sur l'une des icônes et maintenez-la enfoncée jusqu'à ce que toutes les icônes commencent à bouger. Ensuite, touchez et faites glisser une icône de site Web au-dessus d'une autre pour créer un dossier. Ajoutez d'autres icônes de site Web dans le même dossier en faisant glisser et en déposant les icônes.