Comment afficher la durée de vie de la batterie de votre iPhone en pourcentage
Ce qu'il faut savoir
- Sous iOS 10 et versions ultérieures, ouvrez le Centre de contrôle et affichez la durée de vie de la batterie en pourcentage à côté de l'icône de la batterie dans le coin supérieur droit.
- iOS 9: accédez à Paramètres > Batterie et allumez Pourcentage de batterie. iOS 8-4: Paramètres > Général > Usage et allumez Pourcentage de batterie.
- Dans iOS 9 et versions ultérieures, il existe un autre paramètre utile. Aller à Paramètres > Batterie et voir Utilisation de la batterie par application pour localiser les porcs de la batterie.
Cet article explique comment afficher la durée de vie de la batterie de votre iPhone en pourcentage et éviter les icône de batterie rouge pour mieux comprendre combien il reste de batterie sur votre téléphone.
Comment afficher le pourcentage de batterie dans iOS 10 et versions ultérieures
Jusqu'à iOS 10, vous pouviez afficher le pourcentage de batterie dans le coin supérieur droit de chaque écran où l'icône de batterie apparaît en modifiant le paramètre Batterie. Cela a changé dans iOS 10. Désormais, vous ne pouvez afficher que le pourcentage d'autonomie de la batterie qu'il vous reste dans le Centre de contrôle et vous n'avez pas besoin de modifier les paramètres pour le voir.
Ouvrez le Centre de contrôle. La façon de procéder dépend du modèle d'iPhone. Sur l'iPhone X et plus récent, balayez vers le bas depuis le coin supérieur droit. Sur tous les autres modèles, balayez vers le haut depuis le bas.
-
Le pourcentage de batterie s'affiche dans le coin supérieur droit de l'écran du Centre de contrôle, à côté de l'icône de batterie.
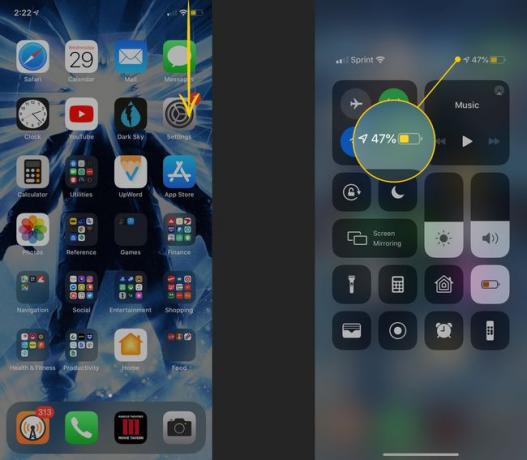
Tous les autres écrans affichent l'icône de batterie par défaut sans le pourcentage.
Comment afficher le pourcentage de batterie dans iOS 9
Dans iOS 9, vous pouvez afficher la durée de vie de la batterie de votre appareil sous forme de pourcentage sur n'importe quel écran en modifiant les paramètres de la batterie.
Ouvrez le Paramètres application.
Robinet Batterie.
Bouge le Pourcentage de batterie basculez l'interrupteur sur Marche/vert.
Comment afficher le pourcentage de batterie dans iOS 4 à iOS 8
Dans iOS 4 à iOS 8, le processus d'affichage de l'utilisation de la batterie en pourcentage sur chaque écran est légèrement différent.
Robinet Paramètres.
Choisir Général (dans iOS 6 et supérieur; sur un ancien système d'exploitation, ignorez cette étape).
Robinet Usage.
Bouge le Pourcentage de batterie basculer le commutateur au vert dans IOS 7 et iOS 8 (faites-le glisser vers Au dans iOS 4 à 6).
Comment suivre l'utilisation de la batterie sur l'iPhone ou l'iPad
Dans iOS 9 et versions ultérieures, il existe une autre fonctionnalité dans l'écran Batterysettings (Paramètres > Batterie) que vous pourriez trouver utile. La section Utilisation de la batterie répertorie les applications qui ont utilisé le plus d'autonomie de la batterie au cours des dernières 24 heures et des 10 derniers jours. Avec ces informations, vous pouvez identifier les applications monopolisant la batterie et les supprimer ou les utiliser moins, ce qui à son tour prolonge la durée de vie de la batterie.
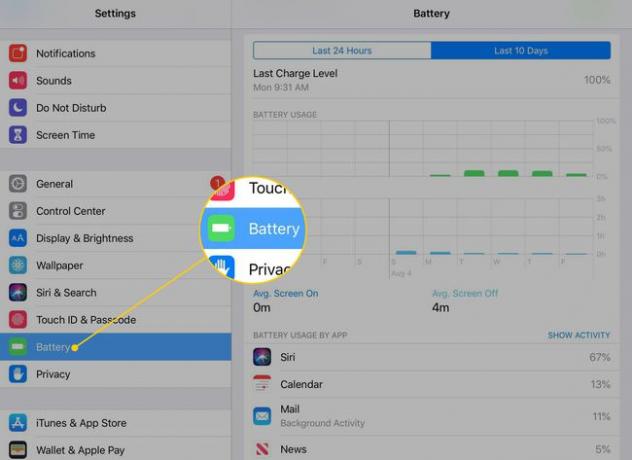
Pour afficher la période de temps pour le rapport, appuyez sur le Dernières 24 heures ou 10 derniers jours languette. Lorsque vous faites cela, vous verrez le pourcentage de la batterie totale utilisée par chaque application. Les applications sont triées de celles qui utilisaient le plus de batterie à celles qui utilisaient le moins.
Certaines applications incluent des informations de base sous elles sur la cause de l'utilisation. Vous pouvez voir une note qui lit Activité de fond ou Signal faible. Ces notes expliquent pourquoi l'application a utilisé autant d'énergie de la batterie.
Pour obtenir des informations plus détaillées sur l'utilisation de la batterie de chaque application, appuyez sur le nom de l'application ou sur l'icône de l'horloge dans le coin supérieur droit de la section Utilisation de la batterie. Lorsque vous faites cela, le texte sous chaque application change. Par exemple, une application de podcast peut indiquer que son utilisation de la batterie est le résultat de deux minutes d'utilisation de l'application à l'écran et de 2,2 heures d'activité en arrière-plan.
Il est essentiel de pouvoir obtenir ces informations si votre batterie se décharge plus rapidement que prévu et que vous ne pouvez pas comprendre pourquoi.
