Qu'est-ce que Lubuntu ?
Ubuntu est un géant dans le Linux monde. Sa popularité massive a conduit à de nombreuses distributions, saveurs et retombées dérivées, qui conservent toutes le noyau Ubuntu système opérateur comme leur base. En autorisant toutes ces variantes, Ubuntu est capable de créer un écosystème vaste et prospère, tous interconnectés et contribuant à et renforçant le principal Ubuntu.
Avec tant de variantes et tant d'entre elles utilisant une partie du nom Ubuntu, il est difficile pour les nouveaux arrivants de déterminer exactement ce qui est quoi et de les distinguer. Ils sont tous différents, cependant, chacun avec son propre environnement de bureau et son propre ensemble d'outils. Lubuntu s'intègre parfaitement dans cette image.
Qu'est-ce que Lubuntu?
Lubuntu est l'une des principales versions officielles d'Ubuntu. Chacune de ces saveurs est essentiellement la même que la version principale d'Ubuntu, mais associée à un environnement de bureau différent. Kubuntu est Ubuntu avec le bureau KDE Plasma. Xubuntu est Ubuntu avec le bureau XFCE. Lubuntu est donc Ubuntu avec LXQt.

LXQt est un environnement de bureau léger basé sur la boîte à outils Qt, similaire à KDE Plasma. C'est un environnement de bureau complet avec tous les outils et utilitaires auxquels vous vous attendez, mais sans beaucoup d'extras et d'effets visuels qui pourraient alourdir votre ordinateur ou le faire sentir gonflé.
Lubuntu était autrefois basé sur le bureau LXDE, mais LXDE a fusionné avec Raxor-qt pour former le nouvel environnement de bureau LXQt. Les deux ordinateurs de bureau étaient légers et soucieux de l'efficacité des ressources, tout comme le résultat de leur fusion: LXQt.
Pourquoi choisir Lubuntu?
Il existe de nombreuses raisons pour lesquelles vous voudriez installer Lubuntu sur votre ordinateur. Le premier, et probablement le plus évident, est Ubuntu lui-même. Ubuntu est de loin la distribution Linux la plus populaire au monde. Il repose sur la base solide de la Distribution Debian, qui est l'un des systèmes d'exploitation les plus anciens et les plus respectés. Ubuntu est généralement la version de Linux ciblée pour le support par les sociétés de logiciels, y compris Valve avec la première version de Fumer pour Linux. Ubuntu est également un favori dans le monde des affaires. Il alimente des sites Web incalculables, et c'est l'un des systèmes d'exploitation les plus installés dans le nuage.
Donc, vous voulez Ubuntu. Pourquoi choisir la variante Lubuntu? Il y a une raison principale de choisir Lubuntu par rapport aux autres excellentes saveurs: l'utilisation des ressources. Lubuntu est ridiculement léger. Contrairement à de nombreux environnements de bureau modernes, LXQt n'utilise pratiquement aucune mémoire système pour fonctionner. Cela signifie que vous pouvez faire beaucoup plus sur votre ordinateur pour moins cher. Cela rend également Lubuntu idéal sur les ordinateurs aux ressources limitées, comme les Chromebooks et les PC plus anciens.
LXQt, comme les autres ordinateurs de bureau Linux, peut être personnalisé pour s'adapter à vos besoins et à vos goûts personnels. Vous pouvez modifier l'apparence, la convivialité et la disposition de votre bureau sans sacrifier l'efficacité remarquable de LXQt.
Utilisation du bureau Lubuntu
Lorsque vous démarrez pour la première fois dans Lubuntu et que vous vous connectez à votre compte, vous êtes accueilli par quelque chose qui devrait vous être immédiatement familier, même si vous n'avez jamais vu LXQt auparavant.
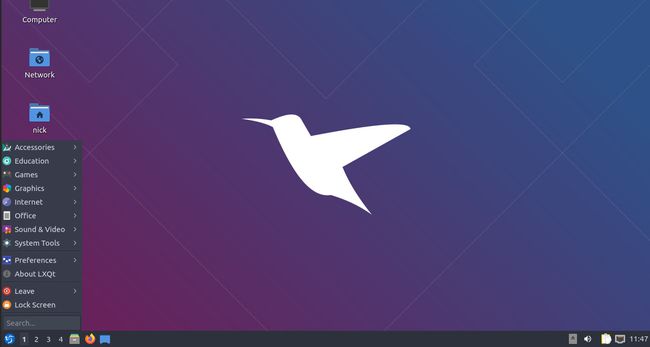
LXQt utilise une disposition de bureau traditionnelle, similaire à presque toutes les versions de Microsoft Windows. Il y a un bouton de menu dans le coin inférieur gauche du bureau qui ouvre le menu des applications. Les applications elles-mêmes sont divisées en catégories, et vous pouvez facilement naviguer et sélectionner ce dont vous avez besoin en fonction du type d'application que vous recherchez. Si vous préférez rechercher directement une application, LXQt offre cette fonctionnalité dans le même menu.
À côté du menu se trouve une liste d'espaces de travail. Si vous n'êtes pas familier, les postes de travail Linux offrent généralement un ensemble de plusieurs postes de travail, appelés espaces de travail, que vous pouvez utiliser pour séparer et organiser votre travail. La sélection des numéros sur le panneau vous permet de basculer entre eux.
Après les espaces de travail, vous trouverez le menu de lancement rapide avec les icônes d'applications courantes. Les valeurs par défaut sont Firefox et Fichiers, mais vous pouvez faire glisser des icônes hors de votre menu pour les ajouter. Un clic droit sur une icône vous donne la possibilité de la supprimer.
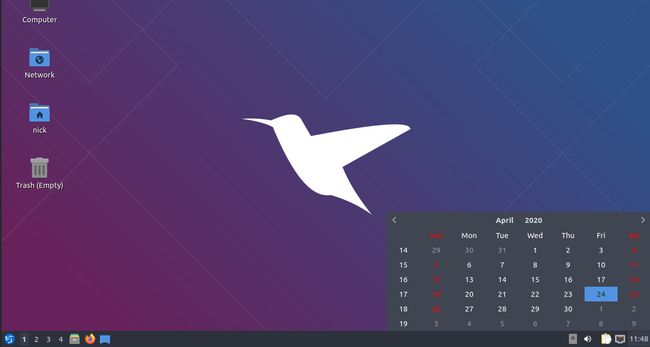
Le côté opposé du panneau abrite votre barre d'état système. Il s'agit d'une autre fonctionnalité de bureau traditionnelle qui devrait être immédiatement reconnaissable. La barre d'état système contient des widgets d'informations de bureau courants, tels qu'une horloge, des notifications, des informations sur les lecteurs montés, la connexion Internet et le volume.
Même si les utilisateurs de Linux ne stockent généralement pas d'éléments sur leur bureau ou ne l'encombrent pas de lanceurs de programmes, Lubuntu est livré avec quelques icônes de raccourci sur son bureau. Ce sont tous des emplacements de dossier de base, comme votre corbeille et votre dossier de départ. Si vous les trouvez pratiques, tant mieux. Sinon, vous pouvez personnaliser Lubutnu pour les masquer.
Comme avec la plupart des ordinateurs de bureau, l'ouverture d'une application crée un onglet dans le panneau pour celle-ci. Vous pouvez réduire les fenêtres de ces onglets et les rouvrir pour voir leur contenu complet.
Personnalisation de Lubuntu
LXQt sur Lubuntu n'est peut-être pas aussi personnalisable à l'infini que XFCE, mais vous pouvez toujours l'adapter facilement à votre style et à votre flux de travail. Comme avec les autres postes de travail Linux, la plupart des choses peuvent être effectuées à partir d'une application de configuration centrale.
Ouvrez le menu des applications sur votre bureau.
-
Survolez Préférences pour révéler ses sous-menus.
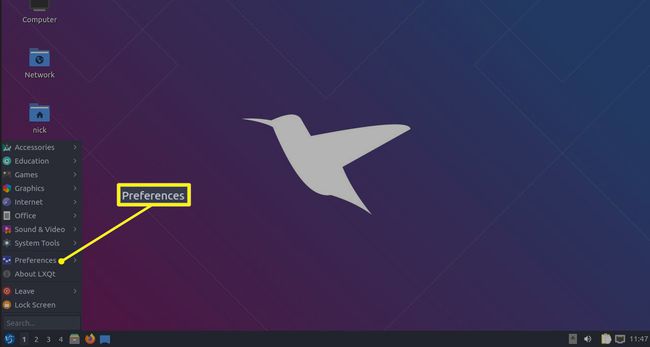
-
Choisir Paramètres LXQt >Centre de configuration LXQt pour ouvrir le gestionnaire de paramètres de bureau.
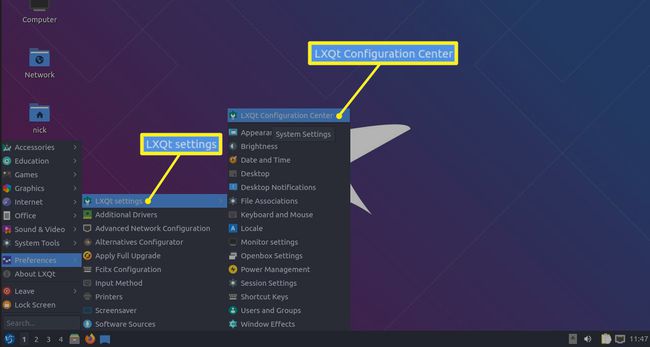
Avec le Centre de configuration LXQt ouvert, vous remarquerez probablement rapidement que vous pouvez modifier, personnaliser et contrôler à peu près tout sur votre système à partir de cette seule interface. Cela peut être un peu écrasant au début, mais une fois que vous voyez à quel point tout peut être simple et direct, cela devient rapidement beaucoup moins intimidant.
Changez l'arrière-plan de votre bureau
Voici une première étape facile à franchir. Changez l'arrière-plan de votre bureau. C'est l'une des premières choses que tout le monde aime faire sur un nouvel ordinateur, et c'est simple à faire.
-
Sélectionner Bureau dans le centre de configuration.

-
Vers le haut de la fenêtre Préférences du bureau qui s'ouvre, recherchez le Fichier image de fond d'écran option et appuyez sur Parcourir.

Une fenêtre de navigateur de fichiers s'ouvre. Recherchez et sélectionnez l'image que vous souhaitez définir comme fond d'écran et appuyez sur Ouvert.
-
Votre fond d'écran ne changera pas automatiquement. presse Appliquer pour voir votre nouveau fond d'écran.

Le défaut Mode fond d'écran est d'étirer l'image pour l'adapter à votre écran. Si vous souhaitez faire quelque chose de différent, utilisez le Mode fond d'écran dans l'écran Préférences du bureau pour le configurer pour qu'il se comporte comme vous le souhaitez.
Supprimer les icônes du bureau
Avec la fenêtre Préférences du bureau ouverte, vous voudrez peut-être faire autre chose: supprimer les icônes du bureau. Celui-ci est une pure préférence, mais si vous voulez le faire, voici comment:
-
Sélectionnez le Avancée en haut de la fenêtre Préférences du bureau.

Dans le Raccourcis visibles section, décochez tous les raccourcis que vous ne voulez pas sur votre bureau.
-
presse Appliquer pour rendre le changement permanent.
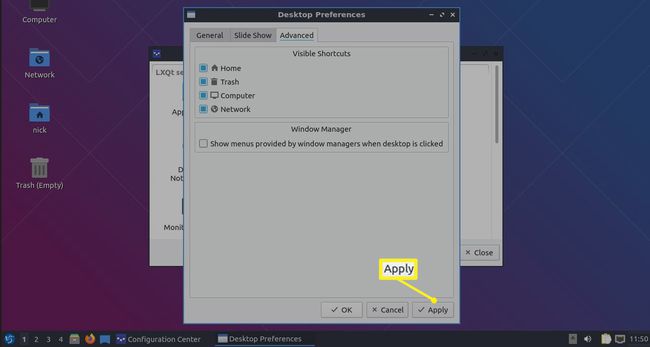
Changez votre économiseur d'écran
Les économiseurs d'écran sont en quelque sorte un retour en arrière à une époque où la plupart des moniteurs deviennent simplement noirs pour économiser de l'énergie. Néanmoins, vous pouvez modifier l'économiseur d'écran Lubuntu assez facilement.
Celui-ci n'est bizarrement pas inclus dans le centre de configuration, alors appuyez sur le Applications menu sur votre bureau.
Choisir Préférences.
-
Sélectionner Économiseur d'écran.
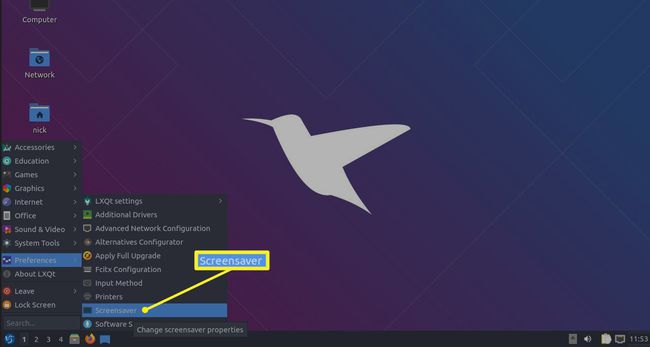
-
La fenêtre Préférences de l'économiseur d'écran s'ouvre. Sur le côté gauche de la fenêtre se trouve une liste des économiseurs d'écran disponibles. En sélectionner un affiche un aperçu sur le côté droit de la fenêtre. Laissez-le sélectionné lorsque vous fermez la fenêtre pour l'appliquer.
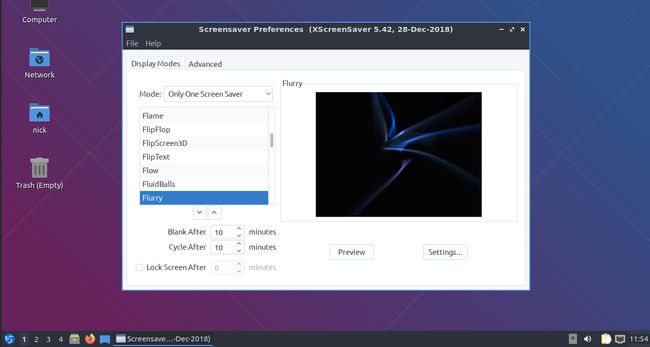
Si vous souhaitez que l'économiseur d'écran se comporte différemment, utilisez le Mode déroulant au-dessus de la liste pour sélectionner quelque chose de différent. Vous pouvez également désactiver l'économiseur d'écran ici.
Changer le thème Lubuntu
L'un des changements avec le plus grand impact que vous puissiez apporter sur LXQt ou n'importe quel bureau est d'utiliser un thème différent. LXQt est un peu différent de la plupart des bureaux Linux car il utilise Qt au lieu de GTK. Ne vous attardez pas trop sur les aspects techniques, mais cela signifie qu'il utilise un type de thème différent et vous permet d'appliquer deux thèmes: un pour les applications Qt et un pour les applications GTK.
Vous pouvez également modifier vos icônes, polices et pointeur de souris. Tout est sous le même ensemble de commandes sur LXQt, et il y a beaucoup d'options disponibles.
-
Avant d'essayer de changer de thème, vous voudrez probablement en télécharger un nouveau. LXQt est un peu étrange ici. Cela ne prend pas qu'un seul type de thème. Au lieu de cela, il existe différents thèmes pour différentes parties de LXQt, comme la barre de menus, les fenêtres et le gestionnaire de fenêtres Openbox. En tout, vous aurez besoin de trois ou quatre thèmes, selon ceux que vous choisissez.
Tout d'abord, suivez ceci Guide thématique GTK pour installer le thème pour les fenêtres de votre programme GTK. En fait, si vous trouvez un thème qui fonctionne également pour Openbox, c'est mieux car il fonctionne sur les bordures de vos fenêtres via le gestionnaire de fenêtres Openbox.
Le guide couvre également les icônes, alors assurez-vous de choisir un thème d'icônes que vous aimez également.
Si vous n'en avez pas trouvé qui fonctionne pour les deux, rendez-vous sur Pling et suivez le même ensemble d'instructions pour installer un thème spécifique à Openbox.
-
Vous voulez probablement un thème LXQt pour votre barre de menu. Vous pouvez également télécharger des thèmes LXQt depuis Pling. Suivez les mêmes instructions qu'avec les thèmes GTK et Openbox, mais placez le thème à cet emplacement:
/usr/share/lxqt/themes/
-
Comme pour les autres, le processus d'installation des thèmes de fenêtre Qt est presque le même, plaçant les fichiers dans un autre dossier différent. Prenez un thème que vous aimez de Thèmes KDE Plasma de Pling, et placez-le ici:
/usr/share/plasma/desktoptheme/
Ouvrez à nouveau le Centre de configuration LXQt. Cette fois, sélectionnez Apparence.
-
Lorsque la fenêtre s'ouvre pour la première fois, Style de widget est sélectionné. C'est la zone où vous pouvez changer l'apparence des fenêtres. Tout d'abord, choisissez un Style Qt (celui de KDE Plasma) dans la liste déroulante en haut. Cela modifie le style de carrosserie de la plupart des fenêtres, y compris celles du système.

-
Ensuite, choisissez le style GTK que vous avez installé pour Thème GTK 2 et Thème GTK 3 en utilisant leurs menus déroulants respectifs.

presse Appliquer pour que les changements tiennent.
-
Choisir Thème d'icônes dans le menu de gauche. Sélectionnez le thème d'icônes que vous avez installé dans la liste et appuyez sur Appliquer.
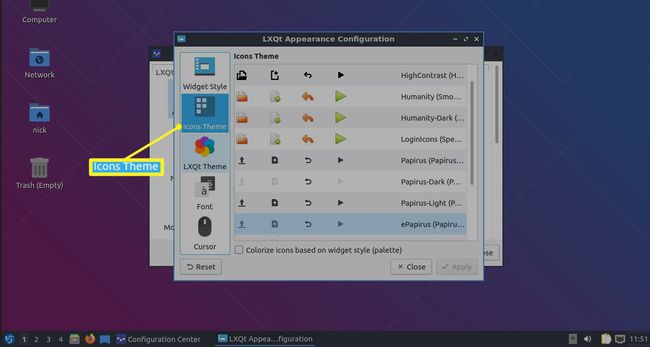
-
Choisir Thème LXQt du menu de gauche. Sélectionnez le thème LXQt fraîchement installé et appuyez sur Appliquer.
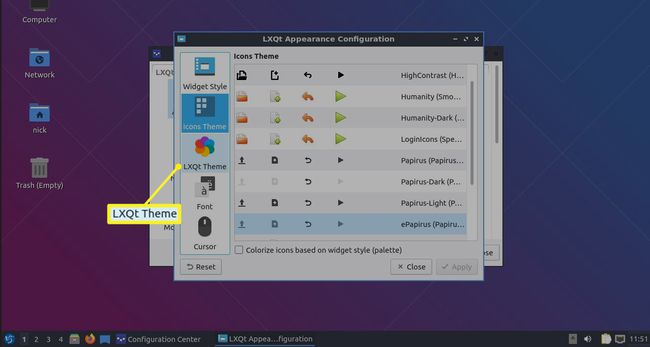
Ici aussi, vous pouvez jouer avec les polices et le pointeur de la souris, mais ce n'est généralement pas une bonne idée pour les débutants. Plus précisément, la modification des polices peut perturber l'apparence et l'alignement de votre bureau et de vos applications.
proche la fenêtre d'apparence.
-
De retour dans le centre de configuration, choisissez Paramètres de la boîte ouverte.
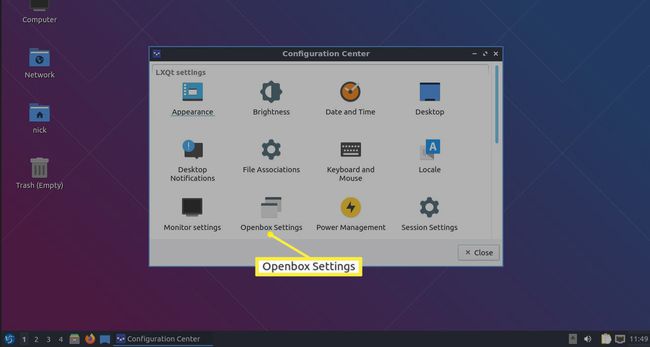
-
Les Thème l'option est déjà sélectionnée. Choisissez le nouveau thème Openbox, et il est appliqué automatiquement.
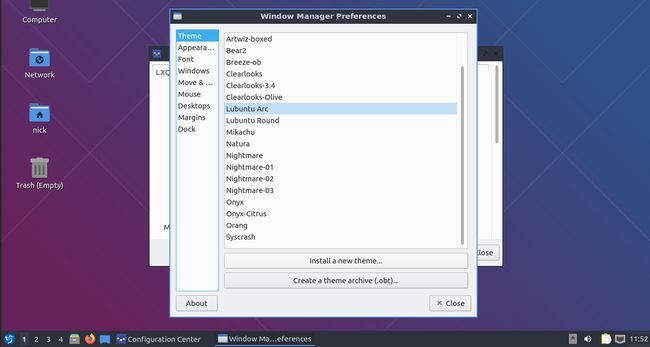
Fermez les fenêtres, lorsque vous avez terminé.
