Comment mettre à jour votre MacBook Pro
Le MacBook Pro a eu une longue durée de vie en raison des mises à jour fréquentes du système d'exploitation. Bien que le matériel soit difficile, voire impossible, à mettre à niveau vous-même, Apple a travaillé à étendre la vie du MacBook Pro en s'assurant que son système d'exploitation, macOS, fonctionne sur des modèles remontant à plusieurs années.
Les anciens modèles de MacBook Pro fonctionnent fondamentalement de la même manière que les modèles plus récents et peuvent prendre en charge les mêmes mises à jour logicielles. Ce guide explique comment mettre à jour tous les MacBook Pro en général, couvrant les systèmes d'exploitation récents et moins récents, et ce que vous devez faire pour préparer votre MacBook à tout nouveau logiciel.
Certains utilisateurs de Mac plus anciens ont problèmes signalés après la mise à niveau vers macOS Monterey et dire que cela peut créer de sérieux problèmes pour iMac, Mac mini et MacBook Pro. Vérifiez auprès d'Apple pour vous assurer que votre appareil peut passer à macOS Monterey avant de tenter la mise à jour.

Quelle version de macOS utilisez-vous?
La mise à jour de votre MacBook Pro est l'un des meilleurs moyens de vous assurer de ne pas être affecté par des bogues ou des vulnérabilités. C'est aussi le seul moyen de bénéficier de certaines nouvelles fonctionnalités qu'Apple déploie périodiquement, telles que Mode sombre.
Avant de mettre à jour votre MacBook Pro vers le dernière version de macOS, vérifiez si votre MacBook est compatible.
Pour savoir quel système d'exploitation vous utilisez actuellement, cliquez sur le bouton Pomme dans le coin supérieur gauche de l'écran, puis sélectionnez À propos de ce Mac. Cela vous indiquera la version du système d'exploitation que vous avez.
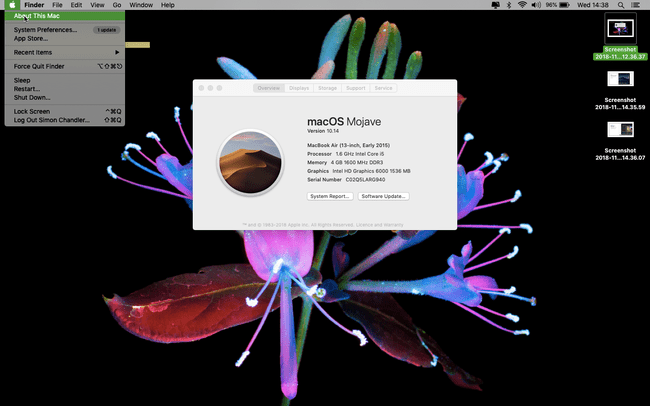
Configuration matérielle et logicielle requise pour les mises à jour
La version actuelle de macOS est macOS Big Sur (11.0). Si vous souhaitez mettre à jour votre MacBook Pro vers macOS Big Sur, Le site Web d'Apple indique que votre MacBook Pro doit avoir été produit fin 2013 ou plus tard. Mise à jour vers Big Sur depuis macOS Mavericks (10.9). Vous pouvez effectuer une mise à niveau depuis OS X Mountain Lion (10.8) uniquement si vous effectuez d'abord une mise à niveau vers OS X El Capitan (10.11).
De même, voici ce dont vous aurez besoin si vous souhaitez effectuer une mise à niveau vers l'une des versions suivantes de macOS ou de son prédécesseur, OS X.
- macOS Catalina (10.15): MacBook Pro à partir de mi-2012 ou ultérieur; OS X Mavericks (10.9) ou version ultérieure.
- macOS Mojave (10.14): MacBook Pro produit à la mi-2012 ou plus récemment; OS X Mountain Lion (10.8) ou version ultérieure.
- macOS Haute Sierra (10.13) ou macOS Sierra (10.12) MacBook Pro à partir de mi-2010 ou ultérieur; OS X Lion (10.7) ou version ultérieure pour Sierra et OS X Mountain Lion (10.8) dans le cas de High Sierra.
- OS X El Capitan (10.11): MacBook Pro à partir de mi-2007 ou ultérieur; OS X Snow Leopard (10.6) ou version ultérieure.
- OS X Yosémite (10.10): MacBook Pro à partir de la mi-2006 ou plus tard; OS X Snow Leopard ou version ultérieure.
Comment télécharger une mise à niveau
Si votre Mac utilise actuellement macOS Mojave (10.14) ou une version ultérieure, téléchargez les mises à niveau dans les Préférences Système de votre Mac. Si votre Mac fonctionne sur macOS HighSierra (10.13) ou une version antérieure, téléchargez les mises à jour via l'App Store.
Mise à niveau à partir des versions récentes de macOS
Si vous disposez d'une version récente de macOS, accédez à la fenêtre Mise à jour du logiciel en accédant d'abord aux Préférences Système. Vous pouvez utiliser cette méthode pour effectuer une mise à jour à partir des deux versions précédentes de macOS. Par exemple, avec cette méthode, vous pouvez effectuer une mise à niveau vers Big Sur (11.0) à partir de macOS Catalina (10.15) ou Mojave (10.14). Voici comment:
Clique le Pomme icône dans le coin supérieur gauche de l'écran.
Sélectionner Préférences de système.
Choisir Mise à jour logicielle.
-
Une fois que votre Mac a trouvé la dernière mise à jour, cliquez sur Mettez à jour maintenant.

Cela commence le processus d'installation, qui peut prendre environ une demi-heure selon votre MacBook Pro, et qui se termine par le redémarrage de votre appareil.
Mise à niveau à partir d'anciennes versions de macOS et OS X
Si vous disposez d'une ancienne version compatible de macOS, téléchargez la mise à niveau depuis l'App Store. Par exemple, vous pouvez effectuer une mise à niveau vers macOS Big Sur (11.0) si votre ordinateur exécute actuellement macOS 10.13 via OS X Mavericks (10.9) en utilisant cette méthode.
Ouvrez le Magasin d'applications sur votre Mac (généralement trouvé sur le Dock en bas de l'écran, bien que vous puissiez appuyer sur Commander+Barre d'espace puis tapez Magasin d'applications.
-
Clique le Mises à jour languette.
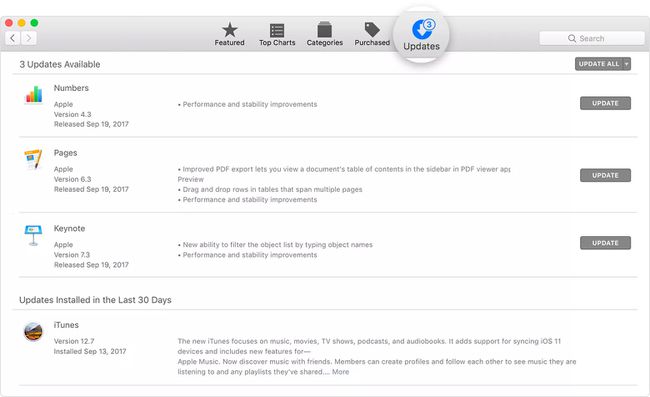
Si vous voyez une mise à jour logicielle disponible, cliquez sur Mettre à jour.
Cela commence le processus d'installation, qui peut prendre un certain temps et qui se termine par le redémarrage de votre Mac.
Si vous ne disposez pas d'une connexion Internet haut débit, apportez votre ordinateur dans n'importe quel Apple Store pour télécharger une mise à niveau.
Que faire avant de mettre à jour MacBook Pro
Le processus réel de mise à jour d'un MacBook Pro est assez simple. Cependant, il y a quelques étapes que vous voudrez peut-être suivre pour vous préparer au processus.
Sauvegarder le Mac
Voici comment sauvegarder votre Mac en utilisant Time Machine. Ce n'est pas nécessaire à 100%, mais il est toujours préférable d'avoir une sauvegarde en cas de problème. Voici ce que vous faites pour créer une sauvegarde pour votre Mac.
Connectez un périphérique de stockage externe, comme un lecteur USB, Thunderbolt ou FireWire.
Clique le Pomme icône dans le coin supérieur gauche de l'écran.
Cliquez sur Préférences de système.
Cliquez sur Machine à remonter le temps.
-
Cliquez sur Sélectionnez le disque de sauvegarde.
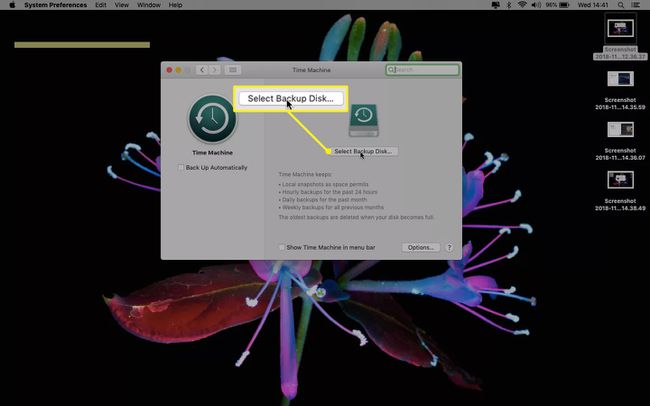
Sélectionnez votre disque externe puis cliquez Chiffrer les sauvegardes et Utiliser le disque.
Clique le Au dans la colonne de gauche de la fenêtre Time Machine.
Après avoir cliqué Utiliser le disque, Time Machine commence à effectuer des sauvegardes régulières de votre MacBook Pro. La première sauvegarde prend le plus de temps.
Optimisez le Mac
Une autre chose que vous pouvez faire avant de mettre à jour votre système d'exploitation est de mise au point votre Mac. Cela implique de nettoyer le disque de votre Mac. Un nettoyage n'est pas nécessaire, mais il peut aider votre Mac à fonctionner plus facilement, le rendant plus capable de gérer un système d'exploitation plus récent.
Voici ce que vous faites. Ces instructions étape par étape impliquent CleanMyMac X, mais vous pouvez le faire avec un autre nettoyeur Mac gratuit:
Téléchargé et lancez CleanMyMac X.
Cliquez sur Analyse Intelligente.
Cliquez sur Analyse.
Cliquez sur Courir.
Des outils plus propres comme CleanMyMac analysent votre MacBook à la recherche de fichiers indésirables et inutiles, vous donnant la possibilité de supprimer ces fichiers une fois qu'ils ont été trouvés. Ils ne transformeront pas votre Mac en une machine entièrement nouvelle, mais ils l'aident généralement à fonctionner avec un peu moins de friction.
