Comment mettre à jour des cartes sur iPad
Ce qu'il faut savoir
- Apple met à jour ses applications intégrées, y compris Apple Maps, lorsqu'il publie une mise à jour iPadOS.
- Mises à jour manuelles en cas de problème: si vous rencontrez des problèmes avec Maps et souhaitez mettre à jour l'application manuellement, nous avons plusieurs solutions possibles.
Cet article explique comment les mises à jour d'Apple Maps fonctionnent sur un iPad lorsque de nouvelles fonctionnalités sont disponibles. Pour ceux qui cherchent à résoudre les problèmes avec Maps à l'aide d'une mise à jour manuelle sur leur iPad, nous avons divers paramètres et options que vous pouvez vérifier.
Mise à jour d'Apple Maps sur iPad pour les nouvelles fonctionnalités
Comme les autres applications intégrées d'Apple, telles que Safari, Notes et Mail, Maps est mis à jour automatiquement lorsqu'une nouvelle version du système d'exploitation est publiée. Donc avec iPadOS 15, par exemple, vous recevrez l'application Maps mise à jour avec ses nouvelles fonctionnalités lorsque vous mettez à niveau votre iPad vers la dernière version du système.
Aller à Paramètres > Général > Mise à jour logicielle pour voir si votre iPad est à jour ou si une mise à jour iPadOS est disponible.
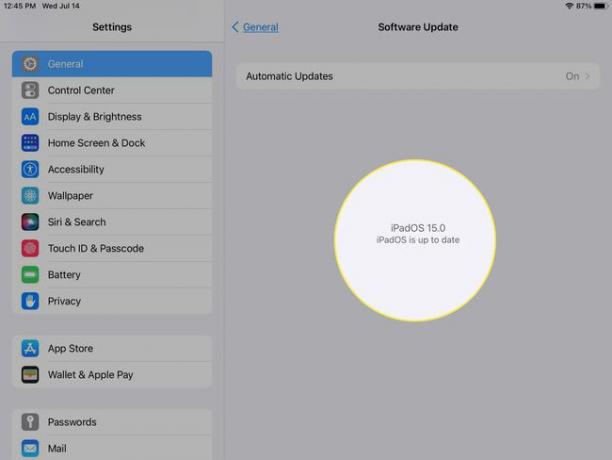
Mise à jour d'Apple Maps sur iPad pour résoudre les problèmes
Si vous rencontrez des problèmes avec votre version actuelle de Maps, comme des problèmes pour trouver votre position ou obtenir des informations incorrectes, vous vous demandez peut-être si vous pouvez mettre à jour l'application manuellement.
Il n'y a pas de bouton pratique pour mettre à jour Maps manuellement, mais vous pouvez vérifier plusieurs choses pour essayer de résoudre les problèmes. Les voici dans l'ordre.
-
Assurez-vous que les services de localisation sont activés pour l'application Cartes sur votre iPad. Ouvert Paramètres et allez à Intimité> Services de location.
Sélectionner Plans et confirmez que vous avez Lors de l'utilisation de l'application ou des widgets vérifié.
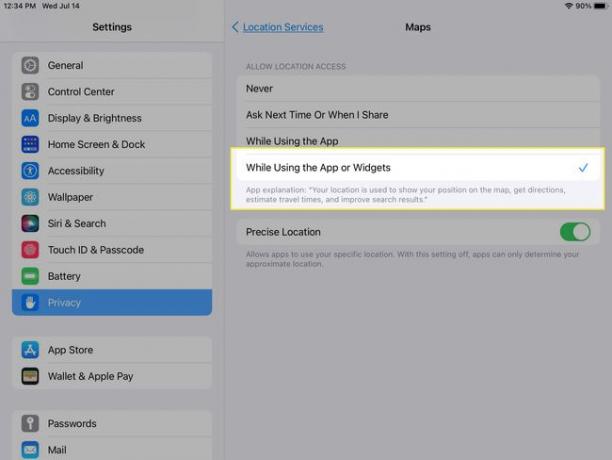
-
Vérifiez que le Wi-Fi ou les données cellulaires sont activés et que vous êtes connecté. Aussi dans Paramètres, sélectionnez Wifi ou Données cellulaire selon le modèle et la connexion de votre iPad.
Assurez-vous que la bascule est activée et que vous êtes connecté.
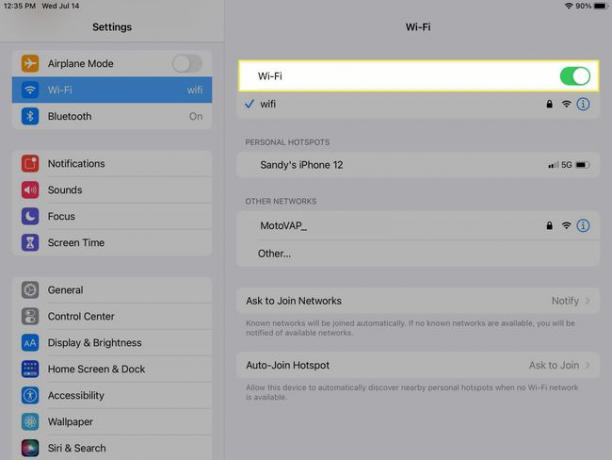
-
Vérifiez que vos paramètres de fuseau horaire et d'heure et de date sont corrects. Dans Paramètres, aller à Général > Date et heure pour afficher vos paramètres actuels.
Apportez les modifications nécessaires ou activez Définir automatiquement pour que votre iPad le gère.
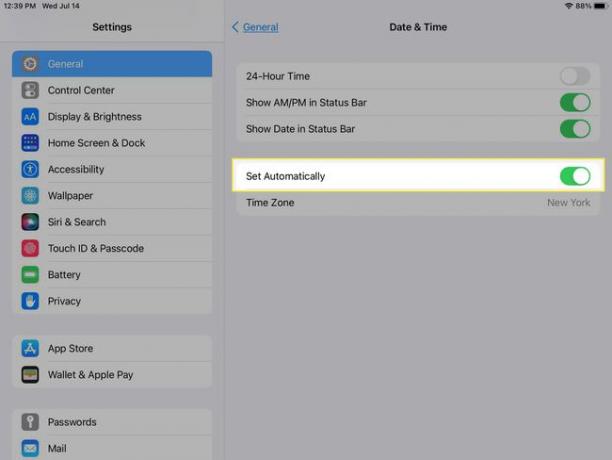
-
Si tout ce qui précède est correct et que vous rencontrez toujours des problèmes, redémarrez l'application Maps: forcer la fermeture de l'application et le rouvrir.
Lancez App Switcher et faites glisser l'application vers le haut pour la fermer. Accédez ensuite à Maps sur votre iPad et ouvrez-le à nouveau.
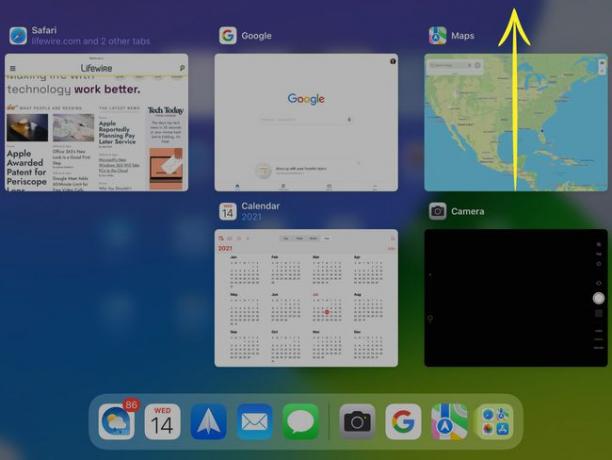
La dernière action que vous pouvez prendre si rien ne résout votre problème avec Maps est de redémarrez votre iPad. Plusieurs fois, un simple redémarrage d'un appareil peut résoudre un petit problème.
Si vous souhaitez utiliser les nouvelles fonctionnalités de Maps, envisagez de mettre à jour votre version iPadOS. Mais si vous rencontrez des problèmes avec Apple Maps, la mise à jour d'un paramètre ou deux résout le problème.
FAQ
-
Comment afficher Street Level dans Maps sur un iPad ?
À parcourir les rues dans Maps sur un iPad, appuyez sur le jumelles icône sur une carte ou une carte d'information. Appuyez sur le Développer pour afficher une vue complète de la rue, faites glisser votre doigt vers la gauche ou la droite pour effectuer un panoramique, appuyez sur la scène pour avancer et pincez pour effectuer un zoom avant ou arrière. Robinet Terminé quand tu as fini.
-
Comment vider le cache dans Apple Maps sur un iPad ?
Pour effacer votre historique de localisation Apple Maps sur votre iPad, lancez Maps, puis faites glisser vers le haut pour afficher le panneau d'informations complet. Sous Récents, recherchez votre historique le plus récent. Balayez vers la gauche sur un emplacement individuel et appuyez sur Effacer pour le supprimer de votre historique. Robinet Voir tout voir. votre historique complet, puis appuyez sur Dégager par n'importe quelle section pour supprimer toutes ses données.
