Un guide du débutant à Conky
Conky est un outil graphique pour Linux qui affiche les informations système sur votre écran en temps réel. Vous pouvez personnaliser l'apparence de Conky afin qu'il affiche les informations dont vous avez besoin.

Par défaut, le type d'informations que vous voyez est:
- Nom de l'ordinateur
- Disponibilité
- Fréquence (en MHz)
- Fréquence (en GHz)
- Utilisation de la RAM
- Utilisation SWAP
- l'utilisation du processeur
- Processus / processus en cours d'exécution
- Systèmes de fichiers
- La mise en réseau
- Principaux processus en cours d'exécution
Voici comment installer Conky et comment le personnaliser.
Installation de Conky
Si vous utilisez un Debian distribution Linux basée comme l'un des Ubuntu famille (Ubuntu, Ubuntu MATE, Ubuntu GNOME, Kubuntu, Xubuntu et Lubuntu), Linux menthe, ou Bodhi, utilisez le suivant commande apt-get:
sudo apt installer conky
Si vous utilisez Feutre ou CentOS utilisez le suivant commande dnf:
sudo dnf installer conky
Pour ouvrirSUSE, utilisez la commande zypper suivante:
sudo zypper installer conky
Pour Arch Linux, utilisez le suivant Commande PacMan:
sudo pacman -S conky
Chacun des cas ci-dessus comprend sudo pour élever vos privilèges.
Courir Conky
Vous pouvez exécuter Conky directement depuis le terminal en exécutant la commande suivante:
conky
En soi, ce n'est pas très bon, et vous pourriez trouver que l'écran scintille.
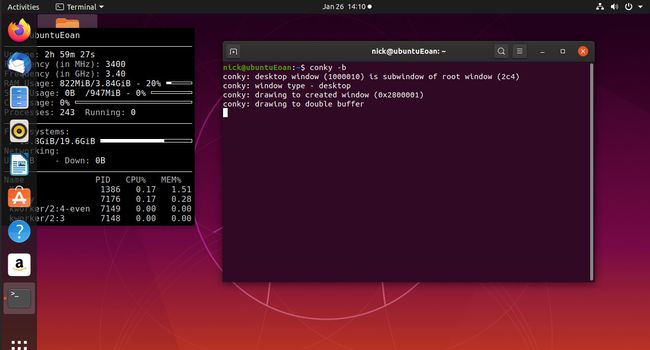
Pour vous débarrasser du scintillement, exécutez conky des manières suivantes:
conky -b
Pour obtenir conky à exécuter en tant que processus d'arrière-plan, utilisez la commande suivante:
conky -b &
L'exécution de Conky au démarrage diffère pour chaque distribution Linux. Cette page Ubuntu montre comment procéder pour les variantes d'Ubuntu les plus populaires.
Création d'un fichier de configuration
Par défaut, le fichier de configuration de Conky se trouve dans /etc/conky/conky.conf. Vous devez créer votre propre fichier de configuration.
Pour créer un fichier de configuration pour Conky, ouvrez une fenêtre de terminal et accédez à votre répertoire personnel:
disque ~
À partir de là, vous devez accéder au dossier de configuration caché.
cd .config
Vous auriez pu simplement taper (cd ~/.config). Lire le guide sur le commande cd pour plus d'informations sur la navigation dans le système de fichiers.
Maintenant que vous êtes dans le dossier .config, exécutez la commande suivante pour copier le fichier de configuration par défaut.
sudo cp /etc/conky/conky.conf .conkyrc
Ensuite, changez la propriété du fichier en votre utilisateur.
utilisateur sudo chown: utilisateur .conkyrc
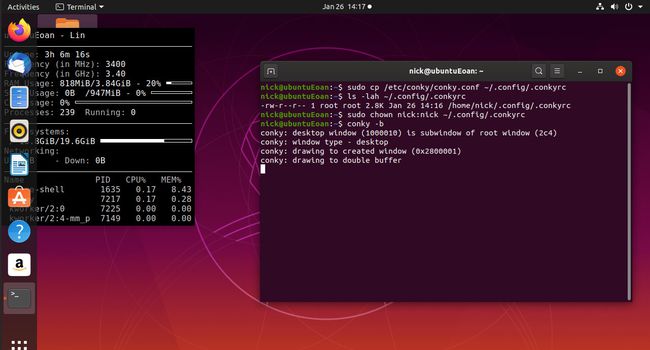
Créer un script pour exécuter Conky au démarrage
L'ajout de Conky seul à la routine de démarrage pour la distribution et le bureau graphique que vous utilisez ne fonctionne pas très bien.
Vous devez attendre que le bureau se charge complètement. La meilleure façon de le faire est de créer un script pour lancer Conky et d'exécuter le script au démarrage.
Ouvrez une fenêtre de terminal et accédez à votre dossier de départ.
Créez un fichier appelé conkystartup.sh en utilisant nano ou même le commande de chat. (Vous pouvez le masquer en plaçant un point devant le nom du fichier).
Saisissez ces lignes dans le fichier:
#!/bin/bash
dormir 10
conky -b &
Enregistrez le fichier et rendez-le exécutable à l'aide de la commande suivante:
sudo chmod a+x ~/conkystartup.sh
Ajoutez maintenant le script conkystartup.sh à la liste des applications de démarrage pour votre distribution.
Par défaut, Conky utilise désormais votre fichier .conkyrc dans le dossier .config. Vous pouvez spécifier un fichier de configuration différent si vous le souhaitez, ce qui est utile si vous avez l'intention d'exécuter plusieurs Conky. (Peut-être un à gauche et un à droite).
Tout d'abord, créez deux fichiers de configuration Conky comme suit:
sudo cp /etc/conky/conky.conf ~/.config/.conkyleftrc
sudo cp /etc/conky/conky.conf ~/.config/.conkyrightrc
Modifiez maintenant votre conkystartup.sh comme suit:
#!/bin/bash
dormir 10
conky -b -c ~/.config/.conkyleftrc &
conky -b -c ~/.config/.conkyrightrc &
Enregistrez le fichier.
Lorsque votre ordinateur redémarre, vous avez deux Conky en cours d'exécution. Vous pouvez en avoir plus de deux en cours d'exécution, mais rappelez-vous que Conky lui-même utilise des ressources et qu'il y a une limite à la quantité d'informations système que vous souhaitez afficher.
Modification des paramètres de configuration
Pour modifier les paramètres de configuration, modifiez le fichier de configuration Conky que vous avez créé dans le dossier .config.
Pour ce faire, ouvrez un terminal et exécutez la commande suivante:
sudo nano ~/.config/.conkyrc
Faites défiler la déclaration de garantie jusqu'à ce que vous voyiez les mots conky.config.
Tous les paramètres entre { et } dans la section conky.config définissent comment la fenêtre elle-même est dessinée.
Par exemple, pour déplacer la fenêtre Conky en bas à gauche, vous définissez l'alignement sur "bottom_left". Pour en revenir au concept d'une fenêtre Conky gauche et droite, vous définiriez l'alignement du fichier de configuration de gauche sur 'top_left' et l'alignement du fichier de configuration de droite sur 'top_right'.
Vous pouvez ajouter une bordure à la fenêtre en définissant la valeur border_width sur n'importe quel nombre supérieur à 0 et en définissant l'option draw_borders sur true.
Pour modifier la couleur du texte principal, modifiez l'option default_color et spécifiez une couleur telle que rouge, bleu ou vert.
Vous pouvez ajouter un contour à la fenêtre en définissant l'option draw_outline sur true. Vous pouvez changer la couleur du contour en modifiant l'option default_outline_colour. Encore une fois, vous spécifieriez rouge, vert, bleu, etc.
De même, vous pouvez ajouter une nuance en changeant draw_shades en true. Vous pouvez ensuite modifier la couleur en définissant le default_shade_colour.
Cela vaut la peine de jouer avec ces paramètres pour qu'il ressemble à ce que vous l'aimez.
Vous pouvez modifier le style et la taille de la police en modifiant le paramètre de police. Entrez le nom d'une police installée sur votre système et définissez la taille de manière appropriée. C'est l'un des paramètres les plus utiles car la police de 12 points par défaut est assez grande.
Si vous souhaitez laisser un espace du côté gauche de l'écran, modifiez le paramètre gap_x. De même, pour modifier la position à partir du haut de l'écran, modifiez le paramètre gap_y.

Il existe une multitude de paramètres de configuration pour la fenêtre. Voici quelques-uns des plus utiles:
- border_inner_margin - la marge entre la bordure et le texte
- border_outer_margin - la marge entre la bordure et le bord de la fenêtre
- default_bar_height - la hauteur des barres (éléments graphiques)
- default_bar_width - la largeur des barres (éléments du graphique)
- default_gauge_height
- default_gauge_width
- draw_graph_borders - choisissez si les graphiques ont des bordures
- minimum_width - largeur minimale de la fenêtre
- maximum_width - largeur maximale de la fenêtre
- minimum_height - hauteur minimale de la fenêtre
- maximum_heigh - hauteur maximale de la fenêtre
- own_window_title - Donnez à la fenêtre conky un titre de votre choix
- own_window_argb_visual - activer la transparence
- own_window_argb_value - nombre entre 0 et 255. 0 est opaque, 255 est entièrement transparent.
- short_units - fait des unités un seul caractère
- show_graph_range - montre la plage de temps couverte par un graphique
- show_graph_scale - affiche la valeur maximale dans les graphiques à l'échelle
- majuscule - affiche tout le texte en majuscule
Configuration des informations affichées par Conky
Pour modifier les informations affichées par Conky, faites défiler la section conky.config du fichier de configuration de Conky.
Vous verrez une section qui commence comme ceci:
"conky.text = [["
Tout ce que vous voulez afficher va dans cette section.
Les lignes dans la section de texte ressemblent à ceci:
${color grey}Uptime :$color $uptime
La {couleur grise} spécifie que le mot « uptime » sera de couleur grise. Vous pouvez changer cela en n'importe quelle couleur que vous souhaitez.
Le $color avant $uptime spécifie que la valeur de disponibilité est affichée dans la couleur par défaut. Le paramètre $uptime est remplacé par la disponibilité de votre système.
Vous pouvez faire défiler le texte en ajoutant le mot « scroll » devant le paramètre comme suit:
${scroll 16 $nodename - $sysname $kernel sur $machine |}
Vous pouvez ajouter des lignes horizontales entre les paramètres en ajoutant les éléments suivants:
$h
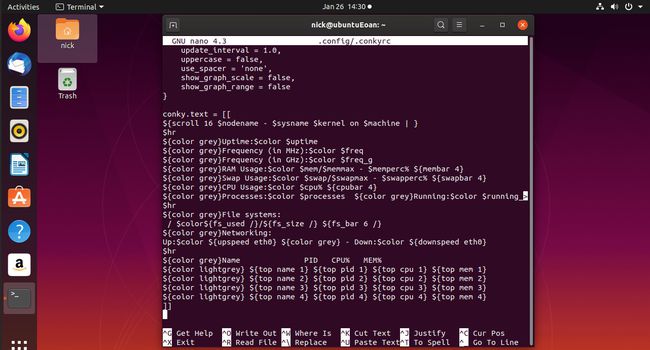
Voici quelques-uns des paramètres les plus utiles que vous pourriez vouloir ajouter:
- audacious_bar - Barre de progression du lecteur de musique Audacious
- audacious_channels - Nombre de chaînes audacieuses pour la chanson en cours
- audacious_file - Nom du fichier pour la mélodie actuelle
- audacious_length - Durée de la mélodie actuelle
- audacious_playlist_length - Nombre de morceaux dans la playlist
- battery_percent - Pourcentage de batterie
- battery_time - Temps de batterie restant
- cpu - utilisation du processeur
- cpubar - graphique à barres du processeur
- cpugauge - jauge CPU
- desktop_name - Nom du bureau
- diskio (périphérique) - Affiche le disque io
- distribution - Nom de la distribution
- downspeedf (net) - Vitesse de téléchargement en kilo-octets
- commande exec - Exécute une commande shell et affiche la sortie dans Conky
- fs_bar - Combien d'espace est utilisé sur un système de fichiers
- fs_bar_free - Combien d'espace libre est disponible sur un système de fichiers
- fs_free - Espace libre sur un système de fichiers
- fs_free_perc - Espace libre en pourcentage
- image - Affiche une image
- noyau - version du noyau
- loadavg (1|2|3) - Charge moyenne pendant 1, 5 et 15 minutes
- mem - Quantité de mémoire utilisée
- membar - Barre affichant la mémoire utilisée
- memfree - Quantité de mémoire libre
- memperc - Pourcentage de mémoire utilisé
- mpd_album - Album dans la chanson MPD actuelle
- mpd_artist - Artiste dans la chanson MPD actuelle
- mpd_bar - Barre de progression de mpd
- mpd_file - Nom du fichier de la chanson mpd actuelle
- mpd_length - Longueur de la chanson
- mpd_title - Nom de la chanson
- mpd_vol - Volume du lecteur MPD
- nodename - Nom d'hôte
- processus - Total des processus
- running_processes - Processus en action
- swap - Quantité d'espace de swap utilisé
- swapbar - Barre indiquant l'utilisation du swap
- swapfree - Montant du swap gratuit
- swapmax - Montant total du swap
- swapperc - Pourcentage de swap utilisé
- threads - Nombre total de threads
- heure (format) - Heure locale
- upspeedf - Vitesse de téléchargement
- uptime - Disponibilité du système
- user_names - liste les utilisateurs connectés
- user_number - nombre d'utilisateurs connectés
- user_times - durée pendant laquelle les utilisateurs ont été connectés
- utime - Heure au format UTC
- météo - info météo
Sommaire
Il existe une multitude de paramètres de configuration Conky, et vous pouvez trouver la liste complète en lisant le page du manuel officiel de Conky.
