5 façons d'ouvrir une fenêtre de console de terminal à l'aide d'Ubuntu
Il est possible de faire la plupart des choses que vous voulez faire sous Linux sans utiliser le terminal Linux. Cependant, il existe de nombreuses bonnes raisons d'apprendre à l'utiliser. Le terminal Linux permet d'accéder aux commandes Linux ainsi qu'aux applications de ligne de commande qui offrent souvent plus de fonctionnalités que les applications de bureau. Une autre raison d'utiliser le terminal est que les guides d'aide en ligne qui résolvent les problèmes avec un environnement Linux contiennent des commandes de terminal Linux.

Les gens utilisent un éventail d'environnements de bureau ainsi que des distributions Linux. Par conséquent, les commandes du terminal sont généralement les mêmes ou sont plus faciles à affiner que d'écrire des instructions graphiques complètes pour chaque combinaison.
Lors de l'utilisation d'Ubuntu, il est plus facile d'installer un logiciel à l'aide de la ligne de commande que d'utiliser les outils logiciels graphiques disponibles. La commande apt-get donne accès à tous les packages des référentiels Ubuntu, alors que l'outil graphique fait souvent défaut.
01
de 05
Ouvrir un terminal Linux en utilisant Ctrl+Alt+T
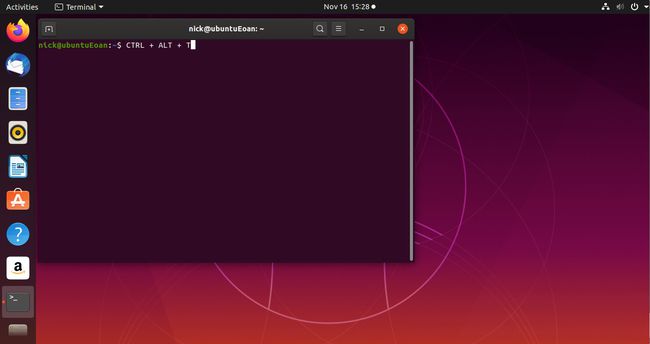
La façon la plus simple d'ouvrir un terminal est d'utiliser le Ctrl+Alt+T combinaison de touches. Lorsque vous maintenez ces trois touches en même temps, un Terminal fenêtre s'ouvre.
02
de 05
Rechercher à l'aide d'Ubuntu Dash

Si vous préférez une approche graphique, sélectionnez soit le Activités lanceur dans le coin supérieur gauche du bureau ou le Afficher les candidatures icône dans le coin inférieur gauche.
Dans la zone de recherche, entrez terme. Au fur et à mesure que vous tapez, l'icône du terminal apparaît. Vous verrez probablement une option pour le terminal GNOME par défaut en haut. Ci-dessous, d'autres émulateurs de terminaux disponibles à l'installation sont répertoriés.
Pour utiliser celui par défaut pour votre système, sélectionnez celui de GNOME en haut. C'est appelé Terminal.
03
de 05
Naviguer dans le lanceur d'applications GNOME

Une autre façon d'ouvrir une fenêtre de terminal consiste à naviguer dans le menu des applications GNOME. Sélectionner Afficher les candidatures dans le coin inférieur gauche du bureau. Ensuite, sélectionnez Tous en bas de l'écran, s'il n'est pas en surbrillance, faites défiler vers le bas et sélectionnez Utilitaires.
Il existe plusieurs outils système sous Utilitaires. Les Terminal est l'un de ces utilitaires. Sélectionnez-le pour l'ouvrir.
04
de 05
Utilisez la commande Exécuter

Un autre moyen relativement rapide d'ouvrir un terminal est d'utiliser le Cours option de commande. Pour ouvrir la fenêtre de commande d'exécution, appuyez sur Alt+F2. Pour ouvrir le terminal, tapez gnome-terminal dans la fenêtre de commande, puis appuyez sur Entrer sur le clavier.
Vous devez entrer gnome-terminal car c'est le nom complet de l'application du terminal.
Vous pouvez également taper xterm pour l'application xterm ou uxterm pour l'application uxterm si ceux-ci sont installés sur votre système.
05
de 05
Utilisez Ctrl+Alt+A Touche de fonction

Les méthodes illustrées jusqu'ici ouvrent un émulateur de terminal dans l'environnement graphique. Pour basculer vers un terminal qui n'est pas lié à la session graphique en cours, généralement lors de l'installation de certains pilotes graphiques ou de toute action qui perturbe votre configuration graphique, appuyez sur Ctrl+Alt+F3.
Vous devrez vous connecter car vous démarrez une nouvelle session.
Vous pouvez utiliser F4 par F10 pour créer plus de sessions.
Pour revenir au bureau graphique, appuyez sur Ctrl+Alt+F2.
