32 meilleurs outils logiciels de sauvegarde gratuits (novembre 2021)
01
de 32
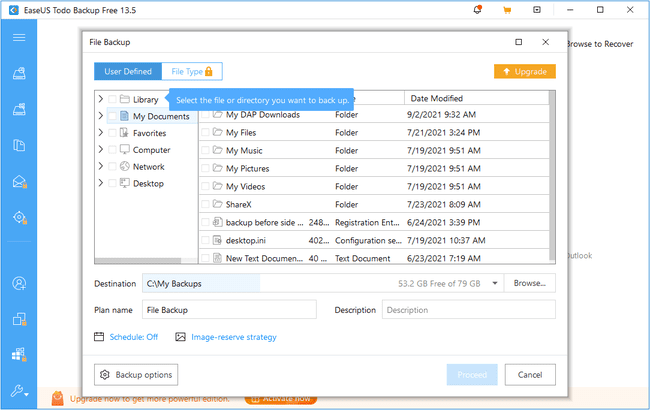
Ce que nous aimons
Vous permet de sauvegarder la partition système
Vous pouvez ajouter de la sécurité à vos sauvegardes
Trouver des fichiers dans une sauvegarde est facile
Vous permet de modifier de nombreux paramètres
Prend en charge plusieurs méthodes de sauvegarde
Vous permet de restaurer la partition système même sans disque de récupération
Sauvegarde des disques durs entiers, des partitions spécifiques et des fichiers et dossiers individuels
Ce que nous n'aimons pas
Impossible de s'inscrire aux notifications par e-mail
Ne prend pas en charge les sauvegardes basées sur les événements
Impossible d'activer les exclusions de fichiers
EaseUS Todo Backup peut sauvegarder des fichiers individuels et/ou des dossiers entiers vers et depuis un emplacement sur un lecteur local ou un dossier réseau, ainsi que sauvegarder des sauvegardes sur un service de stockage en nuage gratuit. En plus d'un contenu personnalisé particulier, le programme peut également sauvegarder un disque entier, une partition ou un lecteur système.
Lors de la planification d'une sauvegarde, ou une fois celle-ci terminée, vous pouvez exécuter une sauvegarde incrémentielle, différentielle ou complète sur les mêmes données.
Les sauvegardes ne sont pas lisibles à partir de l'Explorateur, vous devez donc utiliser EaseUS Todo Backup pour afficher les données. Plus précisément, vous pouvez double-cliquer sur le fichier de sauvegarde pour l'ouvrir dans EaseUS Todo Backup, où il regards comme l'Explorateur Windows et est tout aussi facile à utiliser, mais vous devez avoir installé le programme pour ouvrir la sauvegarde. Une chronologie des sauvegardes est affichée afin qu'il soit facile de choisir un moment particulier à partir duquel restaurer les fichiers.
Vous pouvez parcourir une sauvegarde de trois manières: en recherchant une sauvegarde via le nom ou l'extension du fichier, dans « l'arborescence view" avec la structure de dossier d'origine intacte, ou en filtrant les fichiers sauvegardés par type de fichier comme e-mail/photo/vidéo.
Vous pouvez restaurer des dossiers entiers et/ou des fichiers individuels à leur emplacement d'origine ou à un emplacement personnalisé.
EaseUS Todo Backup permet également de modifier la compression des fichiers d'une sauvegarde, en limitant la vitesse et la priorité de la sauvegarde, essuyer un disque, sauvegarde d'un appareil Android, préservation des paramètres de sécurité lors d'une sauvegarde, division d'une archive en un section plus petite, mot de passe protégeant une sauvegarde et planification d'une sauvegarde unique, quotidienne, hebdomadaire ou mensuelle base.
Le programme est compatible avec Windows 11, Windows 10, Windows 8 et Windows 7.
02
de 32
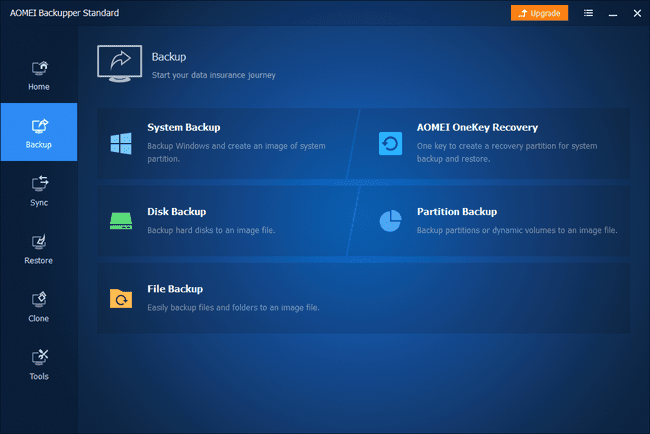
Ce que nous aimons
Les sauvegardes sont condensées dans un seul fichier
Vous avez un contrôle total sur ce qui est sauvegardé, au niveau du fichier
C'est vraiment facile à utiliser
Vous permet de crypter et de compresser la sauvegarde, entre autres options
Peut sauvegarder intelligemment pour éviter de capturer de l'espace inutilisé
Fournit des options de planification
Prend en charge le clonage de disques durs
Ce que nous n'aimons pas
Certains paramètres trouvés dans d'autres programmes de sauvegarde sont manquants dans celui-ci
Vous ne pouvez pas suspendre les sauvegardes, seulement les arrêter complètement
Quatre types de sauvegarde sont pris en charge avec AOMEI Backupper Standard: sauvegarde de disque, sauvegarde de partition, sauvegarde de fichier/dossier et sauvegarde du système. Vous pouvez également cloner une partition ou un disque entier sur un autre lecteur.
Toutes les données sauvegardées, quel que soit leur type, sont conservées dans un seul fichier, qui peut être enregistré dans un fichier local ou disque externe ainsi qu'un dossier réseau partagé.
AOMEI Backupper prend en charge le cryptage d'une sauvegarde avec un mot de passe, la définition d'un niveau de compression personnalisé, la réception de notifications par e-mail une fois les sauvegardes terminées, diviser une sauvegarde en morceaux de taille personnalisée (comme pour les CD et les DVD) et choisir entre une sauvegarde exacte (copies utilisées et espace inutilisé) ou une sauvegarde intelligente secteur backup (sauvegarde juste l'espace utilisé).
La planification est prise en charge, vous pouvez donc choisir d'exécuter une sauvegarde une seule fois ou chaque jour, semaine ou mois, ainsi qu'à un intervalle continu tout au long de la journée. Des paramètres avancés sont disponibles pour choisir une sauvegarde complète, incrémentielle ou différentielle.
Nous aimons particulièrement la fonction de restauration. Vous pouvez monter une image sauvegardée en tant que lecteur local et rechercher dans les données comme si elles étaient vraiment dans l'explorateur de fichiers/Windows. Vous pouvez même copier des fichiers et des dossiers individuels. Au lieu d'explorer une sauvegarde, vous pouvez également restaurer toutes les données en quelques clics.
Les utilisateurs de Windows 11, Windows 10, Windows 8, Windows 7, Windows Vista et Windows XP peuvent installer AOMEI Backupper Standard.
03
de 32
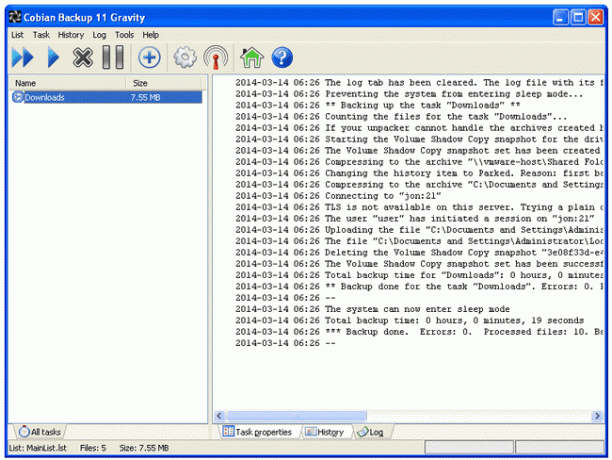
Ce que nous aimons
Beaucoup d'options pour vraiment personnaliser la sauvegarde
Options de planification précises
Sauvegardez et enregistrez dans de nombreux emplacements
Ouvrir un programme automatiquement avant/après une sauvegarde
Filtres avancés
Ce que nous n'aimons pas
N'a pas été mis à jour depuis 2012
Pas aussi attrayant que certains autres programmes de sauvegarde
La restauration n'est pas une option dans le programme; vous devez restaurer manuellement les fichiers du dossier de destination
Cobian Backup peut sauvegarder des fichiers, des lecteurs et des dossiers vers et depuis tous les emplacements suivants: disque local, serveur FTP, partage réseau, lecteur externe ou un emplacement manuel. L'une ou l'ensemble de ces destinations peuvent être utilisées avec les autres pour l'emplacement source et l'emplacement de sauvegarde.
Une sauvegarde complète, différentielle ou incrémentielle peut être utilisée avec Cobian Backup. Il prend également en charge la suppression automatique des dossiers vides d'une sauvegarde et l'utilisation de Volume Shadow Copy.
Vous pouvez configurer Cobian Backup pour crypter et/ou compresser une sauvegarde en archives individuelles pour chaque fichier, faire une simple copie sans rien archiver, ou archiver l'intégralité de l'emplacement source en un seul déposer. Si vous compressez une sauvegarde, vous avez également la possibilité de configurer sa division en sections plus petites, ce qui est utile si vous utilisez les fichiers sur quelque chose comme un CD.
La planification d'une sauvegarde peut être très précise. Cobian Backup peut exécuter une tâche de sauvegarde une fois, au démarrage, quotidiennement, hebdomadairement, mensuellement, annuellement ou sur une minuterie qui s'exécute toutes les minutes.
Plusieurs options sont disponibles pour lancer des tâches avant et/ou après l'exécution d'une tâche de sauvegarde, dont certaines incluent le démarrage d'un programme, l'arrêt d'un service, la mise en veille prolongée de l'ordinateur et l'exécution d'un programme personnalisé. commander.
Cobian Backup prend également en charge le choix d'une priorité de sauvegarde, l'exécution d'un travail en tant qu'utilisateur différent, l'envoi d'échec/succès les journaux à une ou plusieurs adresses e-mail et définir des options de filtrage avancées pour inclure/exclure des données d'un sauvegarde.
Malheureusement, il n'y a pas d'options de restauration avec Cobian Backup, à part simplement parcourir le dossier de sauvegarde et extraire les fichiers.
Cobian Backup fonctionne avec Windows 10, Windows 8, Windows 7, Windows Vista et Windows XP.
04
de 32
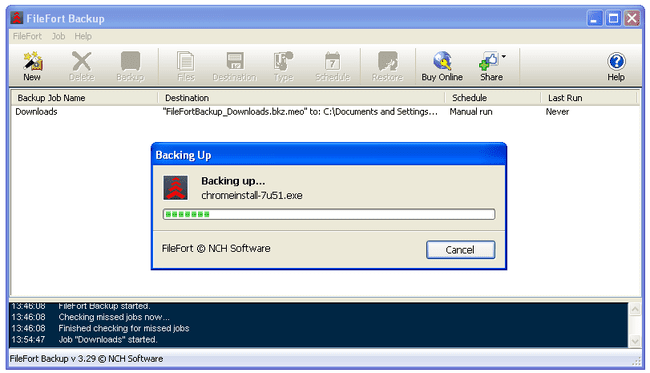
Ce que nous aimons
Vous guide à travers un assistant pour créer une sauvegarde
Des moyens uniques de stocker la sauvegarde
Vous pouvez enregistrer la sauvegarde sur un service de stockage en nuage
Prend en charge le cryptage
Les sauvegardes peuvent s'exécuter selon un calendrier défini
Vous permet de définir une sauvegarde par la taille et l'extension des fichiers
Ce que nous n'aimons pas
Impossible d'effectuer une sauvegarde de partition système ou une sauvegarde de disque complète
FileFort Backup vous permet de sauvegarder des fichiers dans un fichier BKZ, auto-extractible fichier EXE, fichier zip, ou une sauvegarde miroir standard qui copie simplement les fichiers vers la destination.
Un assistant vous guide tout au long du processus de sauvegarde pour vous aider à spécifier quels fichiers doivent être sauvegardés et où ils doivent aller. Vous pouvez sauvegarder plusieurs dossiers et/ou fichiers individuels sur un lecteur externe, un CD/DVD/Blu-ray, des dossiers réseau ou un autre dossier sur le même lecteur que les fichiers source.
Lorsque vous choisissez des données à inclure dans une sauvegarde, vous pouvez filtrer les fichiers pour n'inclure que ceux qui sont inférieurs à une certaine taille et/ou à un type de fichier particulier.
Vous pouvez chiffrer une sauvegarde, planifier des sauvegardes quotidiennes ou hebdomadaires et éventuellement exécuter celles qui ont été manquées au démarrage.
La restauration d'une sauvegarde vous donne la possibilité de restaurer à l'emplacement d'origine ou à un nouveau.
Les utilisateurs de macOS (10.5 à 10.14) et Windows 10, Windows 8, Windows 7, Windows Vista et Windows XP peuvent installer FileFort Backup.
Plusieurs autres programmes essaient de s'installer pendant l'installation, et vous devez les désélectionner manuellement si vous ne les voulez pas sur votre ordinateur.
05
de 32
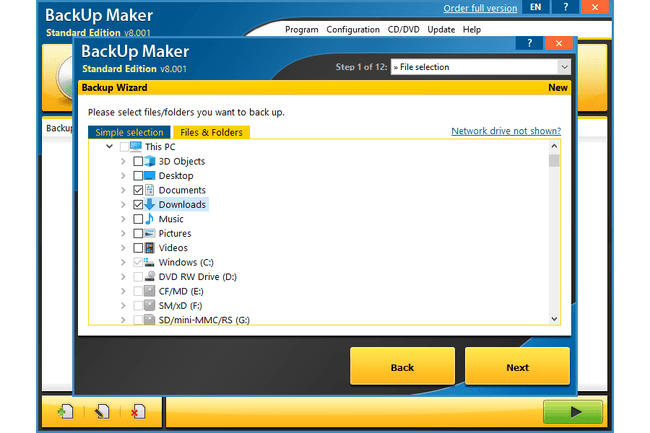
Ce que nous aimons
Il est facile de sélectionner les éléments à sauvegarder
Façons intéressantes de déclencher une tâche de sauvegarde
Prend en charge les caractères génériques et les instructions conditionnelles
Vous permet de restaurer uniquement les fichiers qui ont été modifiés depuis la sauvegarde
Prend en charge de nombreuses autres fonctionnalités comme le cryptage
Ce que nous n'aimons pas
Toutes les données sauvegardées sont enregistrées dans une archive ZIP sans option pour un autre format
Vous ne pouvez pas protéger le programme lui-même par mot de passe
BackUp Maker peut sauvegarder des fichiers et/ou des dossiers individuels directement sur un disque, sur un disque dur local ou externe, un serveur FTP ou un dossier réseau.
Sélection simple vous permet de choisir les fichiers et emplacements courants à sauvegarder, tels que les signets du navigateur Internet, la musique et les vidéos.
Les données peuvent être incluses ou exclues d'une sauvegarde par dossier ou nom de fichier, ainsi qu'en utilisant des options de filtrage avancées avec l'utilisation de caractères génériques.
Les sauvegardes effectuées avec BackUp Maker peuvent être limitées à certains jours de la semaine ou du mois, peuvent être lancées lorsque vous se connecter ou se déconnecter, peut être programmé pour s'exécuter toutes les quelques minutes, et peut même être lancé automatiquement uniquement si un certain USB l'appareil est branché.
Les paramètres conditionnels peuvent être définis comme l'exécution d'une sauvegarde uniquement si un fichier ou un dossier particulier se trouve n'importe où sur un emplacement local, externe ou réseau. Vous avez également le choix d'exécuter une sauvegarde uniquement si les fichiers ont changé depuis une certaine date, au cours des derniers jours ou depuis la dernière sauvegarde complète.
Lors de la restauration d'une sauvegarde, vous pouvez choisir n'importe quel emplacement sur votre ordinateur et éventuellement choisir de ne sauvegarder que les nouveaux fichiers.
BackUp Maker prend également en charge le cryptage, le fractionnement des fichiers sauvegardés, les tâches pré/post, l'exécution manquée tâches, compression personnalisée et attribution de touches de raccourci pour exécuter des sauvegardes sans ouvrir le programme interface.
Une chose que nous n'aimons pas, c'est que la protection par mot de passe n'est pas une fonctionnalité incluse.
Ce logiciel de sauvegarde est pris en charge sur Windows 11, Windows 10, Windows 8, Windows 7, Windows Vista et Windows XP, ainsi que Windows Server 2016-2003.
06
de 32
Ce que nous aimons
Enregistre tout dans seulement deux fichiers facilement gérables
Peut également sauvegarder l'espace disque inutilisé
Prend en charge la division de la sauvegarde en plusieurs morceaux
Vous permet de cloner un disque sur un autre
Comprend un programme amorçable qui peut restaurer la partition système
Ce que nous n'aimons pas
Doit utiliser la ligne de commande pour planifier les sauvegardes
Démarre une sauvegarde avec peu d'avertissement
Impossible de restaurer une sauvegarde sur un lecteur plus petit que l'original
Impossible de protéger une sauvegarde avec un mot de passe
Dernière mise à jour en 2016
DriveImage XML peut sauvegarder le lecteur système ou tout autre lecteur connecté, en seulement deux fichiers qui peuvent ensuite être stockés sur un dossier réseau, un disque local ou un lecteur externe.
UNE fichier DAT est fait qui contient les données réelles qui sont sur le lecteur tandis qu'un petit fichier XML est conçu pour conserver des informations descriptives concernant la sauvegarde.
Avant d'effectuer une sauvegarde, vous pouvez choisir de sauvegarder également l'espace inutilisé, de compresser les fichiers et/ou de diviser la sauvegarde en sections plus petites. Si vous divisez une sauvegarde en morceaux, vous ne pouvez pas spécifier la taille des tranches, ce qui est regrettable.
Vous pouvez restaurer une image de sauvegarde sur un disque dur (de la même taille ou plus grande que l'original) ou parcourir la sauvegarde à l'aide de DriveImage XML. Vous pouvez extraire des fichiers individuels, rechercher dans la sauvegarde et même lancer directement certains fichiers sans tout restaurer.
La planification d'une sauvegarde est prise en charge, mais elle se fait uniquement avec des paramètres de ligne de commande, ce qui est utile si vous utilisez le Planificateur de tâches pour automatiser une sauvegarde.
DriveImage XML peut également sauvegarder ou cloner un lecteur sur un autre sans créer de fichier image. Cette méthode, ainsi qu'une sauvegarde et une restauration régulières comme décrit ci-dessus, peuvent également être lancées avant le démarrage de Windows, en utilisant le CD d'exécution en direct.
Le programme démarrera une sauvegarde pendant l'assistant lorsque vous vous y attendez le moins, alors assurez-vous d'être prêt à démarrer la sauvegarde lorsque vous cliquez sur Prochain sur l'écran intitulé Sauvegarde.
Il fonctionne avec Windows 10, Windows 8, Windows 7, Windows Vista et Windows XP, ainsi que Windows Server 2016, 2012 et 2008.
07
de 32
Ce que nous aimons
Prend en charge la sauvegarde de groupes de données très spécifiques
Beaucoup d'options de format de fichier pour enregistrer les données sauvegardées
Une destination de sauvegarde prise en charge envoie les données par e-mail
Plusieurs options de planification
Les sauvegardes peuvent être protégées par un mot de passe
Ce que nous n'aimons pas
Le programme d'installation tente d'installer un programme supplémentaire
COMODO Backup a des tonnes de fonctionnalités intéressantes pour un programme de sauvegarde gratuit. Il peut sauvegarder Registre Windows fichiers, fichiers et dossiers, comptes de messagerie, entrées de registre particulières, conversations de messagerie instantanée, données de navigateur, partitions ou disques entiers comme le lecteur système.
Les données peuvent être sauvegardées sur un lecteur local ou externe, un CD/DVD, un dossier réseau, un serveur FTP ou envoyées à quelqu'un par e-mail.
Divers types de fichiers de sauvegarde sont pris en charge, comme la création d'un CBU, code postal ou ISO ainsi que l'exécution d'une synchronisation bidirectionnelle ou unidirectionnelle, en utilisant une fonction de copie normale ou en créant un fichier CBU auto-extractible.
Selon le type de fichier de sauvegarde que vous utilisez avec COMODO Backup, vous pouvez spécifier s'il doit être découpé en morceaux plus petits, compressé et/ou protégé par mot de passe.
Les options de planification sont très spécifiques, permettant à une sauvegarde de s'exécuter manuellement, à la connexion, une fois, quotidiennement, hebdomadairement, mensuellement, en cas d'inactivité ou toutes les quelques minutes. Les travaux manqués peuvent même être configurés pour s'exécuter en mode silencieux afin de supprimer toutes les notifications et fenêtres de programme.
La restauration de fichiers avec COMODO Backup est vraiment simple car vous pouvez monter le fichier image en tant que disque et parcourir les fichiers sauvegardés comme vous le feriez dans Explorer, en copiant tout ce que vous souhaitez. Alternativement, vous pouvez simplement restaurer l'intégralité de l'image de sauvegarde à l'emplacement d'origine.
Ce programme de sauvegarde gratuit prend également en charge les notifications par e-mail, les exclusions de fichiers par type d'extension, l'utilisation de Volume Shadow Copy pour copier des fichiers verrouillés, la mise en miroir de disque/partition, la modification CPU et la priorité du réseau, et l'exécution d'un programme personnalisé avant et/ou après une tâche de sauvegarde.
Il devrait fonctionner sans aucun problème sous Windows 10, Windows 8, Windows 7, Windows Vista et Windows XP.
Lors de l'installation, COMODO Backup essaie d'installer un autre programme que vous devez désélectionner si vous souhaitez qu'il ne soit pas ajouté à votre ordinateur.
08
de 32
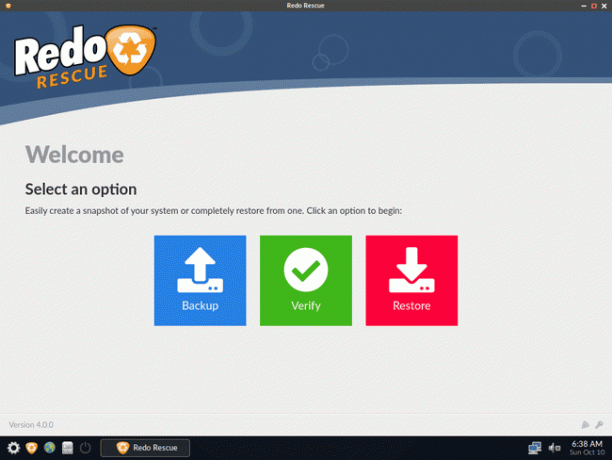
Ce que nous aimons
Sauvegarde l'intégralité de l'ordinateur à la fois
Vraiment facile à utiliser
Plusieurs options pour savoir où enregistrer la sauvegarde
Gratuit pour un usage commercial et personnel
Comprend d'autres outils utiles
Ce que nous n'aimons pas
Aucune option pour sauvegarder des fichiers et dossiers individuels
Impossible de parcourir la sauvegarde comme vous pouvez le faire dans les fichiers d'un dossier
Il ne peut pas être utilisé depuis le système d'exploitation
Le téléchargement peut prendre un certain temps (plus de 600 Mo)
Redo Rescue ne prend pas en charge la sauvegarde de fichiers et de dossiers individuels. Au lieu de cela, ce programme sauvegarde un disque dur entier à la fois en s'exécutant à partir d'un périphérique amorçable comme un disque ou un lecteur flash.
Vous pouvez utiliser Redo Rescue pour sauvegarder un lecteur sur un disque dur interne, un périphérique USB externe, un dossier réseau partagé ou via FTP, SSH ou NFS.
Une collection de fichiers sauvegardés avec ce programme ne peut pas être lue comme des fichiers normaux. Pour restaurer les données, vous devez réutiliser le programme, puis sélectionner le lecteur sur lequel vous souhaitez restaurer les fichiers. Le lecteur de destination sera complètement écrasé par les données sauvegardées.
Redo Rescue est mieux utilisé dans une situation où vous souhaitez pouvoir restaurer un tout disque dur. Bien que ce type de sauvegarde inclue tous les fichiers et programmes sur le lecteur, il n'est pas destiné à la restauration de fichiers et de dossiers individuels.
09
de 32
Ce que nous aimons
Beaucoup des options peuvent être personnalisées
Les sauvegardes peuvent être exécutées automatiquement
Une tâche de sauvegarde peut s'exécuter en fonction de l'activité des fichiers
Peut exclure certains fichiers d'une sauvegarde
Ce que nous n'aimons pas
Le calendrier de sauvegarde automatique ne peut pas être modifié
Chaque tâche de sauvegarde ne peut gérer qu'un seul dossier
Impossible de sauvegarder des fichiers spécifiques; seulement un dossier entier à la fois
Options de restauration inutiles
La protection par mot de passe et le cryptage ne sont pas des fonctionnalités incluses
N'est plus entretenu activement
Sauvegardez les dossiers sur un serveur FTP ou un lecteur local, externe ou réseau avec Yadis! Sauvegarde.
N'importe quel nombre de versions de fichiers est pris en charge et vous avez la possibilité de conserver la structure de dossiers d'origine intacte pour une meilleure organisation. Vous pouvez également exclure des sous-répertoires et définir des fichiers inclus/exclus par leur extension.
La seule option de planification consiste à exécuter les tâches de sauvegarde automatiquement ou manuellement. Il n'y a pas d'options personnalisées, comme par heure ou par jour.
Yadis! La sauvegarde peut être configurée pour surveiller la création, la suppression et/ou la modification d'un fichier. Si tout ou partie de ces événements se produisent, une tâche de sauvegarde sera exécutée.
Même les paramètres que vous avez modifiés dans Yadis! La sauvegarde peut être configurée pour sauvegarder dans un dossier spécifié lorsque des modifications sont apportées afin que vous ne perdiez pas vos options personnalisées.
Vous ne pouvez choisir qu'un seul dossier à sauvegarder à la fois. Tous les dossiers supplémentaires doivent être créés en tant que leur propre travail de sauvegarde.
Quelque chose que nous n'aimons pas, c'est qu'il n'y a pas d'options pour restaurer facilement les fichiers sauvegardés. Pour accéder aux fichiers qui ont été sauvegardés, il suffit de parcourir le dossier de sauvegarde, que ce soit sur un serveur FTP ou sur un autre lecteur.
Ce programme peut être installé sur Windows 10, Windows 8, Windows 7, Windows Vista et Windows XP.
10
de 32
Ce que nous aimons
Les sauvegardes peuvent être configurées pour s'exécuter selon un calendrier
Peut empêcher la sauvegarde des sous-dossiers
Vous n'avez pas besoin du programme pour restaurer les fichiers sauvegardés
Le programme est extrêmement facile à utiliser
Ce que nous n'aimons pas
Manque d'options de cryptage et de protection par mot de passe
Il sauvegarde des dossiers entiers à la fois, pas des fichiers spécifiques
N'exécute pas automatiquement les tâches de sauvegarde manquées
Seules les sauvegardes complètes sont prises en charge (pas incrémentielles, etc.)
Vous ne pouvez pas suspendre une sauvegarde
N'a pas été mis à jour depuis 2014
La sauvegarde automatique quotidienne est vraiment facile à utiliser. Il peut sauvegarder des dossiers vers et depuis un disque local ou un emplacement réseau en quelques clics.
Il prend en charge une option pour exclure complètement les sous-dossiers et peut également exclure des fichiers d'une sauvegarde par nom et/ou type de fichier. La planification peut être définie pour plusieurs tâches à la fois et prend en charge les sauvegardes horaires, quotidiennes, hebdomadaires, mensuelles ou manuelles.
Il n'y a pas d'options de mot de passe ou de paramètres de cryptage. Bien que ce soit malheureux, cela signifie également que vous pouvez utiliser les données sauvegardées en tant que fichiers réels; vous pouvez les ouvrir, les modifier et les afficher normalement.
La configuration minimale requise est que vous utilisiez l'un de ces systèmes d'exploitation: Windows 8, 7, Vista ou XP. Il devrait également fonctionner dans les versions plus récentes, comme Windows 11 et 10.
11
de 32
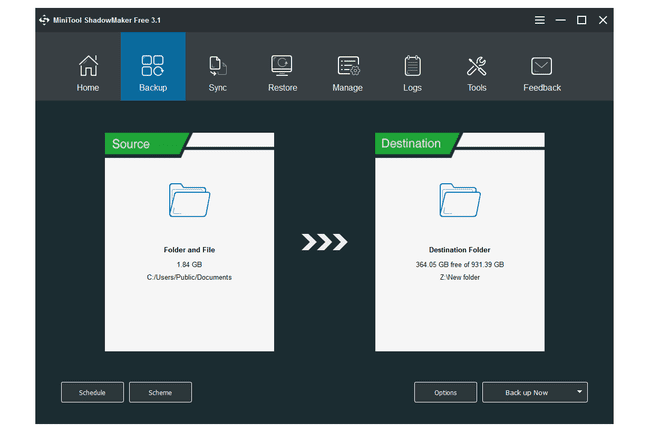
Ce que nous aimons
Beaucoup de fonctionnalités impressionnantes
Hyper facile à utiliser
Mises à jour souvent avec de nouvelles fonctionnalités
Ce que nous n'aimons pas
Certaines fonctionnalités apparaissent gratuitement jusqu'à ce que vous cliquiez dessus
Le programme de sauvegarde gratuit MiniTool ShadowMaker regorge de fonctionnalités vraiment intéressantes. Il sauvegarde non seulement des fichiers et des dossiers, mais des disques durs entiers.
Vous pouvez sauvegarder des disques, des partitions, des fichiers et des dossiers sur n'importe quel lecteur local, externe ou en réseau. Les sauvegardes peuvent être exécutées selon un calendrier défini quotidiennement, hebdomadairement ou mensuellement, mais seule la sauvegarde incrémentielle est prise en charge (pas complète ou différentielle). C'est aussi votre choix si vous voulez sauvegarder tous les secteurs ou seulement ceux qui sont utilisés.
Avec ce programme, vous pouvez définir une taille de fichier personnalisée pour la sauvegarde afin qu'elle tienne sur les CD, etc. La compression personnalisée, les alertes par e-mail, l'exclusion des fichiers d'hibernation, la protection par mot de passe et la vérification des sauvegardes sont également pris en charge.
On pourrait penser que les fonctionnalités se termineraient maintenant, mais MiniTool ShadowMaker dispose également d'un outil que vous pouvez utiliser pour restaurer une sauvegarde même si votre ordinateur ne démarre pas. Vous pouvez également utiliser le logiciel de sauvegarde gratuit de MiniTool pour cloner des disques, monter manuellement une sauvegarde pour une navigation facile et configurer une tâche de synchronisation de fichiers/dossiers.
Certaines fonctionnalités sont exclues de la version gratuite et disponibles uniquement si vous payez. Cependant, ce que vous obtenez avec l'édition gratuite est toujours bien meilleur que ce que fournissent certains outils de sauvegarde gratuits.
Ce logiciel a été conçu pour fonctionner sur toutes les éditions de Windows 10, Windows 8 et Windows 7.
12
de 32
Iperius Backup sauvegarde les fichiers d'un dossier local vers un réseau ou un lecteur local.
L'interface du programme a l'air vraiment sympa, est propre et n'est pas du tout difficile à utiliser. Les menus sont affichés côte à côte dans des onglets séparés, il est donc simple de se déplacer dans les paramètres.
Les fichiers peuvent être ajoutés à une tâche de sauvegarde un par un ou en bloc via un dossier, et une tâche de sauvegarde peut être enregistrée localement ou sur un réseau, en utilisant l'un des trois types de sauvegarde. Vous pouvez également choisir le nombre de sauvegardes à stocker.
Outre la compression ZIP, les notifications par e-mail et la protection par mot de passe, Iperius Backup propose également d'autres options personnalisées. Vous pouvez inclure fichiers cachés et fichiers système dans la sauvegarde, éteignez l'ordinateur après avoir terminé la sauvegarde, privilégiez la vitesse de compression par rapport à une compression élevée et exécutez les sauvegardes selon un calendrier.
En plus de ce qui précède, Iperius Backup peut lancer un programme, une autre tâche de sauvegarde ou un fichier avant et/ou après une tâche de sauvegarde.
Lors de la création d'un travail de sauvegarde, vous pouvez également exclure des fichiers, des dossiers particuliers, tous les sous-dossiers et des extensions particulières de la sauvegarde. Vous pouvez même inclure ou exclure des fichiers inférieurs, égaux ou supérieurs à une taille de fichier spécifique pour garantir que vous sauvegardez exactement ce que vous voulez.
Ce programme est censé fonctionner sur Windows 10, Windows 8, Windows 7, Windows XP et Windows Server 2019, 2016, 2012 et 2008.
Plusieurs des options de cette version gratuite ne fonctionnent en fait que dans la version complète payante d'Iperius Backup, comme la sauvegarde sur Google Drive. On vous dira quelles fonctionnalités ne sont pas utilisables lorsque vous essayez de les utiliser.
13
de 32
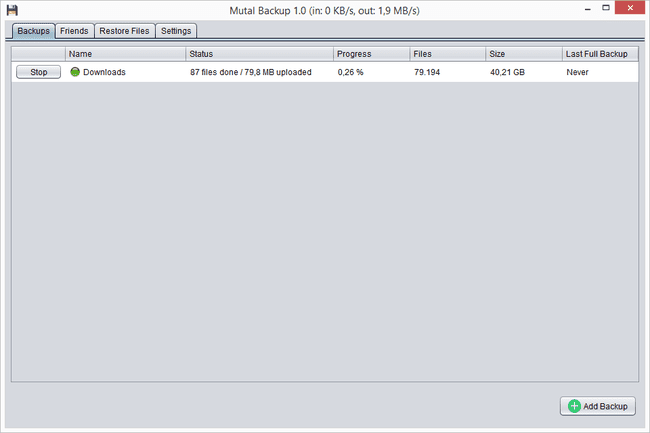
MutalBackup est une solution de sauvegarde gratuite intéressante car au lieu de stocker la sauvegarde sur un lecteur flash ou un autre périphérique connecté à votre ordinateur, celui-ci copie les fichiers sur un réseau.
Le programme vous permet de stocker des copies de vos fichiers sur l'ordinateur d'un ami, peu importe où il se trouve. C'est un peu comme un service de sauvegarde en ligne mais au lieu de payer pour de l'espace de stockage sur un serveur quelque part, vous et un ami pouvez échanger de l'espace libre sur vos propres disques durs pour stocker l'autre les sauvegardes de la personne.
Cela fonctionne également sur votre propre réseau, donc si vous souhaitez conserver vos vidéos sauvegardées sur l'ordinateur en bas, vous pouvez également le faire.
Tous les fichiers sont cryptés et compressés avant le transport, de sorte que quelqu'un sur l'autre ordinateur ne peut pas voir ce que vous sauvegardez. La restauration est aussi simple que de choisir les fichiers que vous souhaitez télécharger sur votre ordinateur, et vous pouvez, à tout moment, supprimer la sauvegarde à distance de votre propre ordinateur.
Si vous vous connectez avec un ami en dehors de votre réseau, il devra configurer la redirection de port, et vous aurez besoin de connaître leur adresse IP publique.
Cette application fonctionne sur n'importe quelle plate-forme Java, elle fonctionne donc sur Windows, Linux et d'autres systèmes d'exploitation.
14
de 32
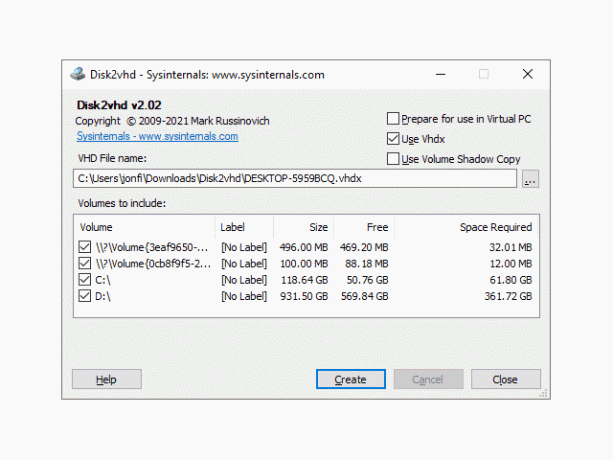
Disk2vhd est un programme portable qui crée un fichier de disque dur virtuel (VHD ou VHDX) à partir d'un disque physique. Le but est d'utiliser le fichier du disque dur dans Microsoft Virtual PC, bien que d'autres logiciels de virtualisation puissent également être utilisés, comme VirtualBox ou Poste de travail VMware.
L'avantage de cet outil est que vous pouvez sauvegarder le disque dur principal que vous utilisez comme vous l'utilisez. Cela signifie que vous n'avez pas besoin de démarrer sur un disque ou d'éviter de sauvegarder votre disque dur principal. De plus, seul l'espace utilisé est sauvegardé, ce qui signifie qu'un disque de 40 Go avec 2 Go d'espace utilisé ne produira qu'un fichier de sauvegarde de 2 Go.
Choisissez simplement où enregistrer le fichier VHD ou VHDX et appuyez sur le bouton Créer bouton.
Si vous sauvegardez le lecteur que vous utilisez actuellement, assurez-vous que "Utiliser le cliché instantané du volume" est activé afin que Disk2vhd puisse copier les fichiers actuellement utilisés.
Il est idéal d'enregistrer l'image de sauvegarde sur un lecteur autre que celui que vous sauvegardez pour éviter une dégradation des performances.
Il existe également une prise en charge de la création d'un fichier de sauvegarde à l'aide de la ligne de commande.
Disk2vhd fonctionne avec Windows 11, Windows 10, Windows 8, Windows 7 et Windows Vista, ainsi que Windows Server 2008 et versions ultérieures.
Microsoft Virtual PC ne peut utiliser que des fichiers VHD dont la taille ne dépasse pas 127 Go. S'il est plus grand, un autre logiciel de virtualisation pourrait être plus approprié.
15
de 32
GFI Backup prend en charge la sauvegarde de fichiers et de dossiers d'un emplacement local vers un autre dossier local, un lecteur externe, un disque CD/DVD/Blu-ray ou un serveur FTP.
Il est vraiment facile d'ajouter plus d'un fichier ou dossier à GFI Backup pour les inclure dans une tâche de sauvegarde. La structure des dossiers ressemble à celle de l'explorateur, vous permettant de cocher tout ce que vous souhaitez inclure.
Une sauvegarde peut être chiffrée avec un mot de passe, compressée, divisée en petits morceaux et même intégrée dans une archive auto-extractible.
Vous pouvez choisir de restaurer certains fichiers ou de sélectionner des dossiers entiers à la fois à recopier vers l'emplacement de sauvegarde d'origine ou à enregistrer ailleurs.
GFI Backup comprend également une fonction de synchronisation, des tâches planifiées détaillées et des sauvegardes incrémentielles et différentielles.
Il devrait pouvoir fonctionner sur toutes les versions de Windows, y compris Windows 11, Windows 10, Windows 8 et Windows 7.
16
de 32
Le clonage gratuit Easi Drive est extrêmement facile à utiliser. Ouvrez simplement le programme, choisissez Créer une image, restaurer une image, ou Cloner des disques pour commencer.
Vous traverserez un assistant avec n'importe quelle option que vous choisissez. Le premier vous demandera de choisir le lecteur que vous souhaitez sauvegarder et où enregistrer le fichier IMG. Les Restaurer l'image L'option est juste à l'opposé de la première, et la dernière sélection vous permet de cloner un lecteur sur un autre sans avoir à créer d'abord une image.
La mauvaise chose à propos de Free Easis Drive Cloning est qu'il sauvegarde tout, même l'espace libre inutilisé du lecteur. Cela signifie que si vous sauvegardez un disque dur de 200 Go qui ne contient que 10 Go de données réelles, le fichier IMG aura toujours une taille de 200 Go.
Ce logiciel est censé fonctionner avec Windows 7, Windows Vista, Windows XP et Windows 2000. Nous l'avons testé sous Windows 10 et Windows 8 sans rencontrer de problèmes.
17
de 32
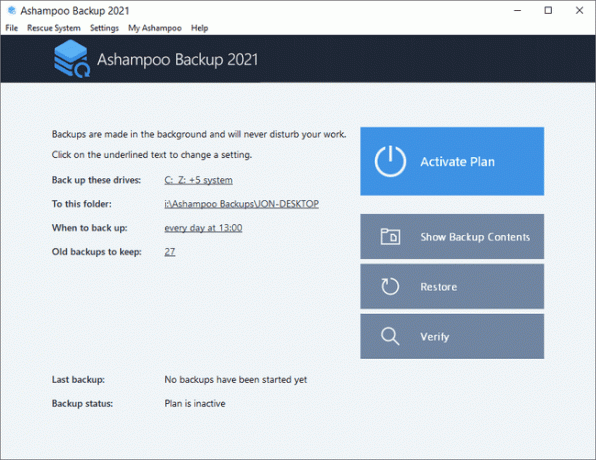
Ashampoo Backup est un autre outil de sauvegarde gratuit qui vous permet de sauvegarder des disques durs entiers à la fois. Il est super facile à installer car il n'y a pas de questions déroutantes ou de boutons délicats, et simple à utiliser car il n'y a pas de publicités ennuyeuses ou d'options inutiles.
Vous pouvez activer les sauvegardes automatiques incrémentielles et restaurer facilement tout ce que vous avez sauvegardé. Vos données peuvent être enregistrées sur un autre lecteur local, un lecteur externe, un dossier réseau ou tout autre dossier accessible via Windows, tel que le dossier associé à votre Dropbox ou Google Drive Compte.
Les sauvegardes peuvent être configurées pour s'exécuter manuellement ou planifiées pour s'exécuter quotidiennement, hebdomadairement ou mensuellement, autant de fois que vous le souhaitez. Le programme peut conserver autant d'anciennes versions de vos fichiers que vous le souhaitez afin que vous puissiez toujours revenir aux versions précédentes.
Si une restauration ne fonctionne pas à partir du système d'exploitation, vous pouvez utiliser Ashampoo Backup pour créer un utilitaire de restauration amorçable afin de récupérer toutes vos données sur un nouveau lecteur. Il fonctionne sur les clés USB et les disques.
Avant de pouvoir utiliser ce programme, vous devez entrer votre adresse e-mail, puis confirmer votre compte. Par la suite, son utilisation est totalement et complètement gratuite pour toujours. Il devrait pouvoir fonctionner sur Windows 11 et Windows 10.
18
de 32
Ocster Backup permet de sauvegarder des fichiers et des dossiers sur n'importe quel disque dur local ou externe.
Lors de l'ajout de contenu à sauvegarder, vous devez rechercher chaque fichier et dossier que vous souhaitez ajouter. Pendant que tu sommes capable de sélectionner plusieurs fichiers à la fois, vous ne pouvez pas ajouter rapidement de nombreux dossiers comme certains des autres programmes de sauvegarde de cette liste sont capables de le faire.
Vous pouvez chiffrer une sauvegarde avec Ocster Backup, configurer une planification quotidienne ou hebdomadaire et exclure le contenu par nom, extension ou dossier.
En outre, un autre avantage est que la structure de répertoire d'origine est toujours présente lorsque vous restaurez les fichiers, ce qui facilite la navigation à travers eux.
Ocster Backup est limité dans le sens où il ne prend pas en charge la sauvegarde sur un lecteur réseau, et la restauration de fichiers est un accord tout ou rien où vous devez tout restaurer à la fois.
La liste officielle des systèmes d'exploitation pris en charge comprend Windows 10, Windows 8, Windows 7, Windows Vista et Windows XP.
Les programmes de sauvegarde d'Ashampoo ont remplacé Ocster Backup, mais vous pouvez toujours obtenir la dernière version publiée via le lien ci-dessus.
19
de 32
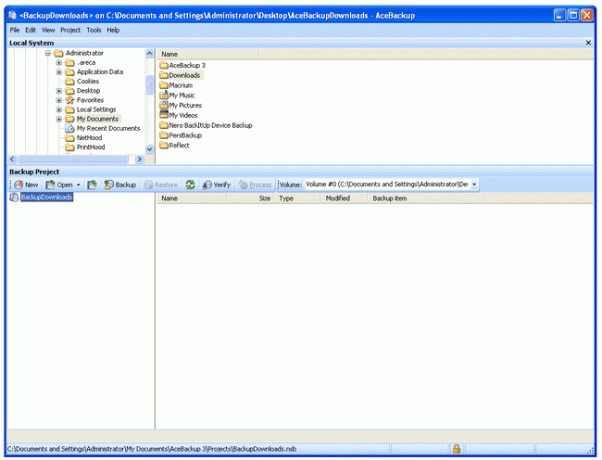
AceBackup est relativement facile à utiliser et accepte d'enregistrer les sauvegardes sur un lecteur local, un serveur FTP, un CD/DVD ou un dossier sur le réseau. Vous pouvez éventuellement enregistrer dans plusieurs emplacements si vous souhaitez stocker vos fichiers à plusieurs endroits.
Les sauvegardes peuvent être compressées à l'aide de l'un des trois modes suivants: protégées par mot de passe, cryptées et configurées pour utiliser un calendrier. Ils peuvent également être configurés pour lancer un programme avant et/ou après la fin de la sauvegarde.
Vous pouvez inclure/exclure des fichiers de la sauvegarde en fonction de leur type d'extension, ce qui est utile si vous ajoutez une grande quantité de fichiers qui incluent ceux que vous n'avez pas nécessairement besoin de sauvegarder.
Les fichiers journaux créés avec AceBackup peuvent éventuellement être envoyés par courrier électronique en cas d'erreur ou choisis pour être envoyés même lors de sauvegardes réussies.
Quelque chose que nous n'aimons pas, c'est que certaines des options de ce programme ne sont pas décrites, ce qui peut vous laisser vous demander ce que certains paramètres feront lorsqu'ils seront activés.
Nous avons utilisé avec succès AceBackup dans Windows 10, mais cela devrait fonctionner aussi bien dans Windows 11, Windows 8 et Windows 7.
20
de 32
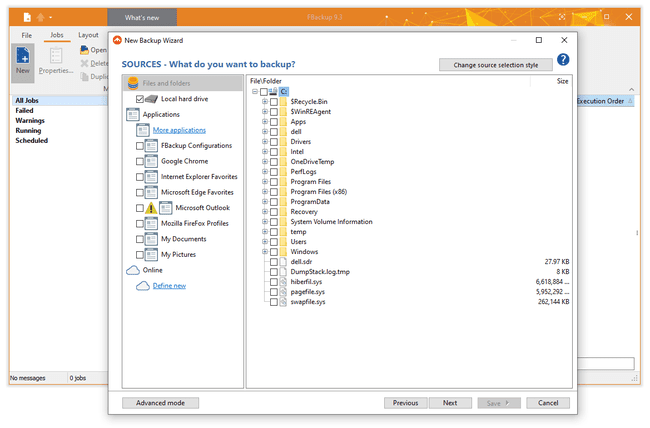
FBackup permet la sauvegarde de fichiers individuels et de dossiers entiers (même à partir de votre Google Drive ou Dropbox compte) à enregistrer dans un dossier local, externe ou réseau, ainsi que dans ce même stockage de fichiers en ligne prestations de service.
Un assistant facile à utiliser vous guide tout au long du processus de sauvegarde et inclut des emplacements prédéfinis que vous pouvez choisissez de sauvegarder, comme le dossier Documents et images, Microsoft Outlook et Google Chrome Les paramètres.
De plus, FBackup vous permet d'ajouter vos propres fichiers et dossiers à un travail de sauvegarde. Vous pouvez exclure certaines données d'un travail en spécifiant un mot dans le dossier ou le nom du fichier, ainsi que le type d'extension de fichier.
Deux types de sauvegarde sont pris en charge dans l'édition gratuite: Complet et Miroir. Une sauvegarde complète compresse chaque fichier dans des dossiers ZIP, tandis qu'un miroir crée une réplique exacte des fichiers sous forme non compressée. Les deux autorisent le cryptage.
Les tâches de sauvegarde sont créées à l'aide d'une interface intégrée qui correspond au service Planificateur de tâches de Windows pour exécuter une sauvegarde à des moments comme une fois, une fois par semaine, lors de la connexion ou en cas d'inactivité. Une fois qu'une tâche est terminée, FBackup peut être configuré pour mettre en veille prolongée, mettre en veille, s'arrêter ou se déconnecter de Windows.
Une sauvegarde peut être restaurée à l'aide d'un simple utilitaire de restauration intégré, qui vous permet de restaurer tout ou des fichiers individuels à leur emplacement d'origine ou à un nouveau. Vous avez également la possibilité de restaurer uniquement la dernière version des fichiers ou d'exécuter des filtres pour restaurer des types de fichiers spécifiques.
Lors du test de FBackup, nous avons constaté qu'il se téléchargeait rapidement mais que son installation prenait un peu plus de temps que d'habitude.
Il est officiellement compatible avec Windows 11, Windows 10, Windows 8, Windows 7, Windows Vista et Windows XP SP3. Il peut également être installé sur Windows Server 2019, 2016, 2012, 2008 et 2003.
21
de 32
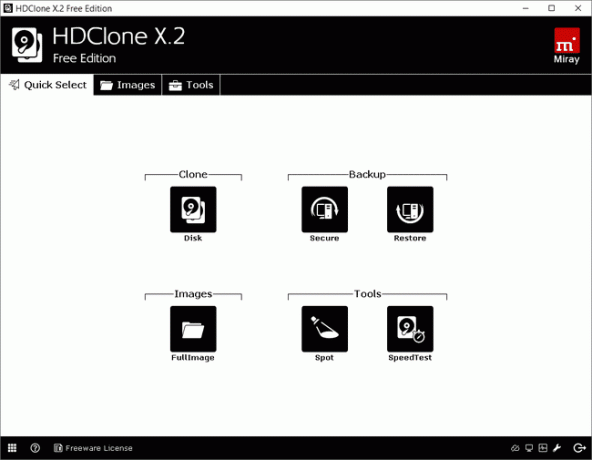
HDClone Free Edition peut sauvegarder un disque entier ou une partition sélectionnée dans un fichier image.
En utilisant le Configuration pour Windows télécharger laissera le programme s'exécuter dans Windows. Vous pouvez également sauvegarder un disque ou une partition sur un autre, mais cela écrasera les données sur le lecteur de destination.
Utilisez le ISO hybride si vous n'utilisez pas Windows XP ou plus récent. Il contient également une image ISO pour graver HDClone Free Edition sur un disque, qui peut être utilisée pour sauvegarder la partition avec le système d'exploitation installé, car elle s'exécute avant le lancement réel du système d'exploitation.
Certaines fonctionnalités, comme le choix d'un niveau de compression et le chiffrement d'une sauvegarde, semblent être prises en charge mais ne sont malheureusement disponibles que dans la version payante.
Si le programme Windows est utilisé, il peut s'exécuter sur Windows 10, Windows 8, Windows 7, Windows Vista et Windows XP.
22
de 32
Avec Macrium Reflect, les partitions peuvent être sauvegardées dans un fichier image ou copiées directement sur un autre lecteur.
S'il est enregistré en tant qu'image, le programme produira un fichier MRIMG, qui ne peut être ouvert et utilisé qu'avec Macrium Reflect. Ce fichier peut être enregistré sur un lecteur local, un partage réseau, un lecteur externe ou gravé directement sur un disque. Vous pouvez même ajouter plusieurs emplacements de sauvegarde pour créer une sécurité intégrée au cas où une destination deviendrait invalide.
Vous pouvez planifier une sauvegarde complète selon un calendrier afin que chaque jour, semaine, mois ou année, une sauvegarde soit effectuée sur n'importe quel lecteur, y compris celui sur lequel Windows est installé. Une tâche de sauvegarde peut également être planifiée pour s'exécuter au démarrage ou à la connexion.
Pour restaurer une image sauvegardée sur un lecteur sur lequel Windows est installé, vous devez utiliser le programme Macrium Reflect pour créer un disque de secours Windows ou Linux, qui peuvent tous deux restaurer un fichier MRIMG.
Une fois qu'une image est créée, vous pouvez même la convertir en un fichier VHD (Virtual Hard Disk) à utiliser dans d'autres applications. Vous pouvez également monter la sauvegarde en tant que lecteur virtuel qui imite un lecteur local, vous permettant de parcourir les fichiers et dossiers sauvegardés et de copier tout ce que vous voulez.
Macrium Reflect prend également en charge le fractionnement d'une sauvegarde en morceaux plus petits, la compression personnalisée, la sauvegarde complète du disque (y compris l'espace libre) et l'arrêt/hibernation/veille automatique après la fin d'un travail.
Ni la sauvegarde de fichier/dossier individuel ni le cryptage ne sont pris en charge.
Le programme devrait fonctionner sur toutes les versions de Windows. Nous l'avons testé sous Windows 10 et Windows 8.
Voir Est-ce que j'exécute une version 32 bits ou 64 bits de Windows ? pour savoir si vous devez choisir l'option x64 sur la page de téléchargement. Assurez-vous de sélectionner l'un des liens de téléchargement bleus car les rouges sont pour les éditions payantes.
23
de 32
ODIN (Open Disk Imager in a Nutshell) est un programme de sauvegarde portable qui peut créer une image complète d'un lecteur.
Une image de sauvegarde peut être intégrée dans un seul fichier ou séparée en morceaux pour un placement plus facile sur des supports tels que des CD et des DVD.
Vous avez la possibilité de sauvegarder les données utilisées d'un lecteur ou les parties utilisées et inutilisées du disque. Ce dernier nécessiterait plus d'espace que le premier, car copier l'espace libre avec l'espace utilisé signifierait tout serait sauvegardé, créant une réplique du lecteur/de la partition d'origine.
La restauration d'une sauvegarde est très simple avec ODIN car il vous suffit de sélectionner le disque à restaurer, puis de charger le fichier de sauvegarde.
C'est dommage qu'il n'y ait pas d'options de cryptage dans ODIN, mais vous sommes capable de compresser une sauvegarde à l'aide de la compression GZip ou BZip2.
Nous avons testé ODIN sous Windows 8 et Windows 7, mais il devrait également fonctionner pour d'autres versions de Windows, comme Windows 11 et Windows 10.
24
de 32
Freebyte Backup peut sauvegarder plusieurs dossiers à la fois sur n'importe quel lecteur local, externe ou réseau.
Une sauvegarde ne peut pas être compressée ou chiffrée avec ce programme. La planification n'est pas intégrée non plus, mais vous pouvez apporter quelques modifications à la façon dont le programme se lance et utiliser un programme de planification externe pour le faire fonctionner.
Vous pouvez filtrer une tâche de sauvegarde afin que les fichiers avec des extensions particulières soient copiés, en laissant de côté tout le reste. Il existe également une option pour sauvegarder uniquement les fichiers qui ont été modifiés après une date et une heure particulières, ainsi qu'une bascule pour activer les sauvegardes incrémentielles.
Freebyte Backup est censé fonctionner uniquement avec Windows Vista, XP et les anciennes versions de Windows, mais nous l'avons testé sous Windows 10 et 8 sans aucun problème.
Freebyte Backup se télécharge sous forme de fichier ZIP. A l'intérieur se trouve la version portable (FBBackup.exe) ainsi que le fichier d'installation (Install.exe).
25
de 32
CloneZilla Live est un disque amorçable qui peut sauvegarder un disque dur entier sur un fichier image ou un autre disque. Ce programme est basé sur du texte, vous ne trouverez donc pas d'options de menu ou de boutons normaux.
Les sauvegardes d'images peuvent être stockées sur un lecteur local ou externe ainsi que sur un serveur SAMBA, NFS ou SSH.
Vous pouvez compresser une image de sauvegarde, la diviser en tailles personnalisées et même vérifier un disque dur pour les erreurs avant de créer une image.
La restauration d'une sauvegarde avec CloneZilla Live implique de suivre les étapes habituelles du processus de sauvegarde, mais en procédant à l'envers. Ce des sons déroutant, mais suivre les instructions à l'écran le rend assez facile.
Avant de télécharger CloneZilla Live, vous avez la possibilité de choisir un fichier ZIP ou ISO. Nous recommandons le fichier ISO car il n'est pas beaucoup plus volumineux que le fichier ZIP et ne nécessite pas d'extraction.
26
de 32
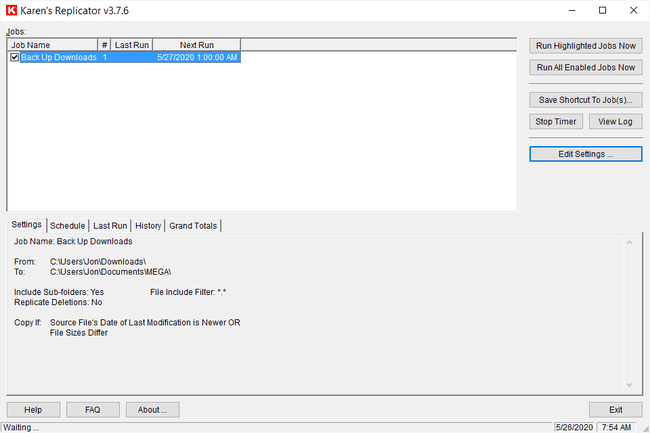
Karen's Replicator est un utilitaire de sauvegarde de dossier simple et facile à utiliser qui prend en charge un lecteur local, externe ou réseau comme destination de sauvegarde.
Les données sont sauvegardées à l'aide d'une méthode de copie standard sans options de cryptage ni de mot de passe, ce qui signifie que vous pouvez parcourir une sauvegarde comme vous le feriez pour tout autre dossier dans Explorer.
Les options vous permettent d'exclure des sous-dossiers d'une sauvegarde, de filtrer certains fichiers par leur extension, d'éviter de sauvegarder des répertoires particuliers et de planifier des tâches de sauvegarde.
Vous pouvez basculer Karen's Replicator pour ne copier les données que si: le fichier source est plus récent que la sauvegarde, les tailles sont différentes et/ou si la source a été modifiée depuis la dernière sauvegarde.
Vous pouvez également décider si Karen's Replicator doit ou non supprimer les fichiers d'une sauvegarde s'ils sont supprimés du dossier source.
L'interface de Karen's Replicator est un peu obsolète mais elle n'a pas interféré avec les sauvegardes ou notre capacité à trouver des paramètres.
Nous avons utilisé Karen's Replicator dans Windows 10 et Windows XP, il devrait donc également fonctionner dans d'autres versions de Windows.
27
de 32
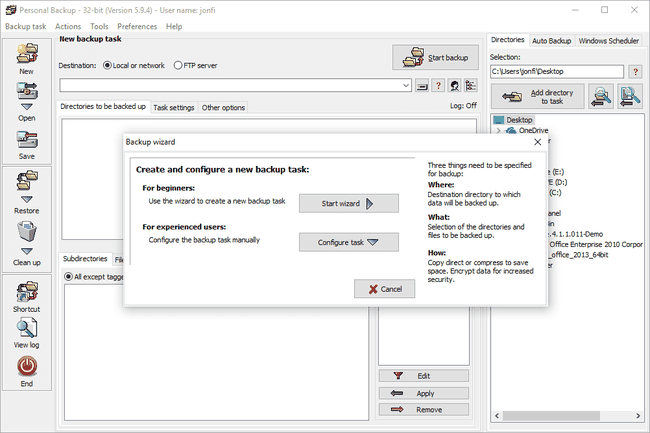
Personal Backup peut sauvegarder des données dans un dossier sur un lecteur externe ou local, un site FTP ou un partage réseau.
Lors de la sélection des fichiers à sauvegarder, Personal Backup autorise uniquement l'ajout de fichiers uniques à la fois. Vous pouvez continuer à en ajouter, mais un seul peut être choisi à la fois, ce qui peut ralentir le processus de création d'une tâche de sauvegarde. Tu pouvez, cependant, sélectionnez des dossiers entiers et l'intégration du menu contextuel est prise en charge.
Une sauvegarde peut être construite comme une archive pour chaque fichier, créant de nombreux fichiers ZIP, ou comme une archive unique qui contient toutes les données. Des options sont disponibles pour le cryptage, la compression et les types de fichiers qui doivent être exclus de la compression.
Personal Backup permet de créer un total de 16 tâches de sauvegarde, chacune pouvant avoir ses propres options de planification et un type de sauvegarde incrémentielle ou différentielle.
Des alertes par e-mail peuvent être envoyées avec Personal Backup à la fin ou en cas d'erreur d'un travail de sauvegarde, un programme peut être lancé avant et/ou après l'exécution d'une sauvegarde, et vous pouvez facilement configurer une sauvegarde pour éteindre ou mettre en veille prolongée l'ordinateur lorsqu'elle est terminée fonctionnement.
Pour utiliser Personal Backup, vous devez télécharger la version 32 bits ou 64 bits appropriée qui correspond à votre version de Windows.
Nous trouvons que Personal Backup est très encombré, ce qui rend difficile de trouver ce que vous cherchez parce que presque tous les paramètres sont simplement jetés dans l'interface du programme sans apparemment organisation.
Cependant, il se met beaucoup à jour, ce qui est un bon signe qu'il essaie constamment de s'améliorer.
La version 64 bits fonctionne sur Windows 11, 10, 8 et 7, ainsi que Windows Server 2008 R2, 2012, 2016 et 2019. Les utilisateurs de Windows Vista et XP peuvent installer la version 32 bits.
28
de 32
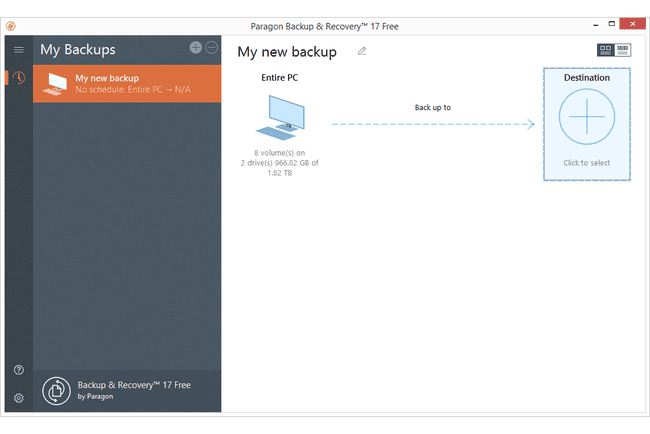
Paragon Backup & Recovery vous permet de sauvegarder des disques entiers ou des partitions spécifiques dans un certain nombre de formats de fichiers d'images virtuelles.
Si vous souhaitez protéger la sauvegarde par mot de passe, vous pouvez l'enregistrer en tant que fichier Paragon Image (PVHD). Sinon, le programme prend également en charge la sauvegarde des données dans un fichier VMWare Image (VMDK) ou un fichier Microsoft Virtual PC Image (VHD). Les sauvegardes incrémentielles sont également prises en charge.
Des paramètres sont disponibles pour compresser une sauvegarde et gérer la quantité de fractionnement, le cas échéant, à effectuer pour couper la sauvegarde en plus petits morceaux.
Vous pouvez également choisir les types de fichiers et/ou les répertoires à exclure d'une sauvegarde de disque entier.
La restauration des données est aussi simple que de sélectionner l'image de sauvegarde et de choisir le lecteur sur lequel la restaurer.
Dans l'ensemble, Paragon Backup & Recovery est un peu plus difficile à utiliser que certains des meilleurs programmes de cette liste. De plus, le fichier d'installation fait plus de 150 Mo, le téléchargement peut donc prendre un certain temps.
Notez que vous devez créer un compte d'utilisateur gratuit sur leur site Web avant de pouvoir utiliser pleinement le programme. Cela, ou connectez-vous via un autre compte lorsque vous ouvrez le programme pour la première fois, comme votre compte Google.
Les systèmes d'exploitation pris en charge incluent macOS et Windows 11, Windows 10, Windows 8 et Windows 7.
29
de 32
XXCLONE est un programme de sauvegarde très basique qui peut simplement copier tout le contenu d'un lecteur sur un autre.
Il n'y a pas de fonction de restauration et tout ce qui se trouve sur le disque de destination est nettoyé avant que XXCLONE ne sauvegarde les fichiers du lecteur source.
Vous pouvez ajuster la vitesse de la sauvegarde et rendre le lecteur de destination amorçable.
Nous avons testé ce programme sous Windows 10, 8 et 7, mais il devrait également fonctionner sous Windows 11, Vista et XP.
30
de 32
PING est un programme qui s'exécute directement à partir d'un support de démarrage comme un disque. Vous pouvez sauvegarder un ou plusieurs partitions dans un fichier avec PING.
Il n'y a pas d'interface graphique lors de l'utilisation de PING, vous devez donc être quelque peu à l'aise avec un écran de navigation texte uniquement pour utiliser ce programme.
Vous avez la possibilité de sauvegarder les partitions sur un lecteur local ou externe ainsi que sur un partage réseau ou un serveur FTP.
Lors de la sélection du bon lecteur source et de destination pour une sauvegarde ou une restauration, il est en fait un peu difficile de déterminer quel lecteur est lequel. PING ne vous montre pas le nom du lecteur ou sa taille, mais uniquement les premiers fichiers qui se trouvent sur le disque. Ceci n'est que légèrement utile pour déterminer le bon disque à sélectionner.
Vous pouvez compresser une sauvegarde et éventuellement la configurer pour des sauvegardes incrémentielles à l'avenir, deux options qui vous sont demandées avant de démarrer une sauvegarde.
Lors de la restauration d'une sauvegarde avec PING, vous devez connaître le chemin exact des fichiers sauvegardés. Vous ne pouvez pas « parcourir » pour les fichiers comme vous le pouvez lorsqu'un système d'exploitation est chargé, vous devez donc connaître le chemin exact des fichiers pour les restaurer avec succès.
Après vous être connecté sur la page de téléchargement, choisissez le ISO autonome PING relier. Si le lien ci-dessus ne fonctionne pas, télécharger PING depuis Internet Archive.
Ce programme, ni la sauvegarde en général, n'a rien à voir avec le terme informatique plus connu ping, comme dans le commande ping.
31
de 32
Areca Backup simplifie l'ajout de nouveaux fichiers à une tâche de sauvegarde en prenant en charge le glisser-déposer. Vous pouvez enregistrer une sauvegarde sur n'importe quel lecteur interne, site FTP ou dossier réseau. La sauvegarde sur du matériel externe n'est pas prise en charge.
Vous pouvez crypter, compresser et/ou diviser une sauvegarde en petites sections. Areca Backup peut facilement filtrer les types de fichiers à sauvegarder par type d'extension, enregistrement l'emplacement, le nom du répertoire, la taille du fichier, l'état du fichier verrouillé et/ou la date du fichier.
Avant et après l'exécution d'une tâche de sauvegarde, vous pouvez configurer un fichier à lancer et/ou un e-mail à envoyer. Des paramètres conditionnels sont disponibles, tels que l'exécution du fichier ou l'envoi du message uniquement si la sauvegarde réussit ou génère un message d'erreur/d'avertissement.
Vous pouvez restaurer un ou plusieurs fichiers et/ou dossiers individuels vers un emplacement personnalisé, mais vous n'avez pas la possibilité de restaurer vers l'emplacement de sauvegarde d'origine.
Nous avons classé Areca Backup aussi bas sur la liste, car il n'est pas aussi facile à utiliser que la plupart des autres programmes que vous voyez ici. Visiter le Site officiel d'Arec pour les tutoriels et les manuels.
Nous avons réussi à faire fonctionner ce programme avec Windows 10, 7 et XP, mais il peut également fonctionner dans d'autres versions de Windows.
32
de 32
CopyWipe est un programme de sauvegarde qui peut s'exécuter en dehors de Windows sur un disque ou à partir de dans Windows ressemble à un programme ordinaire, bien que les deux options soient des versions texte uniquement, sans interface graphique.
Il sauvegarde des disques durs entiers sur d'autres disques durs, prenant en charge les périphériques internes et externes tels que les lecteurs flash. Vous pouvez copier des disques durs même s'ils sont de tailles différentes en choisissant de mettre à l'échelle les disques ou de faire une copie brute afin que tout soit copié, à la fois l'espace utilisé et inutilisé.
Vous devez confirmer une copie avant de commencer, ce qui est une bonne chose, mais CopyWipe ne fournit aucun détail identifiable pour différencier les lecteurs, ce qui signifie que vous devez utiliser Gestion de disque savoir lequel est Disque dur 0, Disque dur 1, etc.
Nous avons testé la version la plus récente sous Windows 10, 8 et 7 et cela a fonctionné comme annoncé tant que le programme s'exécutait en tant qu'administrateur. Cela devrait également fonctionner pour Windows 11 et les versions antérieures de Windows.
