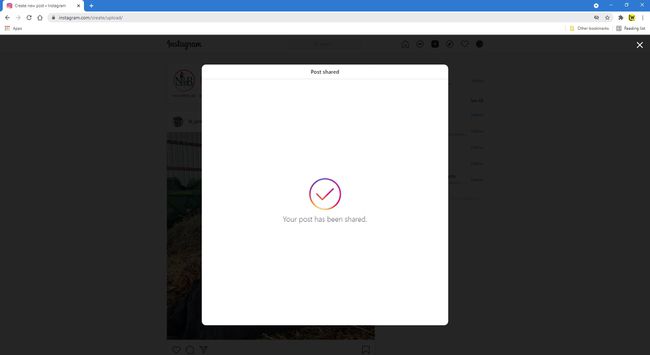Comment utiliser Instagram sur le Web
Instagram est principalement destiné à être utilisé à partir d'un appareil mobile, mais vous pouvez y accéder et l'utiliser à partir de n'importe quel navigateur Web. Donc, si vous souhaitez consulter Instagram en ligne à partir d'un ordinateur portable, d'un ordinateur de bureau ou d'un navigateur Web sur votre appareil mobile, voici comment procéder.
Comment utiliser la version Web d'Instagram
Voici un aperçu d'Instagram sur le Web et de la façon dont vous devriez l'utiliser.
-
Visite Instagram.com dans n'importe quel navigateur Web et connectez-vous à votre compte ou créez-en un nouveau. Une fois connecté, vous verrez votre onglet de fil d'actualité, qui a une disposition similaire à ce que vous voyez sur l'application mobile.
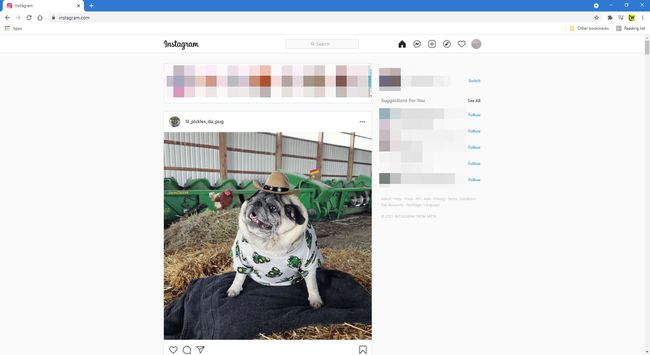
-
Lorsque vous faites défiler les articles de votre fil d'actualités, vous pouvez interagir avec eux presque exactement de la même manière que l'application mobile. Cherchez le cœur bouton, le commenter bouton, ou la partager bouton dans chaque publication pour l'aimer, laisser un commentaire ou l'envoyer à un ami. Vous pouvez également cliquer sur le
signet bouton à droite pour enregistrez-le dans vos articles favoris. Sélectionnez le trois points dans le coin supérieur droit pour intégrer la publication dans une page Web, la signaler comme contenu inapproprié, etc.
-
Vous verrez plus d'icônes dans le coin supérieur droit de l'écran. On ressemble à une petite boussole. Sélectionnez-le pour voir une version plus simple du Onglet Explorer qui présente des suggestions d'utilisateurs à suivre et quelques vignettes de leurs publications récentes.
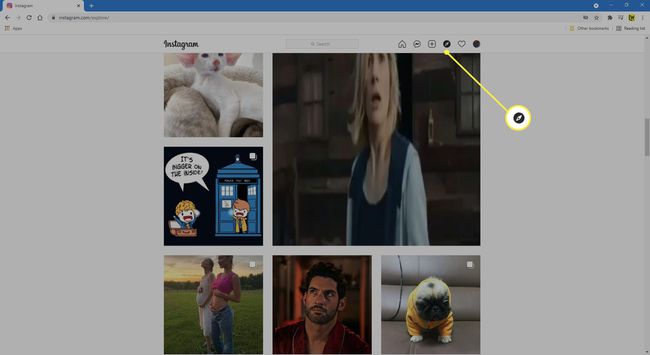
-
En cliquant sur le cœur en haut de l'écran ouvre une petite fenêtre affichant un résumé de vos interactions récentes. Faites défiler vers le bas pour les voir tous.
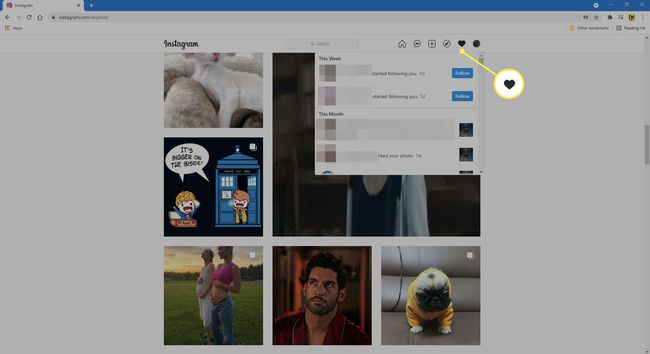
-
Sélectionnez le utilisateur icône pour afficher votre profil Instagram. Cette page est ce que les autres utilisateurs voient lorsqu'ils cliquent ou appuient sur votre nom.
Cliquez sur Editer le profil à côté de votre nom d'utilisateur pour modifier vos informations personnelles et d'autres détails de compte comme votre mot de passe, les applications autorisées, commentaires, les paramètres d'e-mail et de SMS.
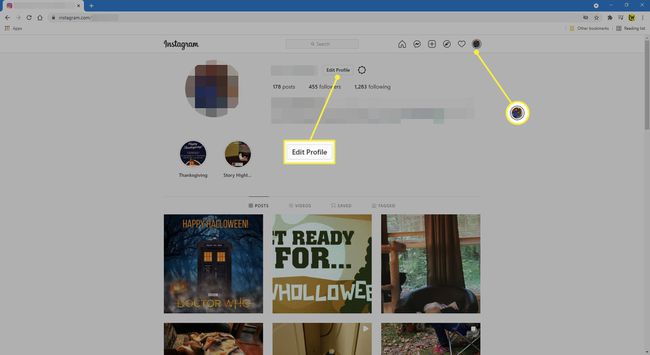
-
Sélectionnez n'importe quelle photo de votre profil pour l'afficher en taille réelle. Il apparaît de la même manière qu'une page de publication individuelle, mais avec les interactions apparaissant à droite de la publication plutôt qu'en dessous.
Instagram a des URL dédiées pour chaque profil. Pour visiter votre profil Web Instagram ou celui de quelqu'un d'autre, accédez à https://instagram.com/username. Remplacez simplement "nom d'utilisateur" par le vôtre.

Problèmes de confidentialité sur Instagram
Tant que votre profil est public, n'importe qui sur le Web peut y accéder et voir vos photos. Si vous ne voulez pas que des étrangers regardent les messages, définissez votre profil sur privé. De cette façon, seuls les utilisateurs que vous approuvez peuvent vous voir, tant qu'ils sont connectés aux comptes que vous avez approuvés pour vous suivre.
Publication sur Instagram via le Web
Tout comme l'application mobile, vous pouvez publier sur Instagram depuis votre ordinateur portable ou de bureau. Voici comment:
-
Une fois connecté à Instagram dans votre navigateur préféré, sélectionnez Créer un nouveau message (signe plus dans un carré).
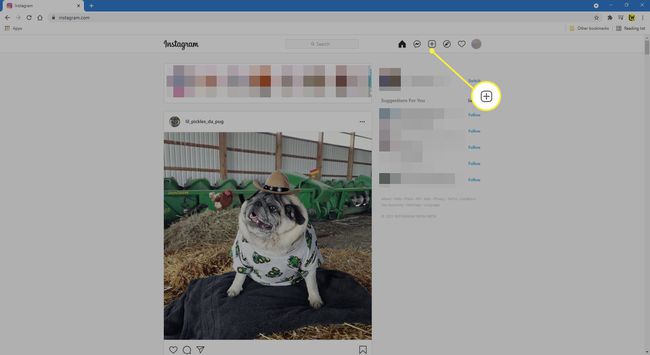
-
Faites glisser et déposez des photos ou choisissez Sélectionnez à partir de l'ordinateur pour rechercher des photos sur votre ordinateur de bureau ou votre ordinateur portable.
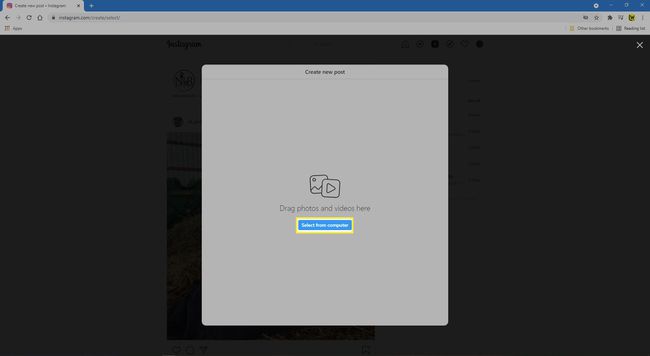
-
Faites glisser les photos à recadrer et sélectionnez Prochain.
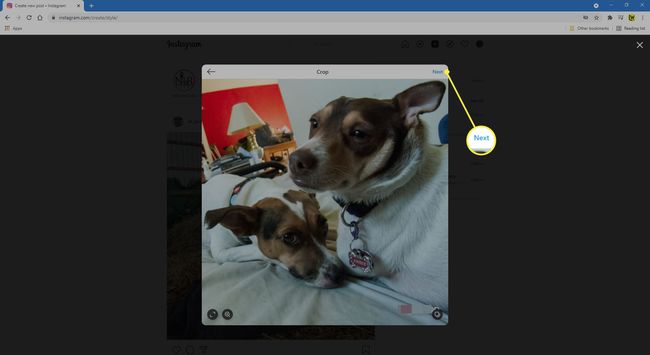
-
Si vous souhaitez ajouter plus d'une photo, sélectionnez ajouter (deux carrés empilés) dans le coin inférieur droit. À partir de là, vous pouvez ajouter jusqu'à neuf photos supplémentaires. Vous pouvez également supprimer la photo en sélectionnant le X sur la vignette de la photo. Sélectionner Prochain une fois que vous avez ajouté toutes vos photos.
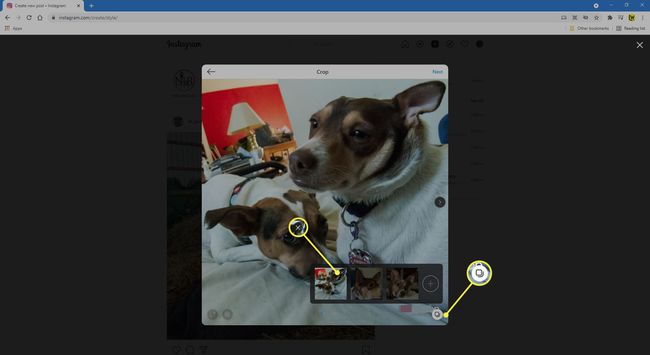
-
Sélectionnez n'importe quel Filtres ou Ajustements vous voulez sur vos photos, puis sélectionnez Prochain.
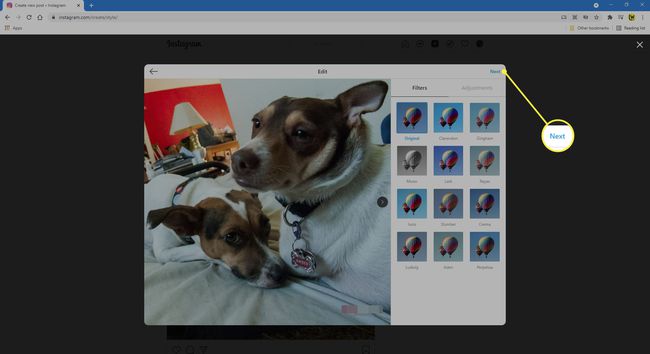
-
Ajoutez une légende à votre message. Vous pouvez également ajouter des emoji en sélectionnant le smiley.

-
Si vous le souhaitez, ajoutez un Emplacement.
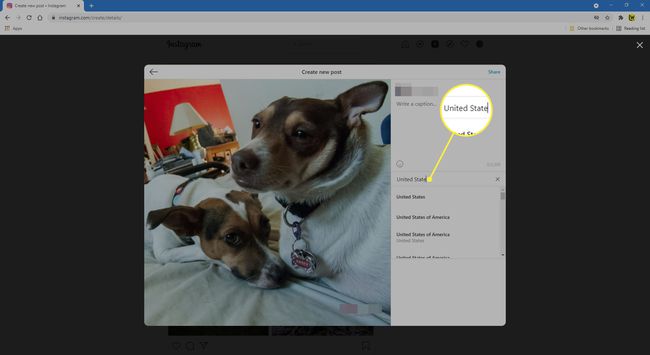
-
Sous Accessibilité, vous pouvez ajouter du texte alternatif pour les personnes malvoyantes.

-
Si vous souhaitez désactiver les commentaires, désactivez la bascule sous Réglages avancés.
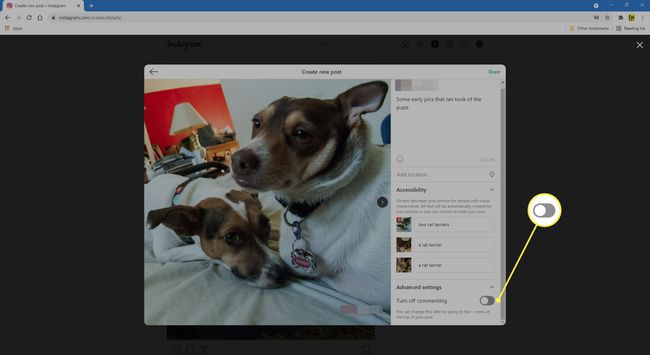
-
Sélectionner Partager dans le coin supérieur droit.
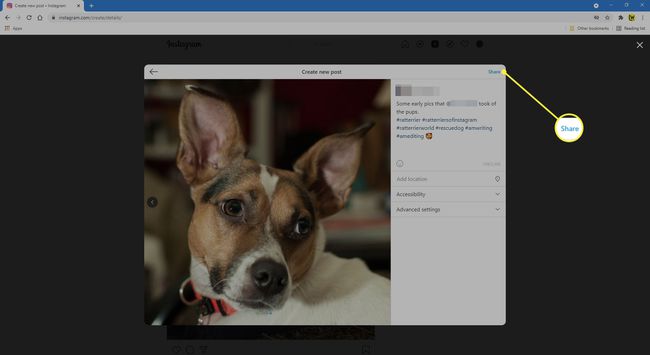
-
Une fois votre message téléchargé avec succès, vous verrez le message, Votre publication a été partagée.