Comment installer les pilotes Nvidia sur Ubuntu
Pendant des années, NVIDIA a fourni des pilotes Linux de qualité supérieure pour leurs produits, qui fonctionnent souvent aussi bien que leurs homologues Windows. Alors qu'AMD est devenu compétitif sur le marché Linux, NVIDIA reste un excellent choix. Cependant, vous ne pouvez pas profiter des cartes NVIDIA tant que vous ne savez pas comment installer les pilotes sous Linux. Heureusement, l'installation des derniers pilotes pour votre carte sur Ubuntu est un jeu d'enfant.
Avant de commencer, vous devez savoir quels pilotes installer. Si vous possédez l'une des dernières cartes NVIDIA, ne vous inquiétez pas. Utilisez simplement le numéro de version le plus élevé disponible. Pour les cartes antérieures à la série GTX 600, consultez La référence du pilote NVIDIA.
Allez au Page Ubuntu Graphics PPA, et faites défiler vers le bas. Vérifiez les numéros de version et trouvez le dernier numéro compatible avec votre carte.

Ouvrez une nouvelle fenêtre de terminal. Tapez la commande suivante pour ajouter le PPA Ubuntu Graphics à votre système:
$ sudo add-apt-repository ppa: pilotes graphiques/ppa.
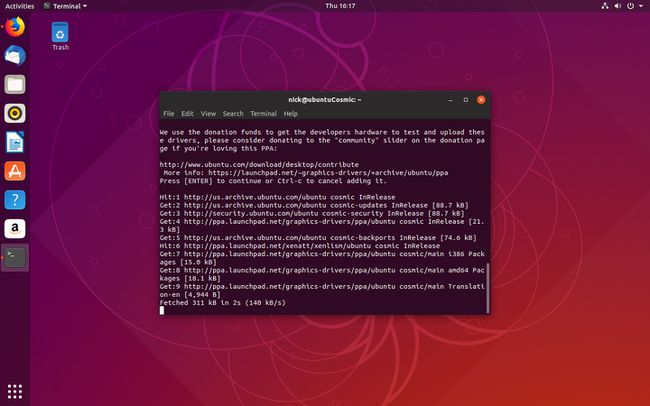
Même s'il s'agit d'un PPA, il est maintenu par de vrais développeurs Ubuntu, vous n'avez donc pas à vous soucier de la qualité. Le PPA reçoit également des mises à jour fréquentes, ce qui signifie que vous aurez toujours les derniers pilotes pour Ubuntu.
Utilisez la commande suivante pour mettre à jour Apt afin d'actualiser votre liste de référentiels. Apt doit connaître le PPA que vous avez ajouté avant de l'utiliser.
$ sudo apt mise à jour.
Vous êtes maintenant prêt à installer vos pilotes. Vous voudrez également installer le gestionnaire de paramètres Linux de NVIDIA, alors exécutez la commande suivante dans la fenêtre de votre terminal, en remplaçant le numéro de version que vous avez l'intention d'installer.
$ sudo apt install nvidia-graphics-drivers-415 nvidia-settings vulkan.
N'ajoutez "vulkan" à la fin que si vous souhaitez prendre en charge la dernière API graphique pour Linux. Vulkan est l'équivalent Linux de DirextX 12 et est même utilisé pour exécuter des jeux DX12 depuis Windows via Wine.
Avant de pouvoir commencer à utiliser vos pilotes, vous aurez également besoin d'une configuration. Dans votre terminal, exécutez la commande suivante pour utiliser l'utilitaire de NVIDIA et configurer votre configuration de base:
$ sudo nvidia-xconfig.
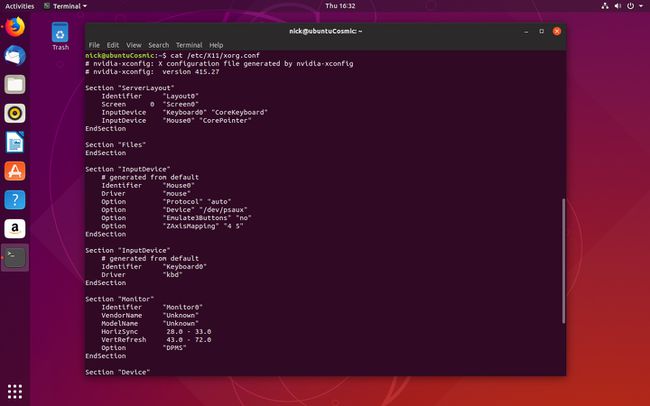
Votre ordinateur lira ce fichier de configuration au démarrage pour appliquer les différentes préférences graphiques que vous avez définies.
Redémarrez votre ordinateur. C'est la seule façon de charger les pilotes, alors allez-y et faites-le maintenant.
Lorsque votre ordinateur redémarre, vous remarquerez probablement des changements et probablement une meilleure résolution de bureau. Tout ne sera probablement pas parfait, mais c'est là qu'intervient l'utilitaire de configuration que vous avez installé.
Exécutez l'utilitaire de configuration avec les privilèges d'administrateur en ouvrant votre terminal et en exécutant la commande ci-dessous pour ouvrir les paramètres:
$ sudo paramètres nvidia.
La fenêtre s'ouvrira, vous permettant d'apporter des modifications à votre configuration.
Lorsque vous voyez pour la première fois la fenêtre Paramètres du serveur NVIDIA X, l'onglet auquel vous arrivez affiche des informations sur votre carte graphique, la version de vos pilotes et votre système. Jetez un œil et voyez si tout semble correct.
Le reste des paramètres est entièrement à vous. La configuration d'affichage du serveur X est ce qui intéressera la plupart des gens. C'est là que vous pouvez configurer votre ou vos moniteurs, définir leur résolution, leur taux de rafraîchissement et leur positionnement.
Quelles que soient les options que vous choisissez, assurez-vous de sélectionner Enregistrer dans le fichier de configuration X avant de quitter pour appliquer vos modifications au fichier de configuration que vous avez créé précédemment et les rendre permanentes sur votre système.
Vous êtes prêt à profiter de vos pilotes NVIDIA sur Ubuntu. Vous continuerez à recevoir des mises à jour régulières des pilotes du PPA, ce qui signifie que votre système ne sera jamais obsolète.
