31 choses à faire après l'installation d'Ubuntu
Après l'installation Ubuntu, vous devez vous familiariser avec l'environnement de bureau et télécharger l'essentiel Logiciel pour tirer le meilleur parti de votre système opérateur. Voici une liste de choses importantes à faire lors de la configuration d'Ubuntu.
Les informations contenues dans cet article s'appliquent à la version 11.04 et ultérieure d'Ubuntu Linux Distribution.
01
de 31
Les Lanceur Ubuntu fournit une série d'icônes sur le côté gauche de la Environnement de bureau Unity. Lorsque vous ouvrir une application dans Ubuntu, une flèche apparaît à côté de l'icône de l'application dans le lanceur. Chaque fois qu'une nouvelle instance se charge, une autre flèche est ajoutée (jusqu'à quatre). Il convient également de noter que les icônes clignoteront jusqu'à ce que l'application soit complètement chargée. Certaines applications fournissent une barre de progression lorsqu'elles sont au milieu d'une tâche de longue durée.
02
de 31
Si l'application que vous souhaitez exécuter n'est pas disponible à partir de Unity Launcher, vous devrez afficher Unity Dash. Unity Dash est un hub que vous pouvez utiliser pour trouver vos applications, fichiers, musique, photos, messages en ligne et vidéos. À
03
de 31
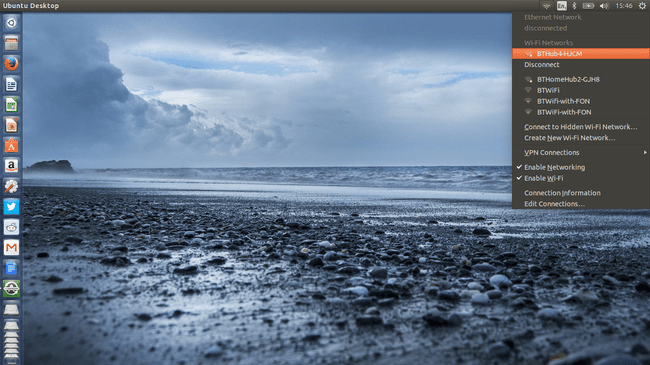
La connexion à Internet est essentielle pour télécharger des logiciels et naviguer sur le Web. Il est possible de accéder à Internet à partir de la ligne de commande Linux, mais il est plus facile d'utiliser le menu système en haut de l'écran pour se connecter au Wi-Fi avec Ubuntu. Si vos réseaux sans fil n'apparaissent pas, vous pourriez avoir un problème avec votre pilotes de périphérique. La documentation officielle contient des conseils pour dépannage des problèmes de Wi-Fi Ubuntu.
04
de 31
Garder Ubuntu à jour est important pour des raisons de sécurité et pour vous assurer d'obtenir des corrections de bogues pour les applications installées sur votre système. Tout ce que vous avez à faire est d'exécuter le package Software Updater à partir d'Ubuntu Dash. Si vous allez dans les paramètres de l'application, vous trouverez une option pour être averti lorsqu'une nouvelle version d'Ubuntu est disponible.
05
de 31
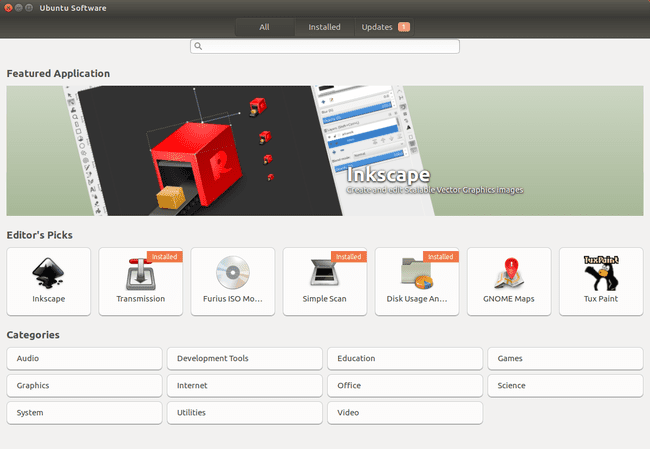
Les Logiciel Ubuntu outil est utilisé pour installer et désinstaller le logiciel sur Ubuntu. Vous pouvez ouvrir l'outil logiciel Ubuntu en sélectionnant l'icône du panier sur le lanceur. Sous le Tous onglet, vous pouvez rechercher de nouveaux packages ou parcourir les applications par catégories telles que l'audio, les outils de développement, les jeux, etc. Les installée onglet affiche une liste de tous les packages qui sont installés sur votre système, et le Mises à jour L'onglet affiche une liste des mises à jour qui doivent être installées pour maintenir votre système à jour.
06
de 31
Les référentiels configurés lors de la première installation d'Ubuntu sont limités. Pour avoir accès aux bonnes choses, vous devrez ajouter des référentiels supplémentaires et des PPA à Ubuntu. Les archives de packages personnels (PPA) contiennent des mises à jour logicielles qui ne sont pas disponibles dans les référentiels principaux.
07
de 31
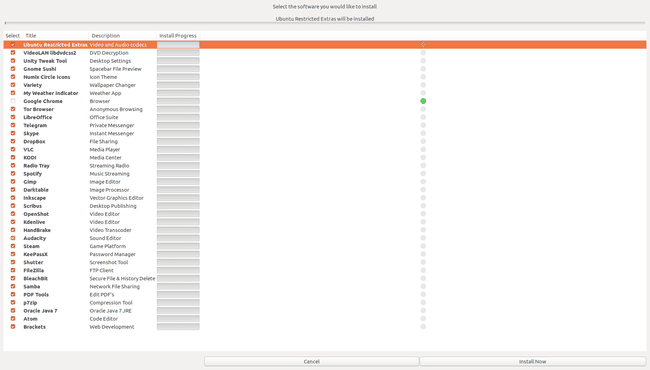
L'outil logiciel Ubuntu n'inclut pas tous les packages dont la plupart des gens ont besoin. Par exemple, Google Chrome, Steam et Skype sont manquants. Les Outil après l'installation d'Ubuntu fournit une méthode pour installer ces packages et de nombreux autres. Vous pouvez choisir les packages que vous souhaitez ou les télécharger tous en même temps.
08
de 31
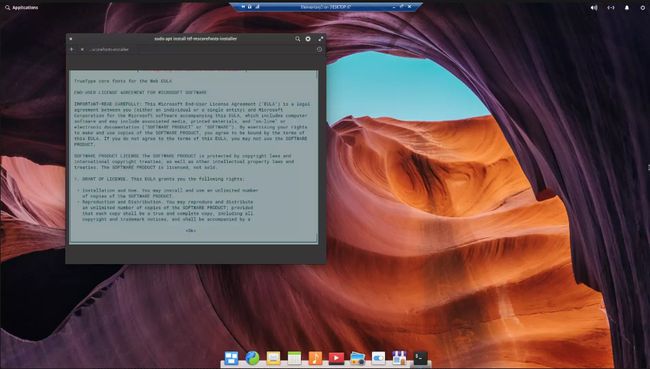
Vous remarquerez peut-être qu'aucune des polices Windows auxquelles vous êtes habitué n'est disponible dans Ubuntu. De même, lorsque vous essayez d'écouter de la musique, vous ne pourrez pas jouer votre MP3 des dossiers. À ajouter plus de polices à Linux et activez Flash et MPEG lecture, installez le package Ubuntu Restricted Extras, qui est disponible via l'application Ubuntu After Install mise en évidence ci-dessus.
09
de 31
Apprenez à ouvrir une fenêtre de terminal
Vous pouvez faire la plupart des choses dans Ubuntu sans utiliser le terminal, mais vous constaterez que de nombreux guides de didacticiel se concentrent sur commandes de terminal plutôt que l'interface utilisateur graphique car le terminal est universel sur de nombreux Linux répartitions. Il y a plusieurs façons d'ouvrir la fenêtre du terminal dans Ubuntu y compris le raccourci clavier Ctrl + Alt + T. Vous devez également vous familiariser avec Commandes Linux pour naviguer dans le système de fichiers.
10
de 31
Les Commande Ubuntu sudo est l'une des commandes de terminal les plus fréquemment utilisées. Vous devez utiliser sudo pour exécuter des commandes nécessitant un accès root, telles que l'installation de certaines mises à jour ou la modification du système d'exploitation. Chaque fois que vous essayez d'effectuer une tâche administrative, sudo vous demandera votre mot de passe utilisateur pour protéger votre système contre les modifications non autorisées.
11
de 31
Il y a plusieurs façons de monter des DVD à l'aide d'Ubuntu. Pour lire des DVD cryptés, vous devez installer le package libdvdcss2. Ouvrez une fenêtre de terminal et exécutez la commande suivante:
sudo apt-get install libdvdread4
sudo /usr/share/doc/libdvdread4/install-css.sh
12
de 31
L'application logicielle Ubuntu sert de frontal à l'outil de packaging avancé (APT), qui est le même framework de gestion de packages par défaut utilisé dans d'autres distributions Linux. Ubuntu Software a les packages les plus populaires, mais si vous ne trouvez pas celui dont vous avez besoin, vous pouvez utilisez l'outil de ligne de commande apt-get pour installer n'importe quel paquet sur Ubuntu.
13
de 31
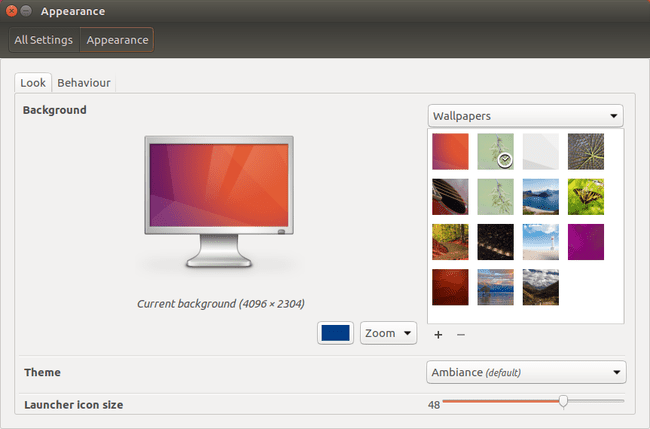
Vouloir changer le fond d'écran du bureau dans Ubuntu? Faites un clic droit sur le bureau et choisissez Changement de fond dans le menu contextuel pour voir une liste des options de papier peint par défaut. Vous pouvez même utiliser votre propre image si vous préférez. Alternativement, vous pouvez choisir une couleur unie ou un dégradé de couleurs comme arrière-plan.
14
de 31
Vous pouvez utiliser l'outil Unity Tweak pour personnaliser l'interface Ubuntu. Par exemple, il vous permet de modifier la taille des icônes du lanceur et d'ajuster les raccourcis de changement de fenêtre. Vous pouvez également déplacez le lanceur Ubuntu en bas de l'écran.
15
de 31
Si tu as un configuration de l'imprimante réseau, vous devez fournir l'adresse IP ou la brancher directement sur votre ordinateur. Si Ubuntu ne détecte pas votre imprimante tout de suite, il se peut qu'elle ne soit pas prise en charge. Les pages de la communauté Ubuntu contiennent des informations sur quelles imprimantes sont prises en charge par Ubuntu ainsi que des liens vers des pilotes et des didacticiels pour des périphériques individuels.
16
de 31
Boîte à rythmes est le lecteur audio par défaut dans Ubuntu. Après avoir installé les packages requis pour lire les fichiers musicaux, la première chose que vous voudrez faire est d'importer votre collection de musique. L'interface Rhythmbox permet d'importer facilement des fichiers depuis votre ordinateur, depuis un CD ou depuis un serveur FTP. Vous pouvez également écouter la radio Internet et télécharger des podcasts. Bien que la prise en charge de l'iPod soit limitée, la documentation d'Ubuntu contient des instructions détaillées pour comment connecter des appareils de musique portables à Ubuntu.
17
de 31
Configurer des comptes en ligne dans Ubuntu
Vous pouvez intégrer votre Facebook, Twitter, et d'autres comptes en ligne sur le bureau Ubuntu. De cette façon, vous pouvez gérer votre des médias sociaux alimente sans avoir à ouvrir un navigateur Internet. Aller à Les paramètres du système > Comptes en ligne pour voir quels services sont compatibles avec Ubuntu.
18
de 31
Si vous prévoyez d'utiliser votre ordinateur pendant Jeux sur PC, alors vous voudrez plus que probablement Fumer installée. Le moyen le plus simple d'installer Steam est d'utiliser l'application Ubuntu After Install; Cependant, vous pouvez également installer Steam via le Gestionnaire de paquets synaptiques ou en utilisant la ligne de commande. Après avoir téléchargé les mises à jour nécessaires, vous pourrez vous connecter à Steam et jouer à vos jeux préférés.
19
de 31
Est-ce que ton vieux te manque Applications Windows? VIN, qui signifie Wine Is Not an Emulator, vous permet d'exécuter des programmes Windows de manière native sous Linux. Contrairement au traditionnel émulateurs, WINE agit comme une couche de compatibilité qui facilite la communication entre Linux et Windows Apis. En plus des dizaines d'applications Microsoft officielles, WINE peut également exécuter des jeux conçus pour Les fenêtres.
20
de 31
Alors que le VIN est un excellent outil pour exécuter des programmes Windows sur Linux, PlayOnLinux fournit une interface graphique agréable qui facilite l'installation de jeux et d'autres applications. En plus des jeux PC comme Grand Theft Auto 4, vous pouvez exécuter un logiciel de productivité comme Microsoft Office, Adobe Photoshop, et Tisse-rêve.
21
de 31
Skype est toujours l'un des meilleurs services VoIP pour le chat vidéo avec vos amis et votre famille depuis votre ordinateur. Microsoft a un client Skype basé sur le Web uniquement pour les utilisateurs de Linux. Tout ce que tu dois faire est installer le package Skype pour Ubuntu.
22
de 31
Utilisation de Dropbox pour Linux envoyer des fichiers est souvent plus facile que d'utiliser des applications de messagerie ou de messagerie. Boîte de dépôt est une personne fiable service de stockage en nuage pour partager des documents, des photos et plus encore entre les utilisateurs. Il peut également servir de stockage hors site pour les vidéos volumineuses et autres fichiers multimédias.
23
de 31
Java est requis pour exécuter de nombreux jeux et applications, mais Ubuntu ne l'est pas activé. Par conséquent, vous devez installez l'environnement d'exécution Java et le kit de développement Java pour Ubuntu. Vous pouvez installer soit la version officielle d'Oracle, soit la version open source. Après avoir activé Java, vous pouvez installez Minecraft sur Ubuntu à l'aide de packages snap.
24
de 31
Après avoir pris la peine d'installer tous ces logiciels, vous devriez sauvegarder vos fichiers et dossiers Ubuntu à l'aide de l'utilitaire de sauvegarde intégré. Il vous permet de planifier des sauvegardes automatiques et de les télécharger automatiquement sur le cloud pour une conservation en toute sécurité. Une autre façon de sauvegarder vos fichiers est de créer une archive Linux à l'aide de la borne.
25
de 31
Si votre machine se débat sous le poids de Unity, ou si vous ne l'aimez tout simplement pas, il existe d'autres environnements de bureau à essayer tels que XFCE, LXDE ou KDE. Par exemple, XFCE est hautement personnalisable et optimisé pour fonctionner sur des appareils bas de gamme. Si vous préférez un environnement plus similaire à Windows, essayez installer le bureau Cinnamon pour Ubuntu.
26
de 31
Le magazine du cercle complet est un magazine en ligne gratuit pour le système d'exploitation Ubuntu. Les PDF-formatted magazine propose des articles et des didacticiels soumis par les utilisateurs et conçus pour vous aider à tirer le meilleur parti de votre installation Ubuntu.
27
de 31

Étant donné qu'Ubuntu est logiciels open source, il dispose d'une communauté massive d'utilisateurs désireux de partager des informations. Si vous avez besoin d'aide pour savoir comment faire quelque chose, visitez le site officiel Page d'assistance de la communauté Ubuntu, l'officieux Forums Ubuntu, ou AskUbuntu.com. Vous pouvez également trouver des conseils d'autres utilisateurs d'Ubuntu sur Reddit.
28
de 31
Activer les espaces de travail virtuels
L'une des meilleures fonctionnalités de Linux qui le distingue des autres systèmes d'exploitation est la possibilité d'utiliser plusieurs espaces de travail. Pour activer cette fonctionnalité, ouvrez les paramètres Ubuntu, sélectionnez le Apparence onglet, puis sélectionnez le Comportement onglet et vérifiez le Activer les espaces de travail boîte.
29
de 31
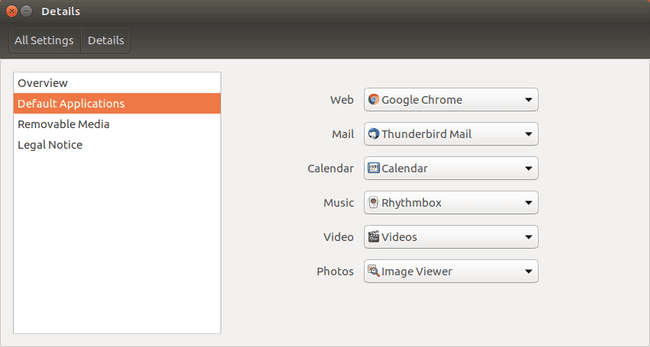
En modifiant les applications par défaut pour Ubuntu, vous pouvez faire en sorte que tous les fichiers HTML s'ouvrent dans Chrome au lieu de Firefox. De même, vous pouvez modifier votre lecteur de musique par défaut afin que les fichiers MP3 s'ouvrent dans Banshee au lieu de Rhythmbox. Vous pouvez également choisir de automatiquement exécuter un programme lorsque vous démarrez Ubuntu.
30
de 31
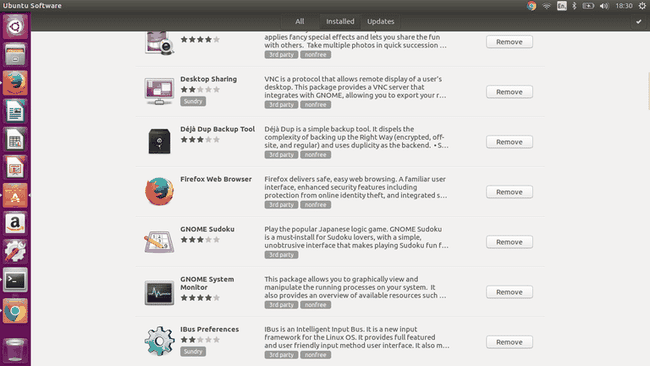
Tous les packages fournis avec Ubuntu ne sont pas requis. Par exemple, après avoir installé Chrome, vous n'aurez probablement plus besoin de Firefox. Vous devriez supprimer le logiciel d'Ubuntu que vous n'utilisez plus pour libérer de l'espace pour des programmes plus utiles.
31
de 31
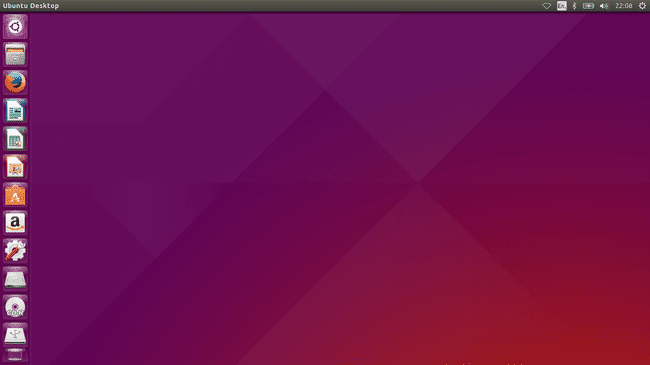
Bien qu'Ubuntu 14.04 soit pris en charge jusqu'en 2022 au moins, vous souhaiterez éventuellement passer à une version plus récente pour profiter de fonctionnalités supplémentaires. Pour mettre à niveau Ubuntu, exécutez la commande suivante depuis le terminal:
sudo apt-get dist-upgrade
