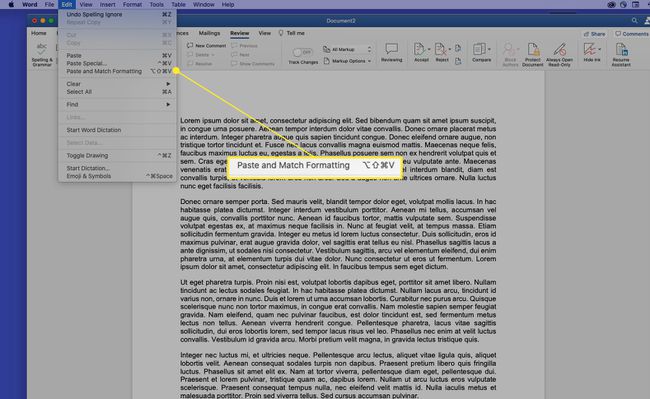Comment couper, copier et coller sur un Mac
Ce qu'il faut savoir
- Sélectionnez le texte ou le dossier que vous souhaitez couper ou copier, puis appuyez sur Commander+C copier ou Commander+X couper.
- Pour coller le texte ou le dossier que vous avez coupé ou copié, placez le curseur là où vous le souhaitez et appuyez sur Commander+V.
- Vous pouvez copier une image en passant le curseur dessus, en appuyant sur Contrôler, puis en sélectionnant Copier l'image.
Cet article explique comment utiliser les commandes Couper, Copier et Coller sur un Mac. Ces instructions ont été créées pour macOS Catalina (10.15) mais s'appliquent à la plupart des versions antérieures de macOS et Mac OS X. Certaines anciennes versions du système d'exploitation peuvent avoir une interface légèrement différente.
Comment copier, couper ou coller du texte
Pour copier, couper ou coller du texte, procédez comme suit:
-
Mettez en surbrillance le texte que vous souhaitez copier ou couper. Si vous utilisez une souris ou un trackpad, déplacez le curseur au début du texte que vous souhaitez copier. Ensuite, cliquez et maintenez tout en faisant glisser le curseur sur le contenu que vous souhaitez copier.
Si vous utilisez le clavier, placez le curseur au début du texte que vous souhaitez copier. Ensuite, appuyez et maintenez Décalage tout en utilisant les touches fléchées pour sélectionner le contenu que vous souhaitez copier.
Vous verrez une boîte colorée autour du contenu sélectionné.
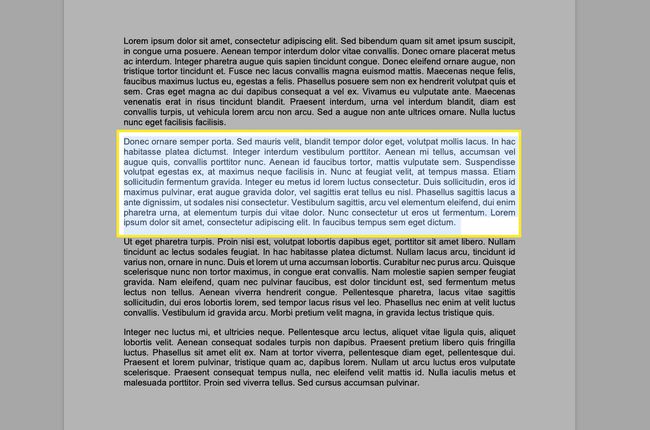
Dans Microsoft Word, il y a options de sélection détaillées vous pouvez ajuster pour faciliter la sélection.
-
Pour copier le texte en surbrillance, utilisez l'une des méthodes suivantes:
- Sur le clavier, appuyez sur Commander+C.
- Dans la barre de menu, sélectionnez Éditer > Copie.
Pour couper le texte, utilisez l'une des méthodes suivantes:
- Sur le clavier, appuyez sur Commander+X.
- Dans la barre de menu, sélectionnez Éditer > Couper.

-
Pour coller le texte que vous venez de copier ou de couper, placez le curseur dans une zone modifiable, comme une zone de texte ou un document, et utilisez l'une des méthodes suivantes:
- Sur le clavier, appuyez sur Commander+V.
- Dans la barre de menu, sélectionnez Éditer > Pâte.

À copier le contenu d'une cellule dans Microsoft Excel, la méthode la plus simple consiste à sélectionner la cellule (pas le texte), puis à la copier.
Raccourcis clavier qui aident à copier et coller
Autre Raccourcis clavier sont particulièrement utiles lors de l'utilisation des commandes copier-coller:
- Commander+UNE (Tout sélectionner). Ce raccourci clavier sélectionne tout le texte ou les éléments dans la vue actuelle, en fonction de votre sélection ou de la position du curseur. La commande Sélectionner tout est utile lorsque vous devez copier un document entier.
- Commander+Z (Annuler). Utilisez la commande Annuler pour annuler la dernière action, par exemple, si vous avez collé du texte au mauvais emplacement.
Comment couper, copier ou coller une image
Si vous pouvez sélectionner du contenu en faisant glisser le curseur dessus, vous pouvez le copier. En utilisant cette technique, vous pouvez copier des objets difficiles à sélectionner, tels que des images sur des sites Web.
Pour copier une image à partir d'une page Web, placez le curseur sur l'image que vous souhaitez copier, appuyez sur Contrôler, sélectionnez l'image, puis sélectionnez Copier l'image depuis le menu contextuel. L'image est maintenant dans votre presse-papiers et vous pouvez la coller en suivant les étapes décrites dans la section précédente dans n'importe quel champ qui accepte les images. Le processus est le même dans un document, bien que, dans les documents, vous puissiez aussi bien couper que copier des images.
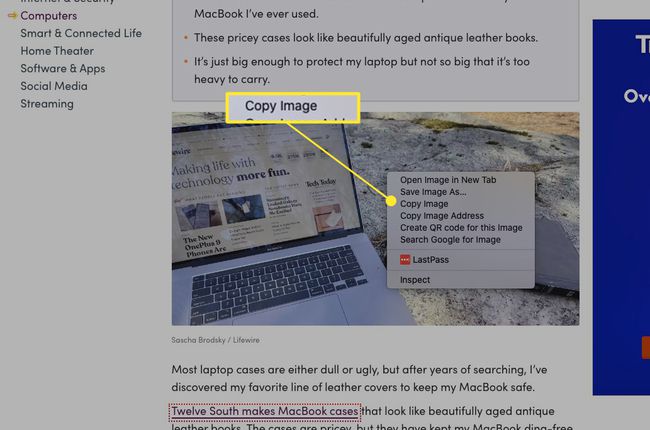
Vous pouvez également copier l'URL d'une image en passant le curseur sur l'image, en appuyant sur Contrôler, puis en sélectionnant Copier l'adresse de l'image depuis le menu contextuel.
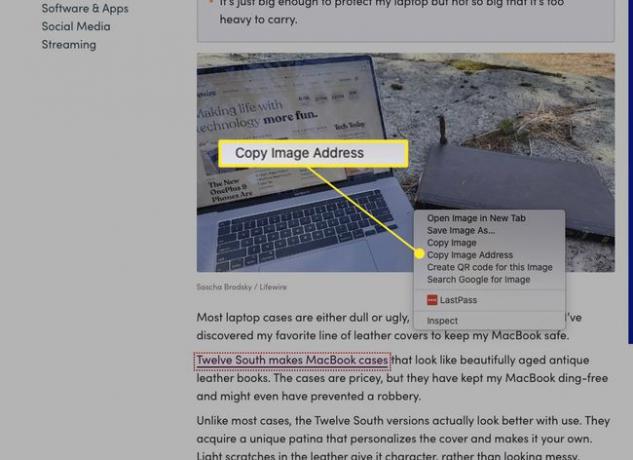
Vous ne pouvez pas utiliser la commande Couper dans les PDF, mais copier du texte et des images à partir d'un PDF fonctionne bien.
Comment couper, copier et coller des fichiers et des dossiers
Vous pouvez couper, copier et coller des fichiers et des dossiers dans macOS de la même manière que vous coupez, copiez et collez du texte et des images. Cependant, macOS offre un moyen unique de reproduire des fichiers et des dossiers dans Chercheur appelé Dupliquer.
La commande Dupliquer crée une copie des éléments sélectionnés dans le même dossier que l'original. Si vous souhaitez créer des copies à un autre emplacement dans le Finder, utilisez la commande Copier.
À fichiers en double dans le Finder, procédez comme suit:
-
Sélectionnez un ou plusieurs dossiers ou fichiers.
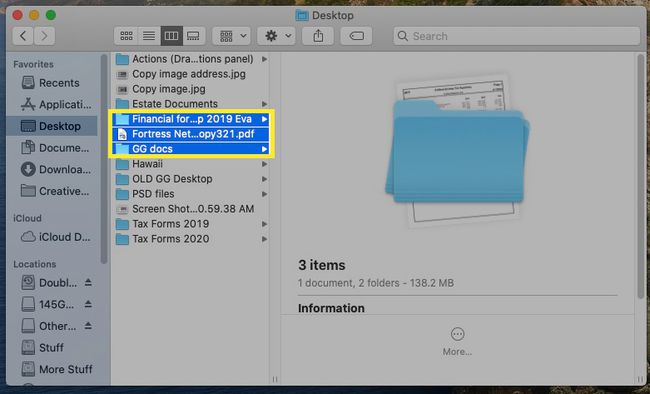
-
presse Contrôler, sélectionnez les éléments mis en surbrillance, puis sélectionnez Dupliquer depuis le menu contextuel. (Vous pouvez également dupliquer l'élément en sélectionnant Déposer > Dupliquer dans la barre de menu ou en appuyant sur Commander+ré.)
Pour une copie plus rapide, appuyez et maintenez Option, puis faites glisser le fichier vers un nouvel emplacement. Cette commande duplique automatiquement le fichier, même dans le même dossier.
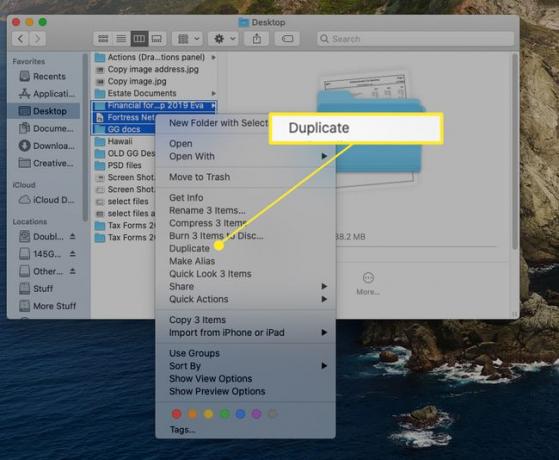
Si vous souhaitez déplacer le fichier ou le dossier sélectionné au lieu de le dupliquer, appuyez sur Commander+Option+V. Cette commande supprime les fichiers de leur emplacement d'origine lorsqu'ils sont collés dans le nouvel emplacement.
Comment copier et coller entre les applications
Les commandes Couper, Copier et Coller fonctionnent également dans toutes les applications. Vous pouvez effectuer une sélection dans une application, la copier ou la couper, puis la coller dans une autre application. Le presse-papiers étant global, le même contenu du presse-papiers est disponible n'importe où sur votre Mac.
Une utilisation courante de cette fonctionnalité est le partage de contenu à partir du Web. Dans un navigateur Web, copiez du texte, une image ou un élément d'une page Web. Ensuite, passez à l'application de destination, placez le curseur à l'endroit où vous souhaitez que le contenu apparaisse et collez le contenu.
Pour copier et coller du contenu entre les applications, l'application de destination doit être capable d'accepter le contenu copié. Par exemple, si vous copiez cette phrase, passez au Finder, puis collez, rien ne se passera car le Finder n'a nulle part où mettre le texte.
Résoudre les problèmes de formatage
Coller entre des applications avec une mise en forme de texte enrichi peut être frustrant. Le collage d'un site Web dans un document Word, par exemple, peut donner un texte d'apparence étrange, car les commandes Copier et Couper saisissent à la fois le texte sélectionné et sa mise en forme. Lorsque vous collez le texte, la mise en forme l'accompagne.
Lorsque vous souhaitez coller du texte riche ou formaté à partir d'une source, au lieu d'utiliser le standard Pâte commande, utilisez la Coller et faire correspondre le style ou Coller et faire correspondre la mise en forme commander. Cette commande ajuste le formatage pour qu'il corresponde au formatage du fichier de destination. De cette façon, le contenu collé s'intégrera parfaitement dans le reste de votre document.
Lorsque vous avez sélectionné et coupé ou copié le texte de votre document source, accédez au document de destination et sélectionnez Éditer > Coller et faire correspondre le style ou Coller et faire correspondre la mise en forme, ou utilisez le raccourci clavier Décalage+Option+Commander+V. Toutes les applications n'ont pas Coller et faire correspondre le style et certaines applications utilisent un raccourci clavier différent, alors assurez-vous de vérifier le menu Edition de l'application.