Comment utiliser votre Apple Watch
L'Apple Watch peut être un excellent compagnon pour votre iPhone, mais elle peut aussi être quelque peu intimidante. Avant de plonger, il est important de comprendre les bases de l'utilisation de l'Apple Watch, juste pour s'assurer que vous bénéficiez de tous les avantages.
Parmi les nombreuses fonctionnalités intéressantes d'Apple Watch, citons la possibilité de passer et de recevoir des appels téléphoniques, des SMS et des e-mails. Mais c'est aussi un appareil de fitness, un Lecteur de musique, un calendrier, un contrôleur de maison intelligente et (bien sûr) un assez bon chronométreur.
Comment fonctionne l'Apple Watch?
Lorsque vous sortez l'Apple Watch pour la première fois de son emballage, vous utilisez l'application Watch sur votre iPhone pour le configurer. Apple Watch utilise une combinaison de Bluetooth et de Wi-Fi pour communiquer avec l'iPhone. Et tandis que certaines de ses fonctionnalités peuvent être utilisées sans l'iPhone à proximité, d'autres fonctionnalités nécessitent une connexion à un iPhone.
La plupart des applications et fonctionnalités de l'Apple Watch nécessitent un certain type de connexion de données. Vous ne pourrez pas passer d'appels téléphoniques, envoyer des SMS à des amis, écouter la radio ou utiliser Siri sans cette connexion. Les versions plus récentes de l'Apple Watch prennent en charge la connexion aux données cellulaires sans avoir besoin d'un iPhone, mais certains utilisateurs peuvent avoir besoin d'avoir un iPhone à proximité, ou ils devront se connecter à un réseau Wi-Fi.

Comment utiliser le matériel de votre Apple Watch
Voici les commandes physiques de base de l'Apple Watch.
- Couronne numérique: La couronne numérique ne nous fait pas seulement passer de l'écran du cadran de la montre à l'écran d'accueil avec les applications. Vous pouvez également le tourner pour effectuer un zoom avant et arrière sur l'écran de l'application, et si une application est ouverte, elle défilera vers le haut ou vers le bas dans l'application.
- Bouton latéral: Il est facile de fermer le bouton latéral, mais c'est la clé de trois fonctionnalités importantes. Tout d'abord, cliquez dessus pour ouvrir une liste de vos applications les plus récemment utilisées, ce qui facilite grandement le basculement entre les applications. Deuxièmement, le maintenir enfoncé ouvrira le Éteindre et SOS d'urgence filtrer. Et troisièmement, continuer à le maintenir enfoncé éteint automatiquement l'appareil si, pour une raison quelconque, vous ne pouvez pas obtenir le Éteindre écran à afficher. En prime, maintenez à la fois le bouton latéral et la couronne numérique enfoncés pour prendre une capture d'écran de l'écran de l'Apple Watch.
- Forcer le toucher: Cette fonction est activée en plaçant d'abord un doigt légèrement sur l'écran, puis en appuyant contre l'écran. S'il est effectué sur l'écran du cadran de la montre, Force Touch vous permettra de personnaliser les différents cadrans de la montre. Sur l'écran de l'application, il vous permettra de passer à un écran orienté liste plutôt qu'à une grille. Les applications individuelles peuvent également avoir une fonctionnalité spéciale Force Touch. Par exemple, l'utilisation de Force Touch dans l'application Activité vous permettra de voir un résumé hebdomadaire ou de modifier votre objectif de déplacement.
Un tutoriel sur les gestes Apple Watch
En plus des commandes matérielles, il existe quelques gestes de base qui vous aideront à utiliser l'Apple Watch. Ces gestes sont similaires aux gestes trouvés sur l'iPhone et l'iPad.

- Faites glisser et appuyez: Ces deux gestes définissent comment utiliser l'Apple Watch et peuvent être démontrés sur l'écran de l'application. En plaçant votre doigt sur l'écran et en le « faisant glisser », la grille circulaire des applications se déplacera à côté de votre doigt. Appuyez sur une application individuelle avec un doigt pour lancer cette application.
- Balayez vers le bas: les gestes de balayage fonctionnent différemment selon que vous êtes ou non sur le cadran de la montre Apple Watch. Sur le cadran de la montre, un geste de balayage vers le bas, qui est effectué en plaçant un doigt au milieu de l'écran et en le déplaçant vers le bas sans le soulever de l'écran, ouvre le centre de notifications. Le centre de notifications affiche tous les messages texte ou notifications envoyés à l'Apple Watch. Glisser vers le bas dans une application fera généralement défiler une liste ou une page vers le haut.
- Balayez vers le haut: Sur l'écran du cadran de la montre, un balayage vers le haut révèle le panneau de commande caché. Ce panneau contient des raccourcis vers les paramètres et les fonctionnalités. Le bouton avec un téléphone avec des demi-cercles de chaque côté est à noter. Ce raccourci fera que votre iPhone émettra un bip ou un ping, ce qui vous aidera à le localiser. Glisser vers le haut dans une application vous permettra de faire défiler une liste ou une page vers le bas. (Rappelez-vous, cela peut également être accompli en tournant la couronne numérique.)
- Balayez vers la gauche ou la droite: Sur l'écran du cadran de la montre, un balayage de gauche à droite sur l'affichage changera le cadran de la montre. Vous pouvez balayer de droite à gauche pour revenir à un cadran de montre précédent, ou utiliser Force Touch pour personnaliser les cadrans de montre. Glisser vers la gauche ou la droite dans une application aura des fonctionnalités spécifiques en fonction de l'application. Par exemple, glisser de droite à gauche sur une notification dans le Centre de notifications vous permettra de supprimer la notification ou de personnaliser ce type de notification.
- Appuyez sur le zoom: vous pouvez effectuer un zoom avant ou arrière sur l'affichage en appuyant deux fois sur l'écran avec deux doigts. Le double tap doit être effectué assez rapidement. Lorsque vous effectuez un zoom avant sur l'écran, vous pouvez vous déplacer sur l'écran en plaçant deux doigts sur l'écran et en les faisant glisser sans les retirer de l'écran.
Comment passer des appels, répondre aux messages texte et lire les e-mails
Apple Watch dispose d'un geste de levage pour activer, donc il suffit de tourner et de soulever votre poignet pour l'activer. Cela facilite l'acceptation d'un appel ou la lecture d'un message texte.

- Appels téléphoniques: Vous pouvez passer un appel téléphonique de la même manière que vous le feriez sur votre iPhone. Appuyez simplement sur l'application Téléphone, faites défiler votre liste de contacts ou de favoris et appuyez sur le contact que vous souhaitez appeler. N'oubliez pas que si vous n'avez pas d'Apple Watch avec une connexion cellulaire, vous devrez être à portée de votre iPhone pour passer l'appel.
- Des messages texte: vous pouvez répondre à un message texte en appuyant sur le message et en sélectionnant répondre. Le bouton avec un microphone vous permettra d'utiliser Siri pour dicter une réponse, tandis que le bouton avec une main fait apparaître Scribble, une entrée qui transforme votre écriture manuscrite en texte. Vous pouvez l'utiliser pour dessiner une lettre à la fois. Il accepte également la plupart des signes de ponctuation.
- E-mail: vos paramètres de messagerie sont reflétés à partir de votre iPhone par défaut, ce qui signifie que vous aurez accès à tous vos e-mails avec les mêmes paramètres de notification. Vous pouvez activer ou désactiver les notifications pour des boîtes de réception spécifiques en lançant l'application Watch sur votre iPhone, en choisissant Courrier puis en sélectionnant Personnalisé sous Mettre en miroir mon iPhone. Vous pouvez répondre à des e-mails individuels en utilisant la dictée vocale de Siri ou l'entrée Scribble.
- Talkie walkie: Une autre façon de communiquer avec l'Apple Watch est avec l'application Talkie-walkie. Cette application vous permet d'entrer en mode talkie-walkie avec n'importe quel autre utilisateur d'Apple Watch. Appuyez sur l'icône Talkie-walkie, qui est jaune avec un talkie-walkie dessus, puis choisissez une personne dans la liste de contacts à qui parler.
Comment utiliser Siri sur l'Apple Watch
Si vous pensez Siri est utile sur votre iPhone ou iPad, c'est doublement le cas sur l'Apple Watch. Vous devriez pouvoir activer Siri en portant la montre à votre bouche et en lui donnant une commande ou en lui posant une question. Vous pouvez également utiliser la phrase "Hey Siri" suivie de vos instructions.
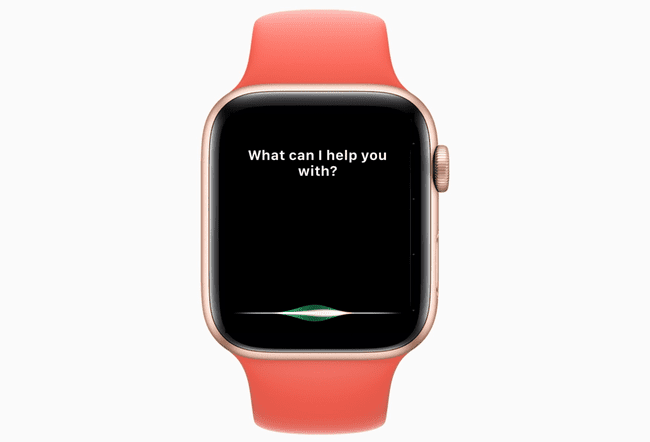
Si Siri ne répond pas, lancez l'application Paramètres sur votre Apple Watch, sélectionnez Général puis choisissez Siri. Vous pouvez basculer les deux Salut Siri et Levez-vous pour parler à partir des paramètres Siri. Pour Raise to Speak, vous pouvez obtenir les meilleurs résultats en parlant directement dans la montre. Vous pouvez également simplement maintenir la couronne numérique enfoncée pour faire apparaître Siri.
Voici quelques commandes que vous pouvez demander à Siri d'exécuter:
- « Hey Siri, quel temps fait-il? »
- "Activité de lancement"
- "Régler une alarme pour 6 heures du matin demain"
- « Appeler [n'importe qui] »
- "Envoyer un message à [n'importe qui]"
- "Jouer les Beatles"
- "Rappelle-moi de [faire quelque chose] à [heure] ou le [jour]"
- "Régler une minuterie de 10 minutes"
- « Obtenir un itinéraire jusqu'à la station-service la plus proche »
- « Quel est le pourboire sur une facture [n'importe quel montant en dollars]? »
- Et de nombreuses autres commandes, y compris des commandes pour des applications spécifiques telles que "Appeler Phil sur Skype"
Siri utilisera par défaut les itinéraires à pied. Par conséquent, « Donnez-moi l'itinéraire vers la station-service la plus proche » vous y conduira à pied. Utilisez le mot clé « itinéraires routiers » pour obtenir un itinéraire.
Comment démarrer une séance d'entraînement avec Apple Watch
L'Apple Watch dispose de deux applications d'exercice principales: l'application Activité, qui suit l'activité normale au quotidien, et l'application Entraînement, qui vous permet de suivre des entraînements spécifiques.
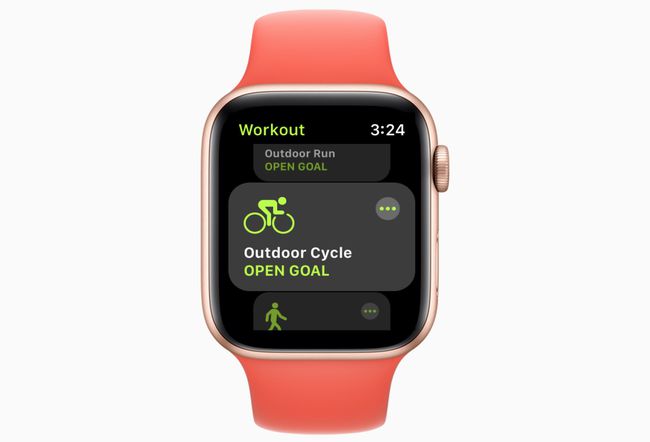
Avec l'application Activité, vous pouvez modifier votre objectif de mouvement en utilisant une pression Force Touch, et vous pouvez obtenir des rapports plus détaillés en lançant l'application d'activité sur votre iPhone. L'objectif d'exercice dans l'application Activité n'est qu'un moniteur d'exercice de base qui suit votre temps actif par anneaux de trente minutes sans aucun moyen de le personnaliser.
C'est là qu'intervient l'application Workout de l'Apple Watch. Suivez ces étapes pour commencer un entraînement:
Lancez l'application Workout, indiquée par une icône d'application verte avec un chiffre en cours d'exécution.
Choisissez dans la liste des entraînements. Ceux-ci incluent la course, la natation, le cyclisme, l'aviron et le yoga, entre autres. Si vous ne voyez pas votre exercice dans la liste, choisissez Autre.
Appuyez sur l'entraînement. L'Apple Watch comptera à rebours à partir de trois, puis commencera à suivre votre activité. Lorsque vous avez terminé, balayez l'écran de gauche à droite et choisissez Finir. Vous pouvez également appuyer sur Pause faire une petite pause ou écluse d'eau si votre exercice est dans la piscine.
Les entraînements sont suivis via l'application Activité sur votre iPhone dans le Entraînements languette. Vous pouvez afficher un rapport d'un exercice individuel en le touchant dans la liste. Le rapport comprendra les calories brûlées, le temps total et la fréquence cardiaque moyenne. Il enregistrera également la météo au moment de l'entraînement, et si vous possédez une Apple Watch avec GPS, votre position et votre chemin seront enregistrés sur la carte.
Pour démarrer un entraînement plus rapidement, utilisez Siri. Dites: « Hey Siri, commence l'entraînement de yoga ».
Comment personnaliser Apple Watch via les paramètres
L'Apple Watch dispose d'une application Paramètres sur la montre elle-même, ainsi que de certains paramètres accessibles via l'application Watch sur l'iPhone. Bien que quelques paramètres soient disponibles aux deux endroits, certaines personnalisations ne sont disponibles que via l'application Watch ou sur la montre elle-même.
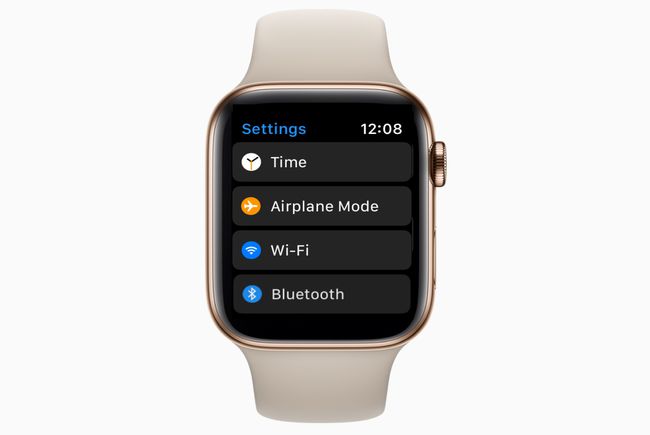
- L'application Paramètres de l'Apple Watch partage la même icône « vitesses tournantes » que l'application Paramètres sur l'iPhone. Il inclut la possibilité d'avancer l'heure pour ceux qui aiment que leur montre tourne plus vite que l'heure réelle. il comprend des commandes de connectivité pour le mode Bluetooth ou Avion, des options d'affichage pour l'apparence de la montre et des paramètres généraux tels que l'accessibilité et Siri.
- L'application Watch sur iPhone est la plus complète des deux. Non seulement vous pouvez trouver bon nombre des mêmes paramètres trouvés dans l'application Paramètres de la montre, vous pouvez également modifier votre mise en page de l'application, modifier le dock, configurer le SOS d'urgence, personnaliser les paramètres de confidentialité et affiner l'individu applications.
