Comment vider et effacer le cache DNS de Windows
Ce qu'il faut savoir
- Effacez votre DNS avec la commande ipconfig /flushdns dans la boîte de dialogue Exécuter.
- La commande ipconfig /flushdns fonctionne également via l'invite de commande.
- Vous pouvez également effacer le DNS via PowerShell avec la commande Clear-DnsClientCache.
Cet article explique comment vider et effacer le cache DNS de Windows, y compris les méthodes qui utilisent la boîte de dialogue Exécuter, l'invite de commande et Windows PowerShell. Si vous ne savez pas lequel utiliser, commencez par la méthode de la boîte de dialogue Exécuter.
Comment vider et effacer votre cache DNS Windows
Le moyen le plus simple d'effacer votre cache DNS consiste à utiliser la boîte de dialogue Exécuter, un outil Windows qui vous permet d'exécuter rapidement des commandes, de lancer des applications et d'ouvrir des fichiers si vous savez quoi taper.
-
Appuyez et maintenez le Clé Windows + R pour ouvrir la boîte de dialogue Exécuter.
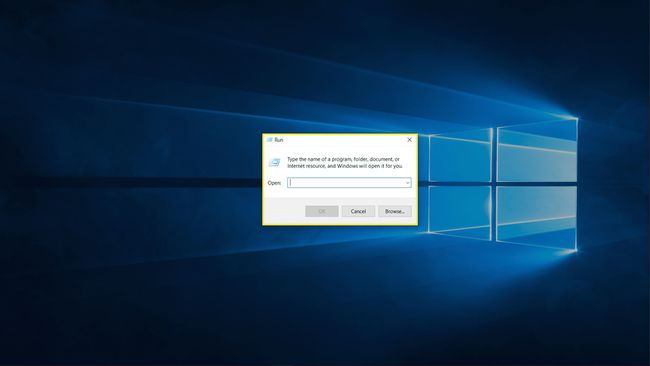
-
Taper ipconfig /flushdns dans le champ de texte et cliquez sur d'accord.

Vérifiez si votre problème a été résolu.
Comment utiliser l'invite de commande pour effacer votre cache DNS
La boîte de dialogue Exécuter est rapide et facile, mais elle ne fournit pas beaucoup de commentaires ou d'options. Si vous ne savez pas si la méthode de la boîte de dialogue Exécuter a fonctionné ou si vous préférez des commentaires supplémentaires sur la fin du processus, vous pouvez utiliser la même commande dans l'invite de commande Windows.
-
Clique le Début bouton ou le champ de recherche de la barre des tâches, et tapez commander.

-
Cliquez sur Exécuter en tant qu'administrateur.
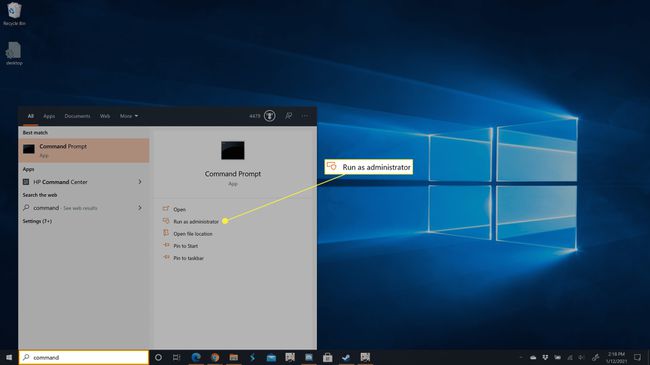
-
Taper ipconfig /flushdns et appuyez sur la touche Entrée.
-
Attendez que le processus se termine.
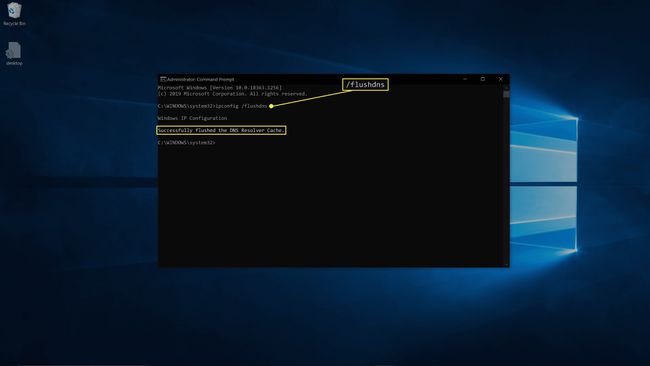
Vérifiez si votre problème a été résolu.
Comment utiliser Windows PowerShell pour effacer le DNS dans Windows 10
La dernière méthode que vous pouvez utiliser pour effacer et vider votre DNS dans Windows 10 est légèrement différente. Il utilise Windows PowerShell au lieu de l'invite de commande, il utilise donc une commande entièrement différente.
-
Faites un clic droit sur le Début bouton et sélectionnez Windows PowerShell (administrateur).
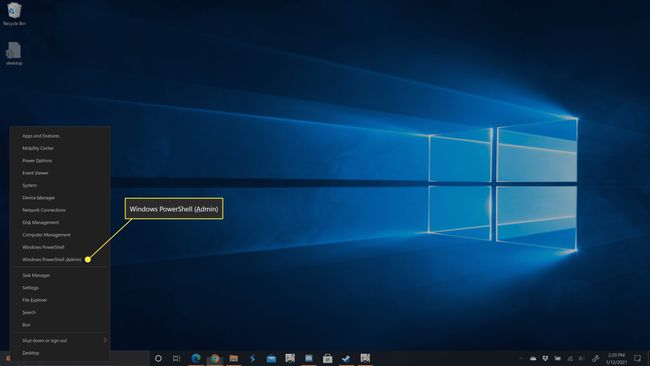
Si vous êtes invité à obtenir l'autorisation du contrôle de compte d'utilisateur, cliquez sur Oui.
-
Taper Effacer-DnsClientCache puis appuyez sur la touche Entrée.
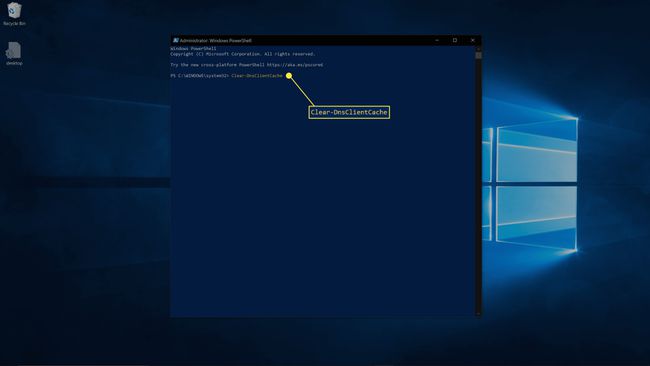
-
Attendez que le processus se termine.
Vérifiez si votre problème a été résolu.
Pourquoi vider votre cache DNS?
Le but du DNS est de vous permettre de visiter des sites Web en tapant une URL au lieu d'une adresse IP. Le but d'un cache DNS est d'accélérer l'accès au site Web en faisant en sorte que votre ordinateur n'ait pas à attendre une recherche DNS chaque fois que vous visitez un site Web que vous avez déjà visité dans le passé. Si cet enregistrement local finit par être corrompu, s'il est obsolète ou si vous vous êtes connecté à un serveur DNS qui a fourni des informations incorrectes, vous pouvez avoir des difficultés à accéder aux sites Web. En effaçant ou en vidant votre cache DNS, vous forcez votre ordinateur à vérifier un Serveur dns lors de la visite des sites car il n'y a plus d'enregistrement local.
Bien que Windows 10 conserve un cache DNS local que vous pouvez vider avec les méthodes décrites dans cet article, votre routeur peut également conserver un cache. Si vous constatez que le vidage de votre DNS dans Windows 10 ne résout pas votre problème de connectivité Internet, alors redémarrage de votre routeur peut aider.
