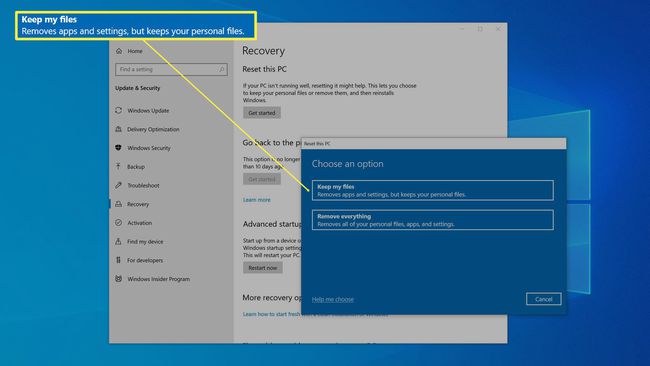Comment faire un ordinateur portable plus rapidement
Ce qu'il faut savoir
- 5 conseils: nettoyez votre disque dur, désinstallez les programmes dont vous n'avez pas besoin, réduisez les programmes de démarrage, recherchez les logiciels malveillants et/ou réinitialisez Windows.
- Vous n'avez pas besoin de remplacer cet ordinateur portable; un peu d'entretien peut grandement contribuer à améliorer les performances.
Cet article explique comment accélérer votre ordinateur portable Windows 10 et lui redonner les performances qu'il avait lorsqu'il était neuf, plutôt que de le remplacer par un nouvel ordinateur portable.
Nettoyez votre disque dur
Vous devriez commencer par supprimer les données sans importance et fichiers mis en cache depuis votre disque, car c'est le moyen le plus simple et le plus indolore de récupérer des performances. Au fil du temps, votre disque dur se remplit de fichiers temporaires qui peuvent ralentir la capacité de votre ordinateur à accéder au disque dur.
Dans le champ de recherche à droite de Début bouton, tapez Nettoyer
puis cliquez sur Nettoyage de disque quand vous le voyez apparaître dans les résultats de la recherche.-
Dans le Nettoyage de disque boîte de dialogue, assurez-vous que le C lecteur est sélectionné et cliquez sur d'accord.
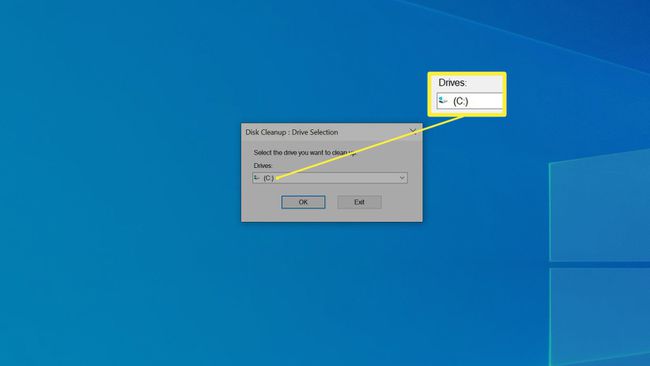
-
Cochez toutes les cases et cliquez d'accord.
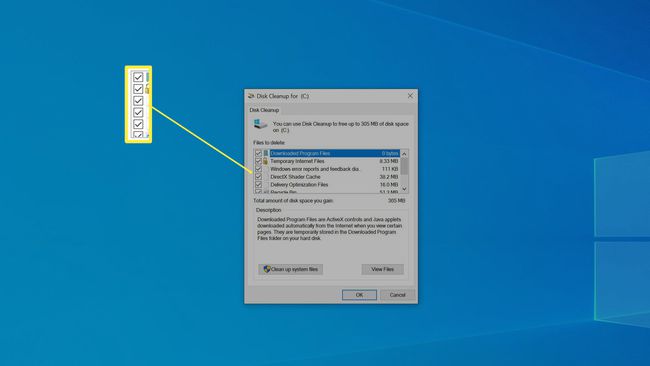
Puis appuyez Supprimer les fichiers pour confirmer et démarrer le processus de suppression.
Désinstallez les programmes dont vous n'avez pas besoin
Après avoir nettoyé votre disque dur, l'étape suivante consiste à supprimer les programmes dont vous n'avez pas besoin. Non seulement les programmes installés occupent un espace de stockage précieux sur votre disque dur, mais ils peuvent souvent exécuter des processus en arrière-plan qui ralentissent les choses.
Si vous ne savez pas ce que fait un programme, recherchez-le en ligne pour voir si vous en avez encore besoin. En règle générale, si vous ne savez pas ce que fait un programme, vous n'en avez pas besoin et pouvez le supprimer, car Windows ne vous permettra pas de désinstaller les programmes essentiels à Windows lui-même.
Des programmes de désinstallation de logiciels tiers comme Programme de désinstallation IObit peut vous aider à trouver les programmes occupant le plus d'espace ainsi que les logiciels rarement utilisés.
Clique le Début puis cliquez sur le bouton Paramètres icône (elle a la forme d'un engrenage).
-
Dans la zone de recherche de la fenêtre Paramètres, saisissez désinstaller puis cliquez sur Ajouter ou supprimer des programmes quand vous le voyez apparaître dans les résultats de la recherche.
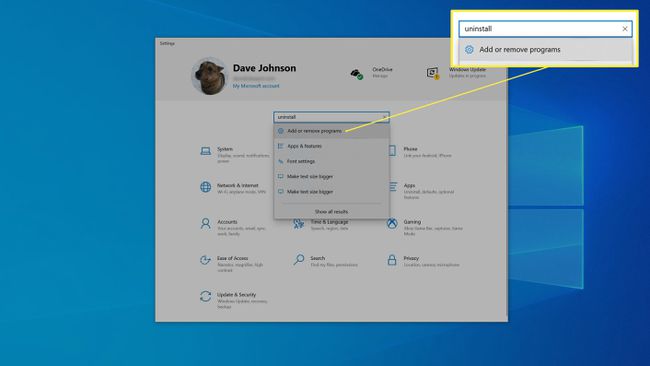
-
Faites défiler la liste des programmes en bas de la fenêtre. Si vous voyez un programme dont vous n'avez pas besoin, cliquez dessus et sélectionnez Désinstaller. Suivez ensuite les instructions, le cas échéant, pour supprimer le programme. Habituellement, l'application se désinstallera simplement d'elle-même.
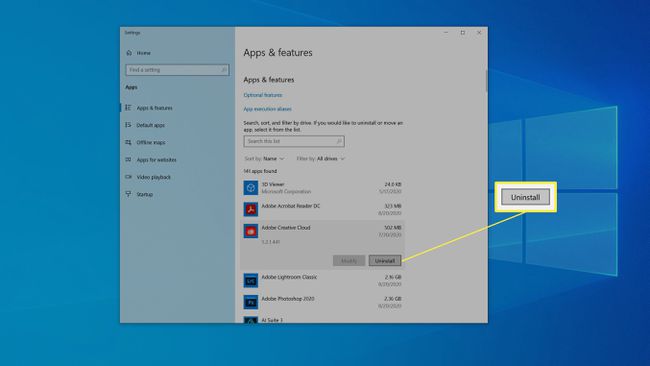
-
Une fois la désinstallation terminée, Windows peut demander l'autorisation de redémarrer. Si c'est le cas, choisissez de le faire plus tard.
Revenez à la liste des programmes et continuez à désinstaller les programmes supplémentaires dont vous n'avez plus besoin.
Lorsque vous avez terminé, redémarrez votre ordinateur portable.
Réduire les programmes de démarrage
De nombreux programmes s'exécutent automatiquement lorsque vous démarrez votre ordinateur portable, puis s'exécutent en arrière-plan. Bien que cela puisse être pratique et aider certains programmes à fonctionner plus efficacement, cela ralentit également votre ordinateur portable dans son ensemble. C'est pourquoi vous devez réduire le nombre d'applications qui s'exécutent au démarrage.
Cliquez avec le bouton droit sur un espace vide dans la barre des tâches et cliquez sur Gestionnaire des tâches dans le menu contextuel.
-
Dans le gestionnaire de tâches, cliquez sur le Commencez languette. Cet onglet répertorie tous les programmes qui s'exécutent automatiquement au démarrage, et vous en avez probablement plusieurs.
Vous ne le verrez peut-être pas si vous n'avez jamais utilisé le Gestionnaire des tâches. Sélectionner Plus de détails pour développer le Gestionnaire des tâches en premier.
-
Vous pouvez trier ces programmes en fonction de leur impact sur la vitesse de démarrage de votre ordinateur en cliquant sur Impact sur le démarrage. Cela devrait les trier de haut en bas.
Si vous ne savez pas ce que fait un programme, faites un clic droit et choisissez Recherche en ligne. Windows ouvrira un navigateur Web et affichera les résultats pour cette application. Il devrait généralement être facile de voir à quel point il est important que ce programme s'exécute au démarrage et quel sera l'impact de sa désactivation.
-
Pour chaque programme qui n'a pas besoin de s'exécuter au démarrage, faites un clic droit et choisissez Désactiver.
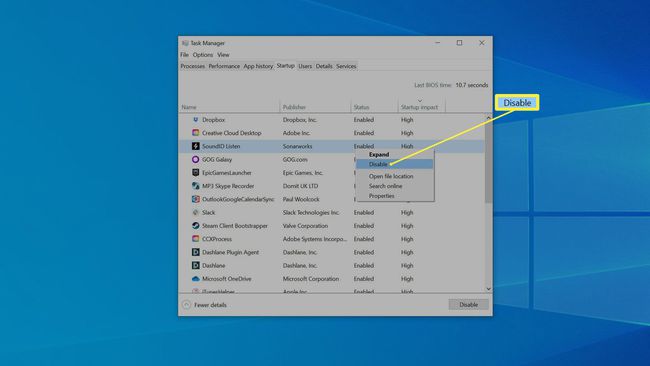
Rechercher les logiciels malveillants
Bien que quelque peu improbable, il est possible que votre ordinateur portable soit infecté par une forme de malware cela ralentit votre ordinateur. Pour être sûr, vérifiez la présence de logiciels malveillants.
Cliquez sur Début puis cliquez sur Paramètres.
Dans le Paramètres fenêtre, cliquez sur Mise à jour et sécurité.
-
Dans le volet de navigation de gauche, cliquez sur Sécurité Windows. Vous devriez voir l'état de sécurité de votre ordinateur portable.

Cliquez sur Protection contre les virus et les menaces et cliquez Scan rapide. Laissez l'analyse s'exécuter. Si votre ordinateur détecte des menaces, suivez les instructions pour y faire face.
Réinitialiser Windows
Parfois, l'installation Windows d'un ordinateur portable est tout simplement trop corrompue ou encombrée de détritus numériques pour que l'une des solutions ci-dessus résolve le problème. Il y a une dernière option disponible: vous pouvez recommencer avec une nouvelle installation de Windows. Il s'agit toujours d'un dernier recours, car cela prend du temps et comporte un petit risque.
C'est une bonne idée d'avoir une sauvegarde fiable de vos données au cas où quelque chose tournerait mal.
Windows est conçu pour vous permettre de réinitialiser votre installation de Windows aux conditions d'usine sans endommager ou supprimer vos données personnelles, mais sachez que si vous faites cela, Windows supprimera programmes tiers que vous devrez vous réinstaller.
Cliquez sur Début puis cliquez sur Paramètres.
Dans la zone de recherche en haut de la fenêtre Paramètres, tapez Réinitialiser. Cliquez sur Réinitialiser ce PC quand vous le voyez apparaître dans les résultats de la recherche.
Dans le Réinitialiser ce PC rubrique, cliquez sur Commencer.
-
Cliquez sur Garder mes fichiers et suivez les instructions pour laisser Windows se réinitialiser. Le processus peut prendre un certain temps, mais lorsque vous avez terminé, vous devriez vous retrouver avec un ordinateur qui fonctionne aussi rapidement que lorsqu'il était tout neuf.