Comment annuler une réunion dans Outlook
Ce qu'il faut savoir
- Annuler: Afficher le sélecteur > Calendrier > choisissez la réunion. Dans le Réunion onglet > Annuler la réunion >donner une raison > Envoyer l'annulation.
- Réunions récurrentes: Calendrier > choisir une réunion > Juste celui-là. Occurrence de la réunion > Annuler la réunion > Effacer. Donnez une raison > Envoyer.
- Pour reprogrammer: ouvrez le calendrier et sélectionnez la réunion. Modifiez les détails et donnez une explication. presse Envoyer la mise à jour.
Cet article explique comment annuler des réunions dans Perspectives, y compris les réunions récurrentes, la suppression de participants et la reprogrammation. Les instructions de cet article s'appliquent à Outlook pour Microsoft 365, Outlook 2019, Outlook 2016 et Outlook 2013.
Annuler une réunion
Pour annuler une réunion et la supprimer du calendrier dans l'application de bureau Outlook:
-
Allez au Afficher le sélecteur et sélectionnez Calendrier.
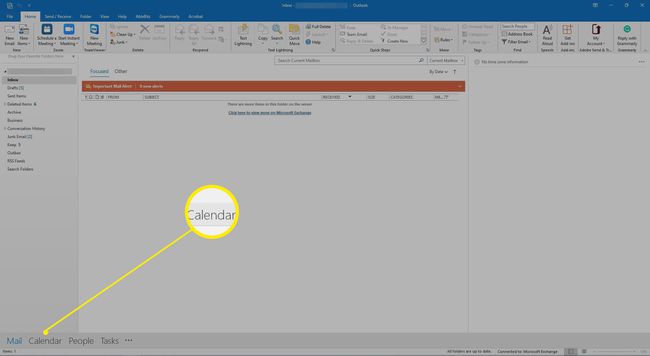
-
Recherchez la réunion sur le calendrier et double-cliquez sur la réunion.

-
Dans le Invitation de réunion, allez au Réunion onglet et sélectionnez Annuler la réunion. L'invitation à la réunion se transforme en annulation de réunion.
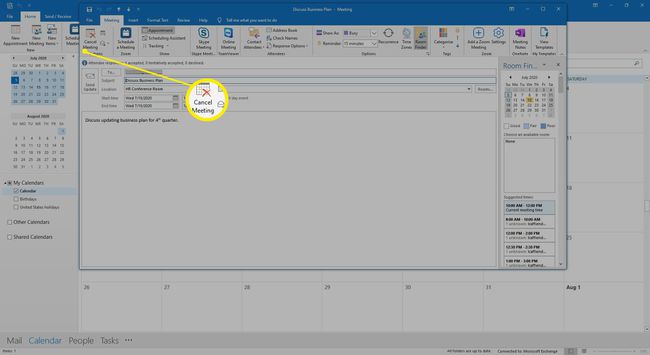
-
Dans l'annulation de la réunion, saisissez un message expliquant la raison pour laquelle la réunion a été annulée.

-
Sélectionner Envoyer l'annulation.
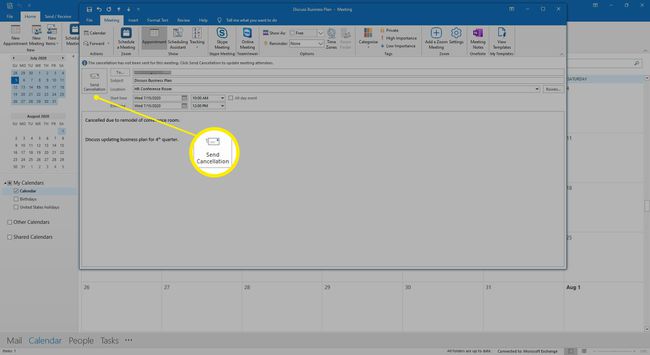
La réunion est supprimée du calendrier et les participants reçoivent un e-mail concernant l'annulation, comme vous le feriez pour un rappel de réunion.
Annuler une réunion individuelle récurrente
Lorsque vous n'avez besoin d'annuler qu'une réunion dans un ensemble de réunions récurrentes, sélectionnez cette réunion dans le calendrier pour la supprimer.
Pour annuler une réunion individuelle dans un ensemble de réunions récurrentes:
-
Accédez au calendrier et sélectionnez la réunion récurrente que vous souhaitez annuler.

-
Lorsque vous y êtes invité, sélectionnez Juste celui-là.
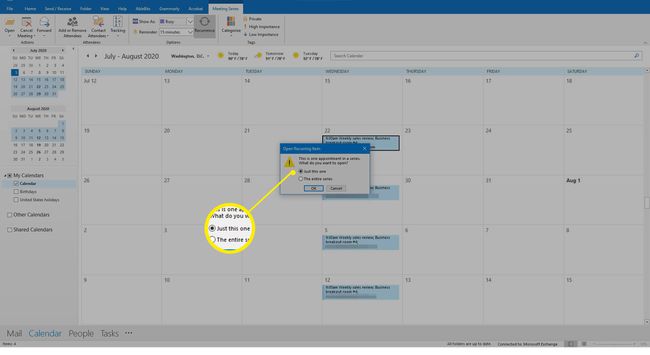
-
Allez au Occurrence de la réunion onglet et sélectionnez Annuler la réunion.
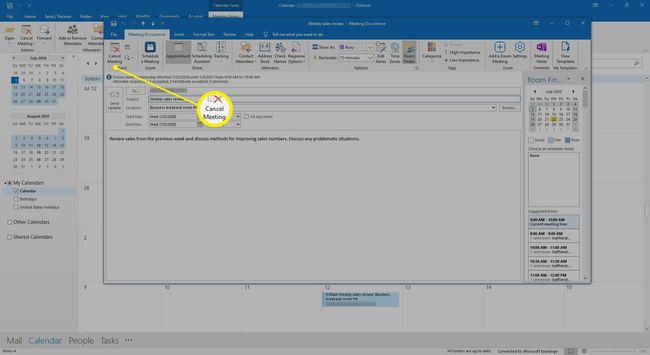
-
Confirmez la suppression sur rendez-vous en sélectionnant Supprimer cette occurrence.
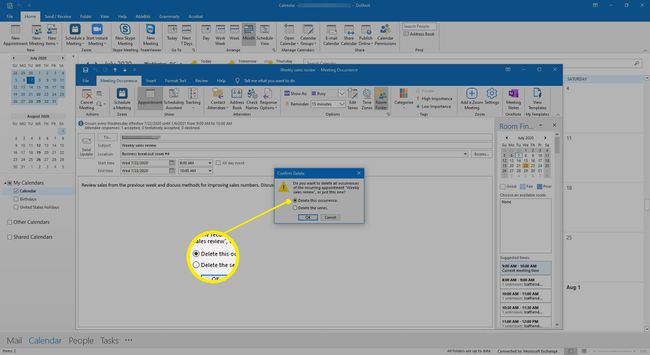
-
Dans l'annulation de la réunion, rédigez un message expliquant la raison de l'annulation de la réunion.

-
Sélectionner Envoyer l'annulation.

La réunion est supprimée du calendrier et l'annulation de la réunion est envoyée aux participants.
Annuler les futures réunions périodiques
Si vous organisez une série de réunions qui se répètent jusqu'à une date ultérieure et que vous souhaitez annuler toutes ces réunions, envoyez une mise à jour de la réunion avec une nouvelle date de fin pour la série.
Pour annuler des réunions récurrentes après une date spécifiée:
-
Allez au Calendrier et double-cliquez sur n'importe quelle réunion de la série.

-
Dans le Ouvrir un élément récurrent boîte de dialogue, sélectionnez Toute la série et sélectionnez D'ACCORD.
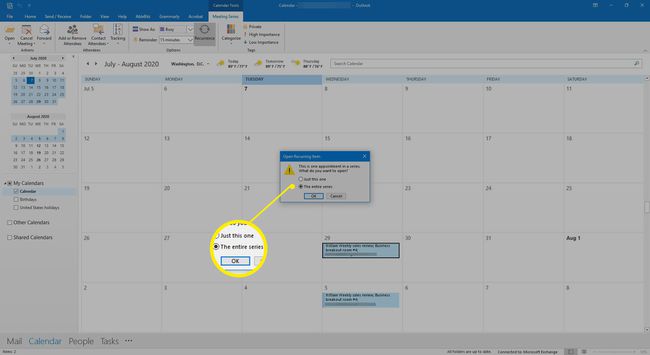
-
Dans l'invitation à la réunion, sélectionnez Récurrence.
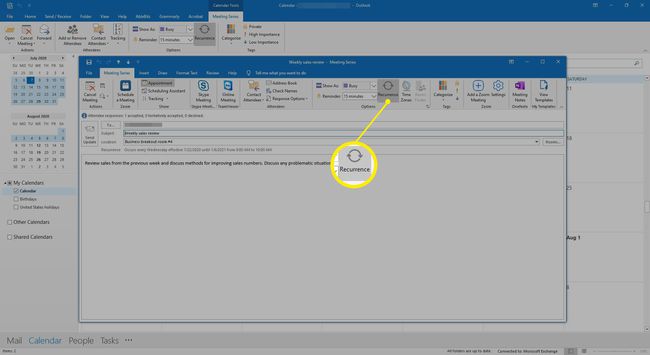
-
Dans le Récurrence de rendez-vous boîte de dialogue, sélectionnez Finir par et entrez une date antérieure à la date à laquelle vous souhaitez tenir la dernière réunion.
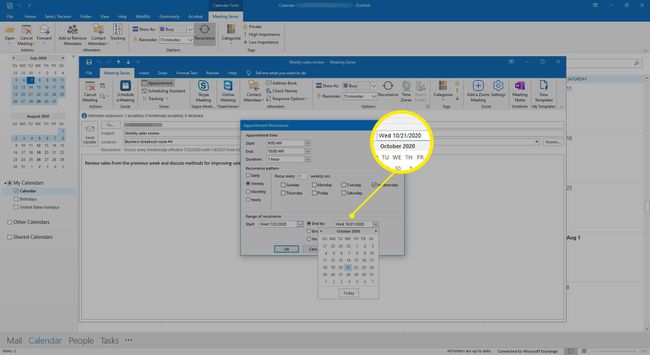
-
Sélectionner d'accord.
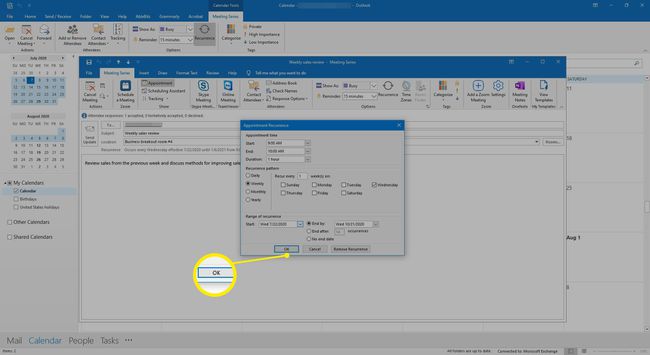
-
Dans la zone de message, rédigez un message à tous les participants pour leur expliquer pourquoi les futures réunions sont annulées.
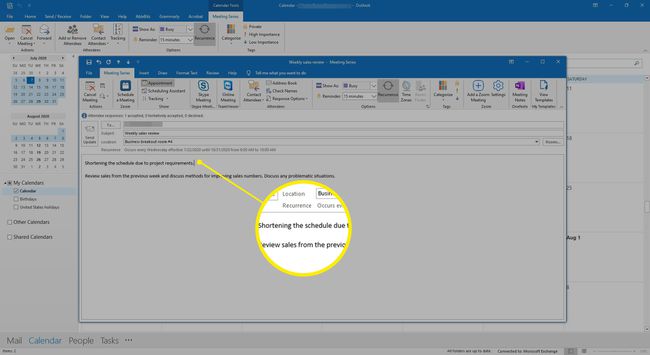
-
Sélectionner Envoyer la mise à jour.
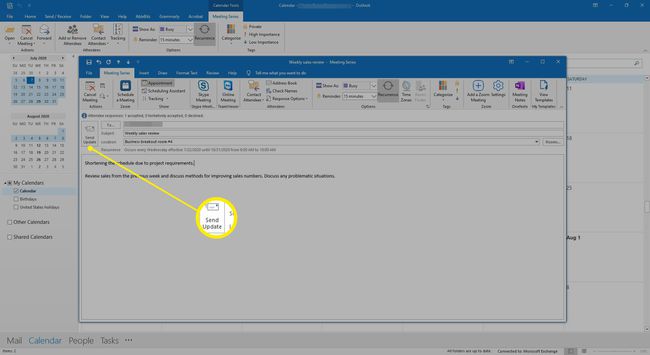
-
Les réunions récurrentes postérieures à la date de fin sont supprimées du calendrier et un e-mail de mise à jour est envoyé aux participants.
Cette approche fonctionne mieux pour les réunions sans beaucoup de modifications à la série, car la mise à jour modifie rétroactivement les calendriers des participants.
Reprogrammer une réunion
Lorsque les plans changent et que vous souhaitez modifier l'heure ou la date d'un réunion planifiée dans Outlook, reprogrammez-le.
Pour reprogrammer une réunion dans l'application de bureau Outlook:
-
Accédez au calendrier et double-cliquez sur la réunion.

-
Modifiez la date, l'heure et tout autre détail de la réunion qui a changé.

-
Composez un message expliquant le changement.
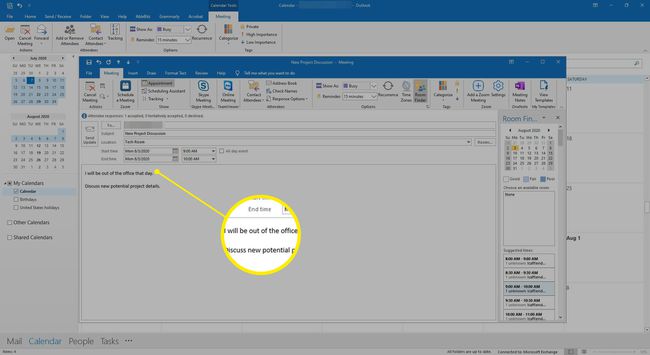
-
Sélectionner Envoyer la mise à jour.
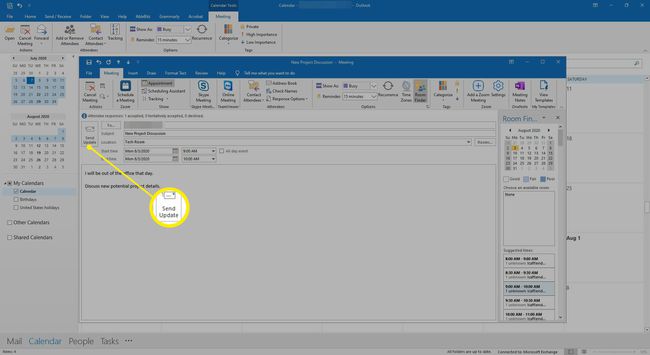
Les détails de la réunion changent sur le calendrier et un e-mail de mise à jour de la réunion est envoyé aux participants.
Supprimer un participant d'une réunion
Si quelqu'un ne peut pas se rendre à la réunion, supprimez cette personne de l'invitation à la réunion.
Pour supprimer un participant:
-
Accédez au calendrier et double-cliquez sur la réunion.
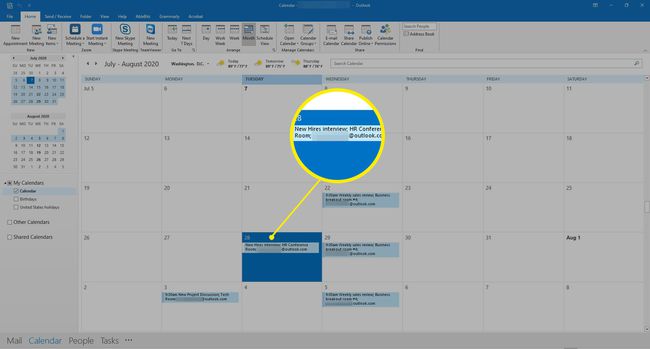
-
Dans l'invitation à la réunion, accédez à la Assistante de planification languette.
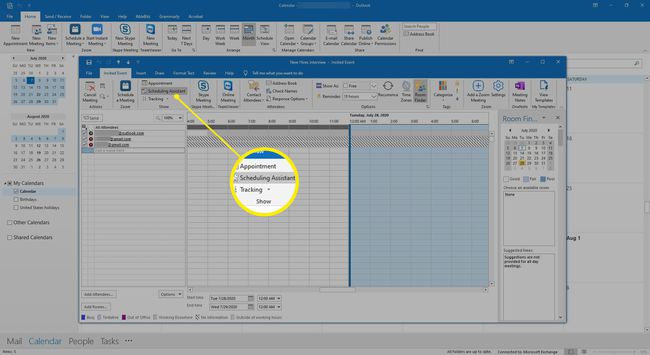
-
Dans le Tous les participants liste, désactivez la case à cocher en regard de la personne que vous souhaitez supprimer.
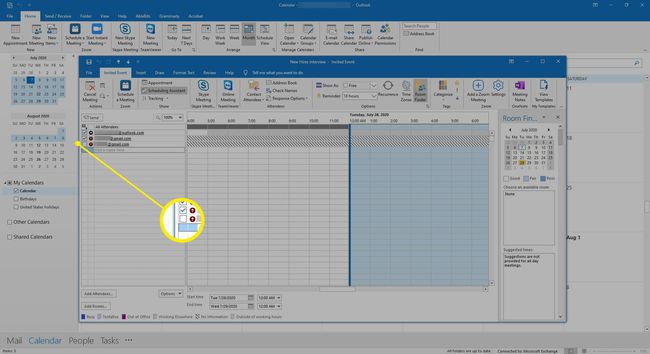
-
Sélectionner Envoyer.
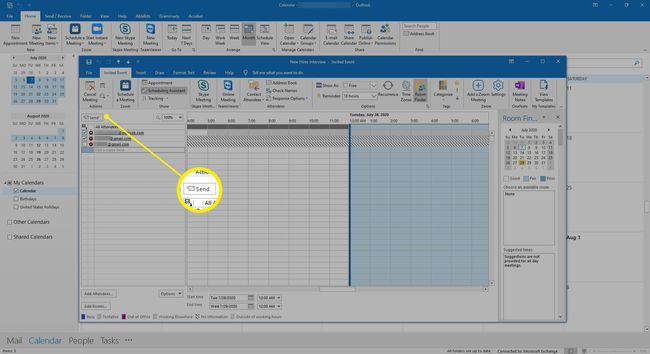
-
Dans le Envoyer une mise à jour aux participants boîte de dialogue, choisissez soit Envoyer des mises à jour uniquement aux participants ajoutés ou supprimés ou Envoyer des mises à jour à tous les participants.
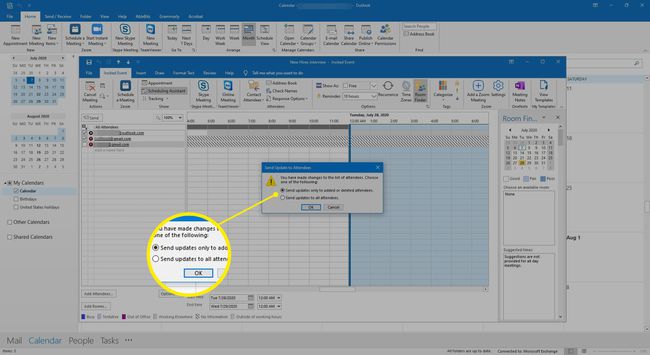
-
Sélectionner d'accord.
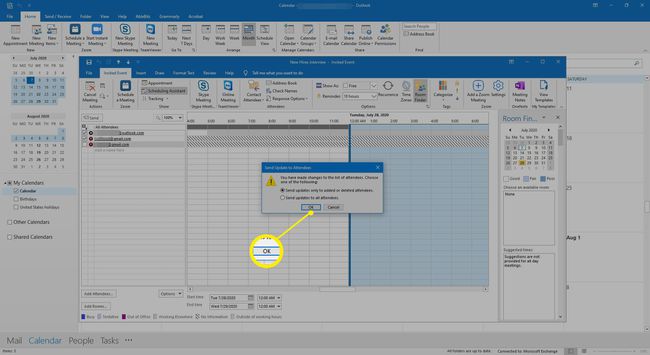
La mise à jour de la réunion est transmise aux participants sélectionnés.
