Comment jouer de la musique dans Teamspeak 3 sur un ordinateur
Il est possible de jouer de la musique dans TeamSpeak pour Windows à l'aide de Lecteur multimédia Winamp. De cette façon, vous et vos amis pouvez écouter les mêmes morceaux pendant que vous discutez sans aucun bruit de fond gênant.
Les instructions de cet article s'appliquent à TeamSpeak 3 pour Windows 10, 8 et 7.
Comment jouer de la musique dans TeamSpeak
Pour écouter de la musique et discuter en même temps dans TeamSpeak, exécutez plusieurs instances du programme. La première copie de TeamSpeak sera votre connexion vocale habituelle et la deuxième copie diffusera de la musique à partir de Winamp. Cette configuration vous oblige à modifier les paramètres de votre système Windows et à installer des logiciels supplémentaires.
-
Téléchargez la dernière version de Winamp et installez-le sur votre ordinateur.
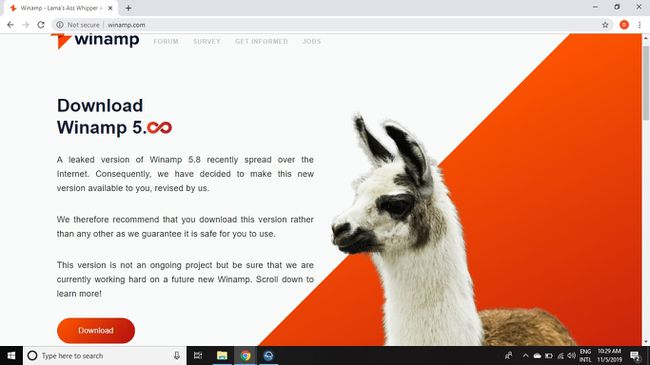
-
Télécharger et installer Câble audio virtuel (VCA).
Lorsque vous installez VAC, il se désigne comme périphérique de lecture par défaut. Clique le conférencier dans la barre des tâches et sélectionnez vos haut-parleurs pour les rallumer.
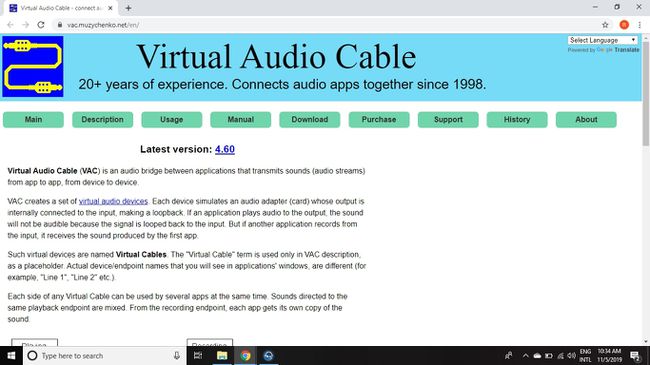
-
Allez au barre de recherche Windows, Entrer Configuration du système, puis sélectionnez Configuration du système.
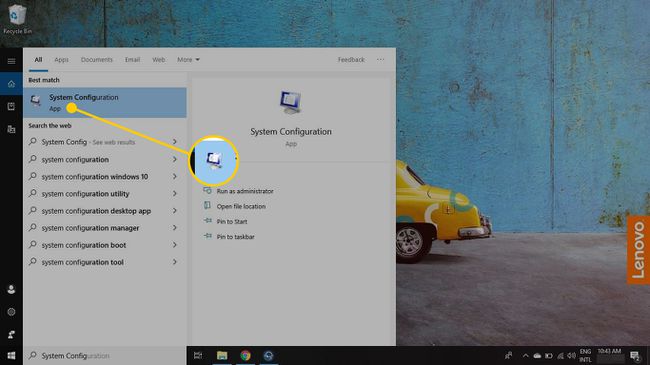
-
Sélectionnez le Outils languette.
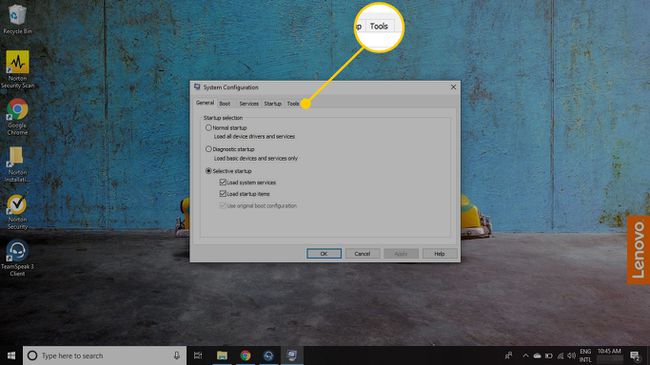
-
Sélectionner Modifier les paramètres UAC.
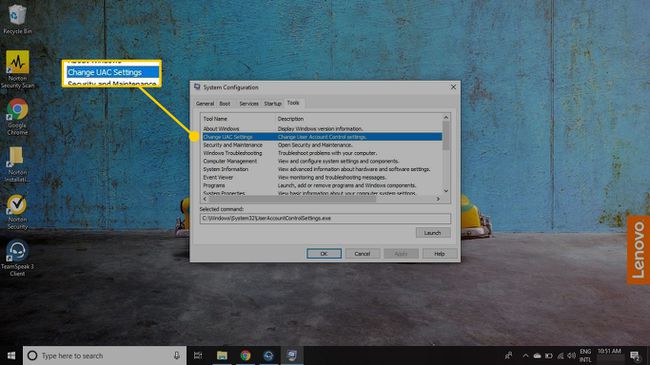
-
Sélectionner Lancer.
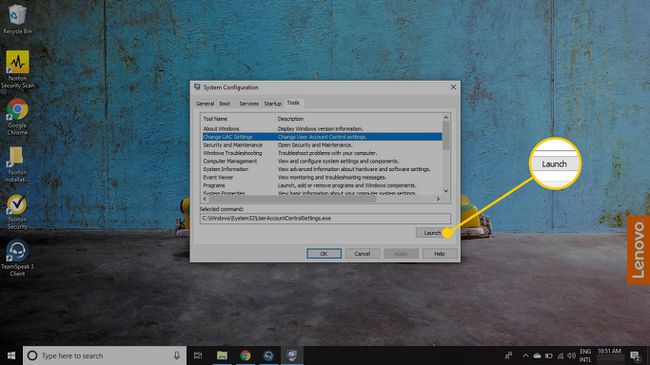
-
Déplacez le curseur sur la gauche pour Jamais notifier, puis sélectionnez d'accord.
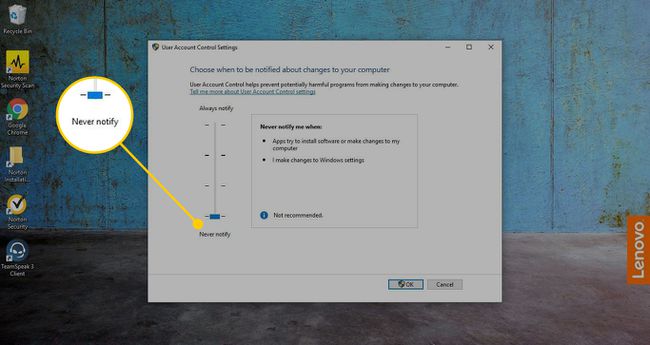
-
Télécharger et installer Dérogation à l'application de la signature du conducteur(DSEO).
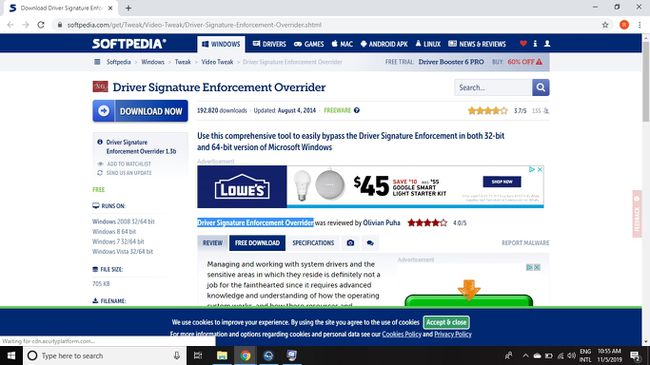
-
Lors de la configuration de DSEO, sélectionnez Activer le mode test, puis sélectionnez Prochain. Vous serez invité à redémarrer votre ordinateur.
Vous devez redémarrer l'ordinateur avant de pouvoir continuer.
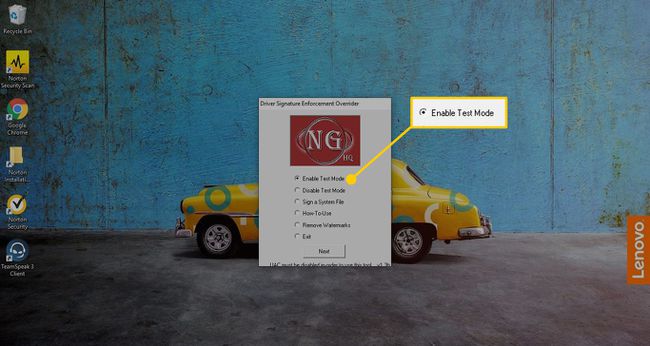
-
Ouvrez Winamp et sélectionnez Options > Préférences.
Le raccourci clavier pour les Préférences est Ctrl+P.
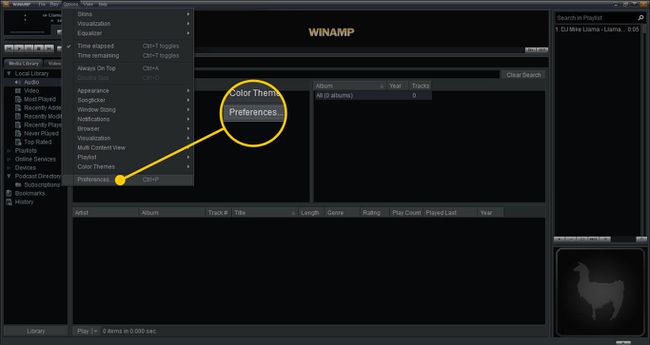
-
Dans le Préférences Winamp boîte de dialogue, allez dans le volet de gauche et sélectionnez Sortir, Alors choisi Sortie DirectSound nulle.
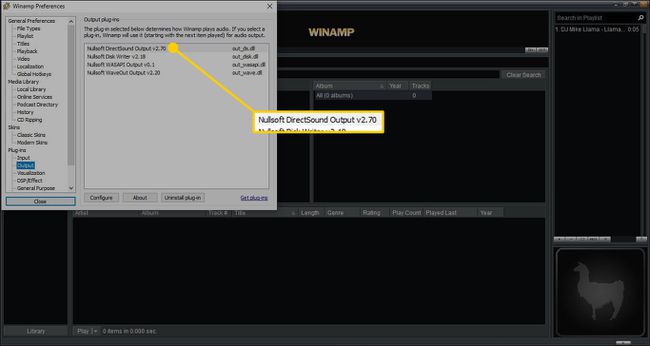
-
Dans le Sortie DirectSound nulleParamètres boîte de dialogue, sélectionnez la flèche déroulante de l'appareil et choisissez Ligne 1 (câble audio virtuel), puis sélectionnez d'accord.
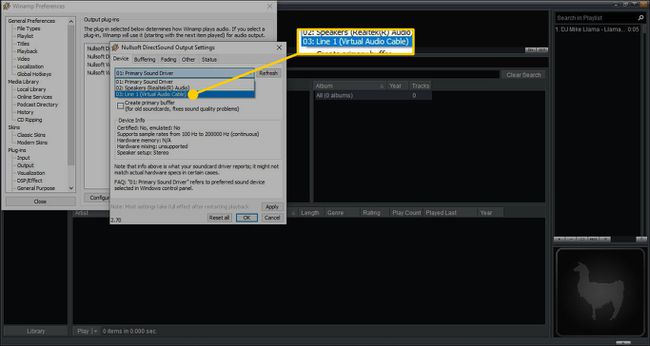
-
Cliquez avec le bouton droit sur l'icône de raccourci TeamSpeak 3 sur votre bureau et sélectionnez Propriétés.
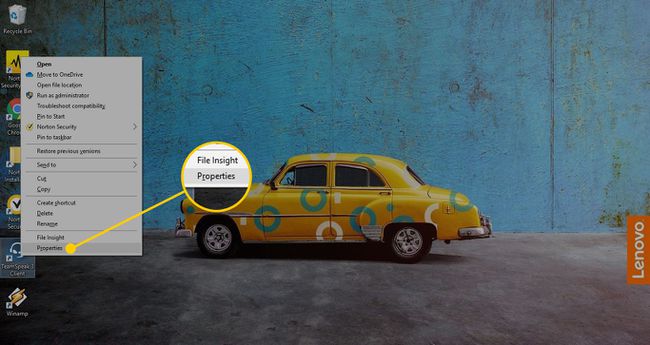
-
Ajouter -nossingleinstance (précédé d'un espace) à la fin du texte dans le Cible champ. Ça devrait ressembler à ça:
"C:\Program Files\TeamSpeak 3 Client\ts3client_win64.exe" -nosingleinstance
Ajout de la commande -nossingleinstance à un raccourci permet à plusieurs instances du programme de s'exécuter simultanément.
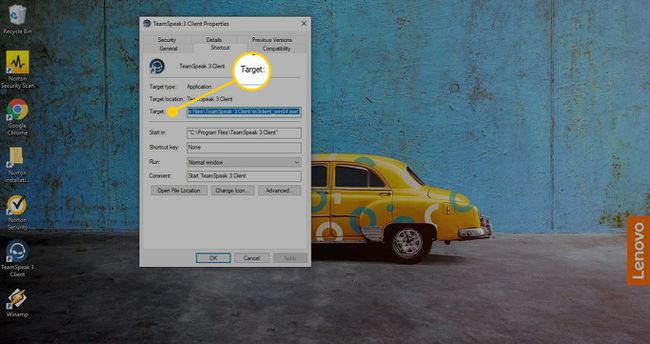
-
Sélectionner Appliquer, puis sélectionnez d'accord.
Vous pouvez être invité à fournir votre Mot de passe administrateur Windows.
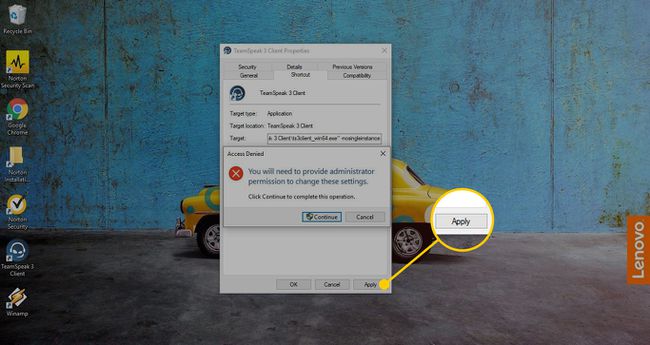
-
Lancez TeamSpeak et connectez-vous à un serveur à l'aide de votre identifiant vocal habituel, puis double-cliquez sur le raccourci du bureau TeamSpeak 3 pour ouvrir une autre instance de TeamSpeak dans une fenêtre séparée.
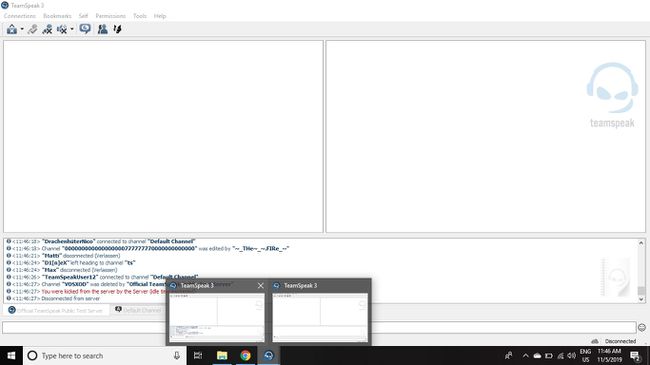
-
Dans la deuxième copie de TeamSpeak, connectez-vous au même serveur que votre première connexion, mais changez d'utilisateur Surnom à Juke-box car cette deuxième connexion sera votre lecteur de musique.
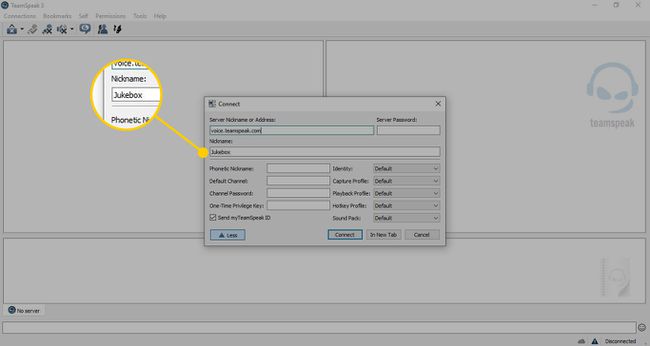
-
Dans la deuxième instance de TeamSpeak (Jukebox), accédez à Outils > Options.
Le raccourci clavier est Alt+P.
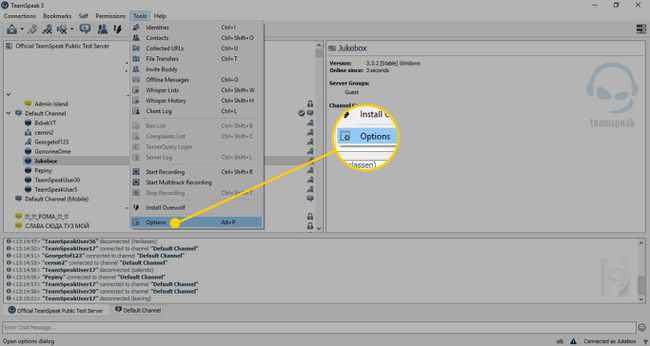
-
Sélectionner Capturer, puis sélectionnez le Périphérique de capture flèche déroulante et choisissez Ligne 1 (câble audio virtuel).
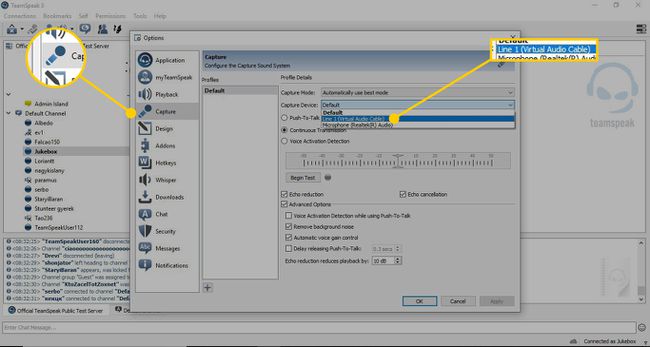
-
Sélectionner Transmission continue, puis cochez les cases suivantes:
- Réduction d'écho
- Annulation d'écho
- Options avancées
- Supprimer le bruit de fond
- Contrôle automatique du gain
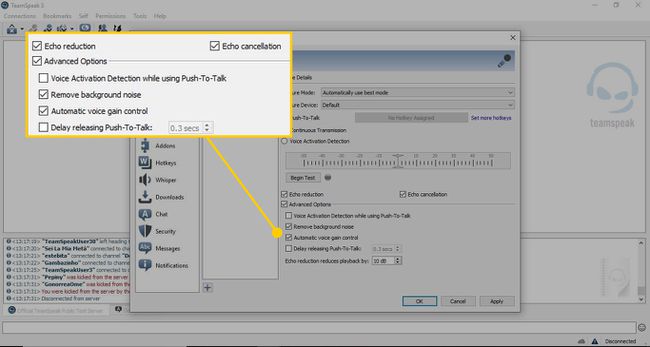
-
Sélectionner Appliquer, puis sélectionnez d'accord.
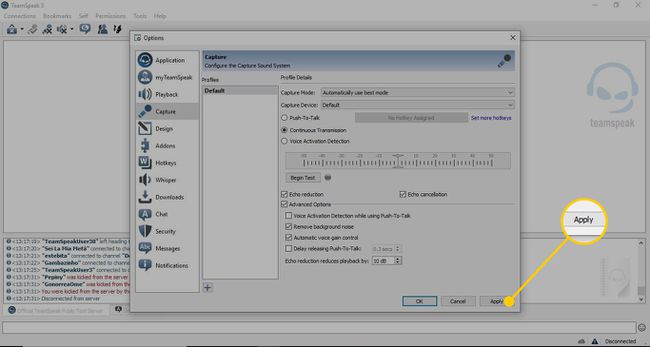
Désormais, lorsque vous lisez de la musique à partir de Winamp, elle sera diffusée à partir du Jukebox pour que les autres utilisateurs de TeamSpeak puissent l'entendre. Bien que chronophage, cette configuration est préférable à la lecture de musique sur vos haut-parleurs tout en essayant de discuter.
Ces paramètres ne sont pas enregistrés lorsque vous fermez TeamSpeak, alors répétez les étapes 15 à 20 à chaque fois que vous vous connectez. Il est plus facile de laisser vos deux identifiants connectés lorsque vous êtes loin du clavier.
Demandez à l'administrateur du serveur de créer un canal AFK pour que vous puissiez garer vos connexions afin que vous n'ayez jamais à vous déconnecter.
Conseils pour jouer de la musique dans TeamSpeak 3
Vous pouvez prendre quelques mesures supplémentaires pour améliorer la qualité du son:
- Sur le Jukebox, coupez le son de votre identifiant de chat habituel pour éviter un écho.
- Désactivez les haut-parleurs du Jukebox pour empêcher la musique de jouer deux fois dans vos écouteurs.
- Gardez le volume de la musique bas et laissez les autres utilisateurs augmenter manuellement le volume de leur côté.
Si un autre utilisateur de TeamSpeak coupe le son du lecteur de musique, il coupera également votre compte de discussion. En effet, TeamSpeak associe votre adresse IP aux deux connexions.
