Comment utiliser Google Chromecast sur Android et iOS
Ce qu'il faut savoir
- Branchez le Chromecast sur le port HDMI du téléviseur et connectez son câble d'alimentation USB à un port du téléviseur ou à une prise de courant.
- Téléchargez l'application Google Home pour iOS ou Android (Allumez le téléviseur). Dans l'application, sélectionnez Dispositifs, puis suivez les invites de configuration de Chromecast.
- Accédez à une application compatible Chromecast, telle que Netflix, sélectionnez le contenu et appuyez sur le bouton Jeter bouton.
Cet article explique comment envoyer du contenu depuis votre appareil Android ou iOS vers votre téléviseur à l'aide d'un Google Chromecast périphérique de diffusion en continu branché sur le port HDMI de votre téléviseur.
Configuration de Google Chromecast sur votre iPad, iPhone ou Android
La configuration de votre appareil Chromecast est simple, même si plusieurs étapes sont nécessaires.
Branchez le Clé Chromecast dans le port HDMI sur le téléviseur et connectez le câble d'alimentation USB soit dans un port compatible sur le téléviseur ou à une prise de courant.
Accédez à Google Play Store ou à l'App Store d'Apple sur votre appareil mobile et obtenez l'application Google Home. Chromecast est pré-installé sur la majorité des appareils Android.
Allumez votre téléviseur. Dans Google Home, sélectionnez Dispositifs qui se trouve dans le coin supérieur droit. L'application vous guidera à travers les étapes pertinentes pour configurer Chromecast.
Vers la fin du processus d'installation, il y aura un code sur l'application et sur le téléviseur. Ils doivent correspondre et s'ils le font, sélectionnez Oui.
Sur l'écran suivant, choisissez un nom pour votre Chromecast. Il y a aussi la possibilité de ajuster la confidentialité et les options d'invité à ce stade.
Connectez Chromecast au réseau Internet. Obtenez un mot de passe à partir de votre appareil mobile ou saisissez-le manuellement.
Si vous utilisez Chromecast pour la première fois, sélectionnez le Didacticiel et Google Home vous montrera comment fonctionne la diffusion.
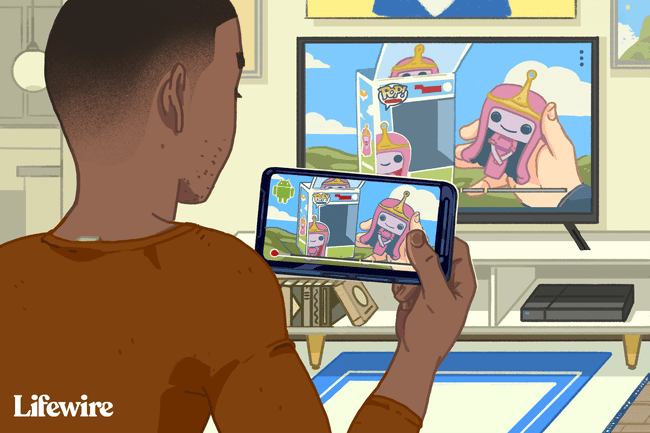
Comment diffuser du contenu sur Chromecast avec votre iPad, iPhone ou Android

Allumez votre appareil mobile et votre téléviseur, en vous assurant que ce dernier est réglé sur la bonne entrée.
Ouvrez l'application Google Home, accédez au fournisseur de média ou de streaming audio que vous souhaitez utiliser, c'est-à-dire Netflix, et sélectionnez le teneur vous voulez regarder ou écouter. Appuyez sur le jeter bouton pour jouer.
Si vous avez différents appareils de diffusion, assurez-vous d'avoir choisi le bon appareil de diffusion sur lequel afficher votre contenu. Lorsque vous appuyez sur le bouton Cast, si vous avez différents appareils de diffusion, Chromecast répertorie les appareils pour que vous puissiez sélectionner le corriger un.
Une fois le contenu diffusé sur votre téléviseur, utilisez votre appareil mobile comme télécommande pour le volume, le démarrage de la vidéo ou de l'audio et plus encore. Pour arrêter de regarder le contenu, appuyez sur le bouton cast à nouveau et sélectionnez déconnecter.
Mise en miroir de votre iPad ou iPhone sur le téléviseur via Chromecast

En apparence, il n'est pas possible de mettre en miroir un iPad ou un iPhone directement sur le téléviseur. Cependant, il est possible d'utiliser la mise en miroir AirPlay d'un appareil mobile vers un PC, puis d'utiliser le bureau Chrome de Google pour mettre en miroir le téléviseur à l'aide d'une application tierce.
Connectez le appareil mobile, Chromecast, et ordinateur au même réseau Wi-Fi.
Installer un Application de réception AirPlay, par exemple, LonelyScreen ou Réflecteur 3, sur le PC.
Lancer Google Chrome et de la Menu, cliquer sur Jeter.
Cliquez sur la flèche à côté de Lancer sur. Cliquez sur Caster le bureau et sélectionnez le nom de votre Chromecast.
Pour mettre en miroir l'appareil mobile, exécuter le récepteur AirPlay vous avez téléchargé.
Sur l'iPad ou l'iPhone, faites glisser le bouton vers le haut pour afficher le Centre de contrôle et appuyez sur Mise en miroir AirPlay.
Appuyez sur le Récepteur AirPlay pour commencer à refléter l'écran.
L'affichage sur l'iPad ou l'iPhone doit maintenant être mis en miroir sur le PC, Chromecast et le téléviseur. Cependant, il y aura un court laps de temps lorsque vous effectuerez une action sur votre appareil mobile avant qu'elle n'apparaisse sur le PC, puis à nouveau sur le téléviseur. Cela posera un problème lorsque vous regarderez une vidéo ou écouterez de l'audio.
