Comment faire pivoter l'écran dans Windows 10
Ce qu'il faut savoir
- Aller à: Paramètres > Affichage > utilisez le menu déroulant sous Orientation de l'affichage choisir Paysage, le paramètre par défaut.
- Le raccourci clavier Ctrl + alt + la flèche vers le haut ramènera un écran en orientation paysage sur certains ordinateurs plus anciens.
- Les raccourcis clavier utilisés pour modifier l'orientation de la page ont été supprimés par de nombreux fabricants de graphiques.
Cet article explique comment modifier l'orientation de l'affichage sur l'écran de votre ordinateur en paysage ou en portrait à l'aide du menu Affichage ou à l'aide de raccourcis clavier.
Comment faire pivoter votre écran dans Windows 10
Si vous ajoutez un nouvel écran à votre ordinateur et que vous souhaitez l'avoir en orientation portrait au lieu de paysage, ou si vous faites une farce à quelqu'un au bureau (ou peut-être avez-vous été la cible de la farce) et votre écran est soudainement afficher à l'envers, il est utile de savoir comment changer l'orientation rapidement. Voici le moyen infaillible de faire basculer votre écran dans l'orientation qui vous convient.
-
Clique le Début bouton et sélectionnez Paramètres. Ou, faites un clic droit sur un emplacement vide sur votre bureau et sélectionnez Paramètres d'affichage.
Alternativement, vous pouvez utiliser le raccourci clavier Touche Windows + X pour ouvrir le menu Power User, puis sélectionnez Paramètres De là.
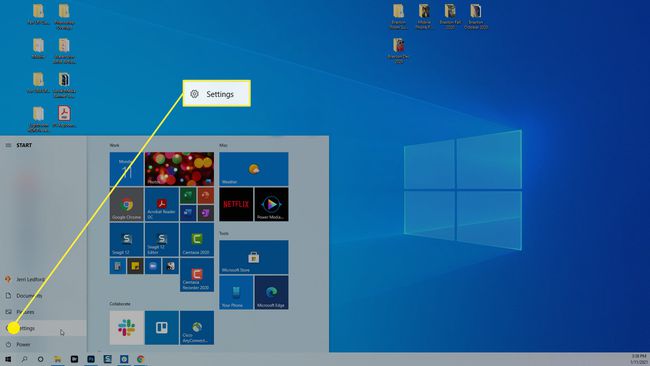
-
Dans la boîte de dialogue Paramètres qui s'ouvre, sélectionnez Système.
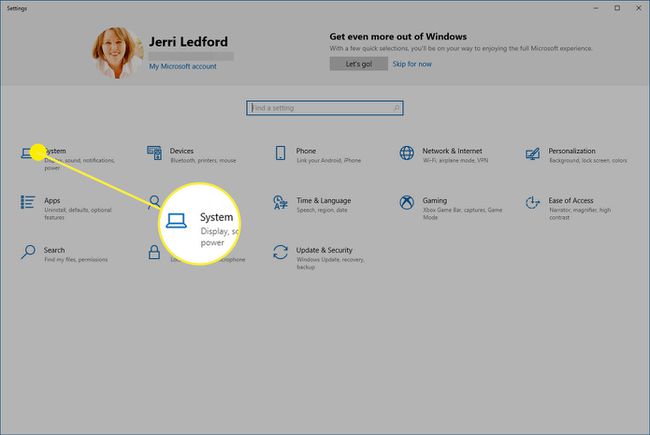
-
Dans le Système menu qui apparaît dans la boîte de dialogue suivante à gauche, sélectionnez Affichage s'il n'est pas déjà sélectionné.
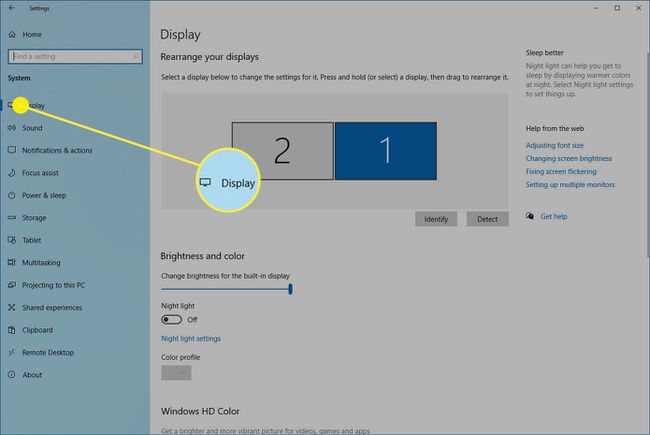
-
Faites défiler jusqu'au Échelle et disposition section de la boîte de dialogue et sélectionnez le Orientation de l'affichage menu déroulant.
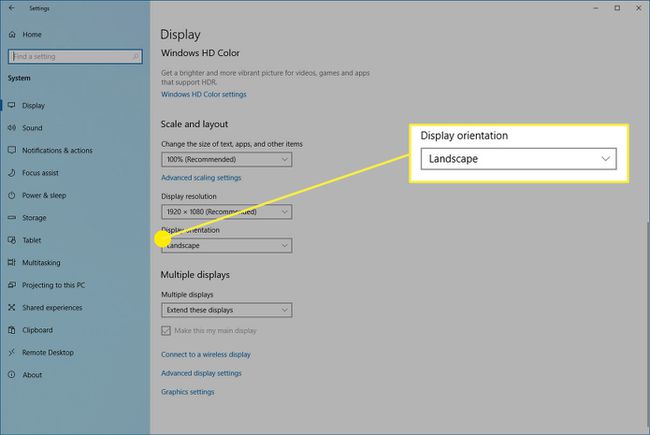
-
Sélectionnez l'orientation souhaitée dans la liste des options disponibles:
- Paysage: Ceci est horizontal, l'orientation par défaut pour les moniteurs.
- Portrait: Cela fait pivoter l'écran de 270 degrés pour le rendre vertical. Ceci est utile si vous souhaitez retourner votre moniteur sur le côté pour l'utiliser pour des documents plus longs.
- Paysage (inversé): C'est horizontal mais renversé à l'envers.
- Portrait (inversé): C'est vertical mais retourné à l'envers.
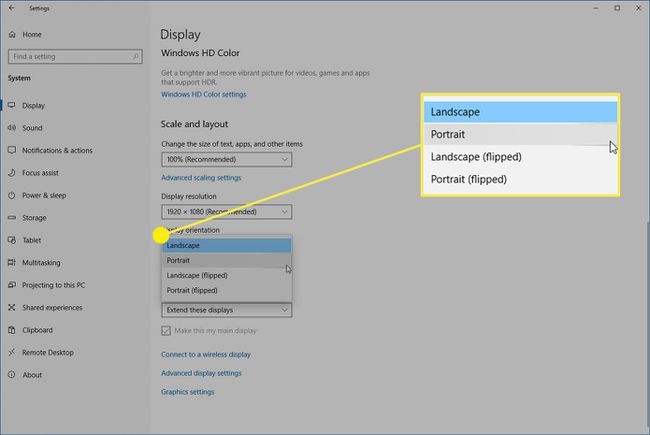
-
Votre écran sera remplacé par l'option d'orientation que vous avez sélectionnée, mais un message de confirmation apparaîtra. Sélectionnez soit Notez les changements s'il s'agit de la nouvelle orientation que vous souhaitez donner à votre moniteur, ou sélectionnez Revenir pour revenir au mode précédent.
Si vous décidez que vous n'aimez pas une orientation après avoir retourné votre écran dans Windows 10, vous pouvez toujours suivre les étapes ci-dessus pour le changer en quelque chose de différent.
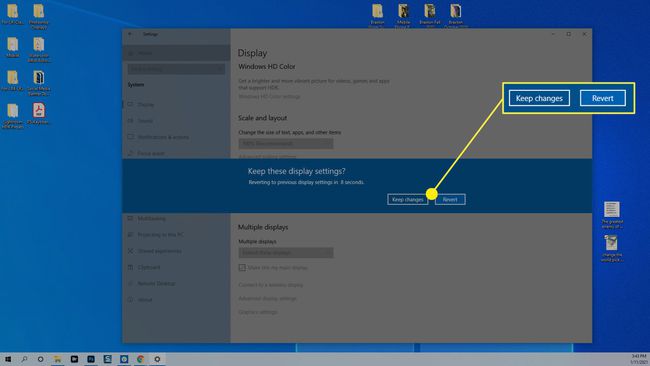
Comment retourner un écran dans Windows 10 avec des raccourcis clavier
Un moyen beaucoup plus simple de faire pivoter votre écran dans Windows 10 consiste à utiliser des raccourcis clavier. Malheureusement, de nombreux fabricants d'écrans modernes ont désactivé ces raccourcis. Donc, vous pouvez essayer, mais ne soyez pas surpris si cela ne fonctionne pas.
Le raccourci clavier pour retourner votre écran est Ctrl + Alt + l'une des touches fléchées.
- Flèche vers le haut: Réinitialise l'affichage au mode paysage par défaut.
- Flèche droite: Règle l'affichage sur une orientation verticale (rotation de 90 degrés).
- Flèche du bas: retourne votre écran horizontalement mais à l'envers (rotation de 180 degrés).
- Flèche gauche: retourne votre écran verticalement et à l'envers (rotation de 270 degrés).
Si vous essayez ces raccourcis clavier et qu'ils ne fonctionnent pas, vous pouvez toujours utiliser la première méthode mentionnée ci-dessus; en passant par Windows Paramètres applications.
