Comment configurer un bureau à distance Ubuntu
Le partage de bureau à distance sur Ubuntu utilise le VNC protocole pour permettre aux ordinateurs à l'intérieur ou à l'extérieur du réseau local de contrôler une session de bureau.
Ces instructions régissent toutes les versions actuellement prises en charge d'Ubuntu qui exécutent l'environnement de bureau GNOME.
Comment partager votre bureau Ubuntu
Il existe deux façons de configurer un bureau à distance à l'aide d'Ubuntu. La méthode décrite ci-dessous est celle que les développeurs Ubuntu ont incluse dans le système.

Fil de vie / Michela Buttignol
La deuxième façon consiste à utiliser un logiciel appelé xRDP. Ce logiciel est un peu aléatoire lorsqu'il est exécuté sur Ubuntu. Bien que vous puissiez maintenant accéder au bureau, vous trouverez l'expérience un peu frustrante en raison de problèmes de souris et de curseur et de problèmes graphiques généraux.
Le processus réel de partage du bureau est relativement simple. Le plus délicat est d'essayer d'y accéder depuis un endroit qui n'est pas sur vos réseaux domestiques, comme votre lieu de travail, votre hôtel ou cyber café.
Comment activer le partage sur Ubuntu
Ce guide est conçu pour le bureau Ubuntu GNOME par défaut. Si vous utilisez un environnement de bureau différent, le processus ne sera pas le même.
Lancez l'application des paramètres Ubuntu et sélectionnez Partage du menu de gauche.
-
Allez au Partage onglet, sélectionnez Partage d'écran puis activer Connexion à distance.
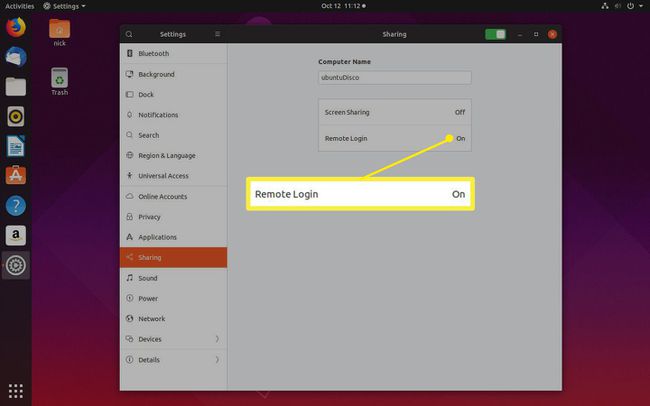
-
Sélectionner Autoriser les connexions à contrôler l'écran.
Sélectionner Exiger un mot de passe pour plus de sécurité et pour pouvoir vous connecter sans accepter la connexion sur votre PC Ubuntu.

-
Lorsque vous êtes prêt, basculez le commutateur en haut de la fenêtre pour activer le partage d'écran.
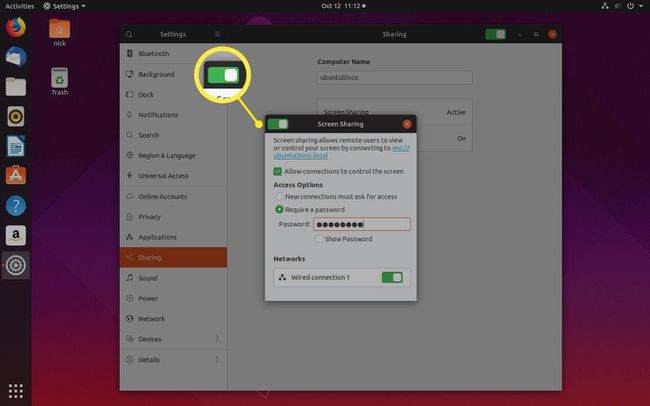
Comment trouver votre adresse IP interne
Avant de pouvoir vous connecter à votre bureau Ubuntu à l'aide d'un autre ordinateur, vous devez connaître le adresse IP lui est assigné.
L'adresse IP dont vous avez besoin varie selon que vous vous connectez à partir du même réseau ou que vous vous connectez à partir d'un autre. De manière générale, si vous êtes dans la même maison que l'ordinateur auquel vous vous connectez, vous aurez probablement besoin de l'adresse IP interne. Sinon, vous aurez besoin de l'adresse IP externe.
Depuis l'ordinateur exécutant Ubuntu, ouvrez une fenêtre de terminal en appuyant sur CTRL+ALT+T.
-
Tapez la commande suivante dans la fenêtre:
ip un | grep -i inet.
-
Vous recevrez une liste d'adresses IP des différentes interfaces de votre ordinateur. Celui que vous recherchez commencera probablement par 192.168. Vous ne cherchez pas celui qui se termine par 255.
Si vous avez configuré quelque chose de différent pour votre réseau domestique, cela peut commencer par 10.quelque chose, mais c'est généralement pour les connexions VPN. Cela pourrait aussi commencer par 172.16.quelque chose.
Comment trouver votre adresse IP externe
L'adresse IP externe est plus facile à trouver. À partir de l'ordinateur exécutant Ubuntu, procédez comme suit:
Ouvrez un navigateur Web.
-
Accédez à Google.com.
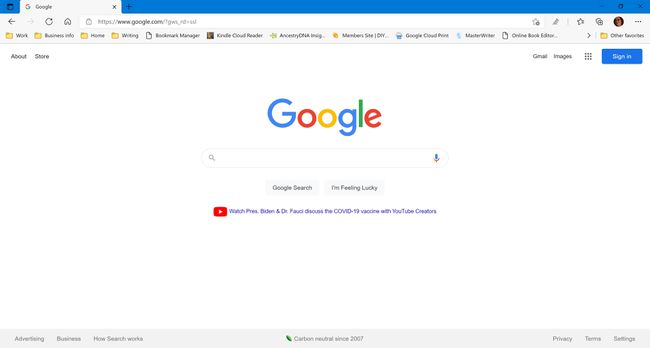
-
Taper Quel est mon ip dans le champ de recherche et appuyez sur Entrer.

-
Google renvoie le résultat de votre adresse IP externe.
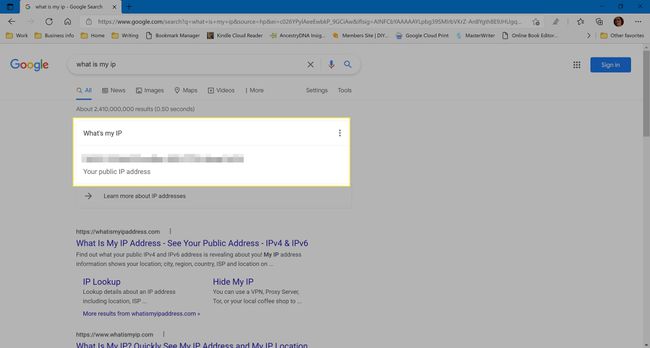
Connectez-vous à votre bureau Ubuntu à partir de Windows
Que vous ayez l'intention de vous connecter à Ubuntu depuis votre domicile ou ailleurs, cela vaut la peine de l'essayer d'abord chez vous pour vous assurer qu'il fonctionne correctement.
Votre ordinateur exécutant Ubuntu doit être allumé et vous devez être connecté (bien que l'écran de verrouillage puisse s'afficher).
Pour se connecter depuis les fenêtres, vous avez besoin d'un logiciel appelé client VNC. Il y a beaucoup de choix, mais celui que nous recommandons s'appelle RealVNC.
Allez au Site Web RealVNC et cliquez Télécharger la visionneuse VNC.
Une fois le téléchargement terminé, cliquez sur l'exécutable (appelé quelque chose comme VNC-Viewer-6.0.2-Windows-64bit.exe). Ce fichier sera situé dans votre dossier de téléchargements.
Le premier écran que vous verrez est un contrat de licence. Cochez la case pour vous montrer accepter les termes et conditions et sélectionnez d'accord.
Exécutez le reste du programme d'installation. Choisissez les options par défaut.
Sélectionner J'ai compris pour passer à l'interface principale.
-
Pour vous connecter à votre bureau Ubuntu, tapez l'adresse IP interne dans la case qui contient le texte Entrez une adresse de serveur VNC ou recherchez.
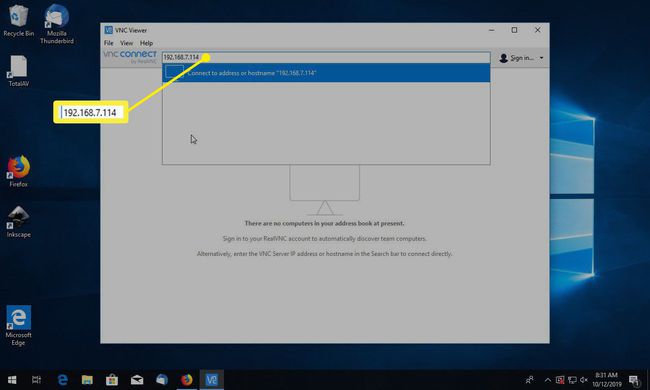
Sélectionnez votre serveur pour vous connecter.
-
Une zone de mot de passe vous demande le mot de passe que vous avez créé lors de la configuration du partage de bureau.
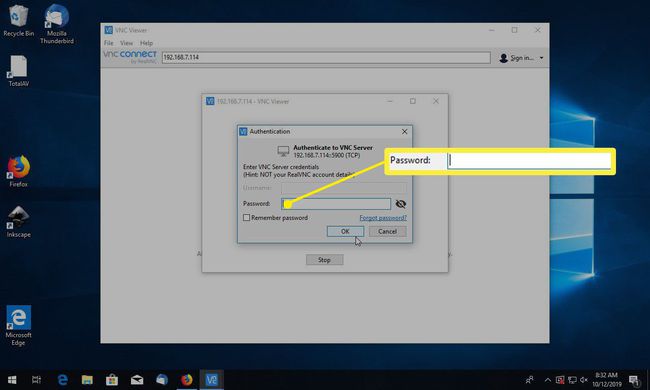
Vous devriez maintenant voir votre bureau Ubuntu sur votre autre PC.
-
Pour vous déconnecter, déplacez le curseur en haut de la fenêtre et sélectionnez le X icône pour fermer la connexion.

Dépannage d'un bureau à distance Ubuntu
Vous pouvez recevoir une erreur indiquant que la connexion ne peut pas être établie car le niveau de cryptage est trop élevé sur l'ordinateur Ubuntu.
La première chose à essayer est d'augmenter le niveau de cryptage que la visionneuse VNC tente d'utiliser. Faites un clic droit sur l'icône de votre connexion et cliquez sur Propriétés. Essayez chaque option de cryptage à tour de rôle. Si aucune des options ne fonctionne, essayez ces instructions:
Tapez la commande suivante dans un terminal sur Ubuntu:
gsettings set org.gnome.vino require-encryption false
Connectez-vous à nouveau à Ubuntu en utilisant Windows.
L'exécution de cette commande enverra les informations d'identification du mot de passe « en clair » (ce qui signifie que toute personne « reniflant » le trafic réseau non crypté peut intercepter), ce qui constitue une menace pour la sécurité.
Se connecter à Ubuntu depuis le monde extérieur
Pour vous connecter à Ubuntu depuis le monde extérieur, vous devez utiliser l'adresse IP externe. Lorsque vous essayez cela pour la première fois, vous ne pourrez peut-être pas vous connecter. La raison en est que vous devez ouvrir un port sur votre routeur pour autoriser les connexions extérieures.
Pour un guide complet sur l'ouverture des ports, visitez portforward.com/router.htm et choisissez la marque et le modèle de votre routeur. Le site propose des instructions étape par étape pour des centaines de routeurs.
