Comment télécharger un site Web pour une lecture hors ligne
Vous n'avez pas besoin d'être en ligne pour accéder au contenu du Web. Lorsque vous savez que vous n'aurez pas de connexion Internet mais que vous aimeriez lire un site Web, vous pouvez simplement télécharger son contenu. Il existe plusieurs façons d'afficher des sites Web hors ligne, notamment en téléchargeant des sites avec un navigateur hors ligne ou via FTP, ou en enregistrant des pages Web à l'aide d'un navigateur Web ou d'une commande Linux.
Télécharger un site Web entier avec un navigateur hors ligne
Lorsque vous souhaitez une copie hors ligne d'un site Web entier, vous pouvez utiliser un programme de copie de site Web. Ces applications téléchargent tous les fichiers du site Web sur un ordinateur et organisent les fichiers en fonction de la structure du site. La copie de ces fichiers est une copie miroir du site Web, que vous pouvez consulter dans un navigateur Web lorsque vous êtes hors ligne.
Une application de copie de site Web gratuite est Copieur de site Web HTTrack. En plus de télécharger un site Web, HTTrack met automatiquement à jour votre copie téléchargée d'un site Web et reprend les téléchargements interrompus lorsque vous disposez d'une connexion Internet. HTTrack est disponible pour Windows, Linux, macOS (ou OS X) et Android.
Pour utiliser HTTrack pour télécharger et afficher un site Web:
Ouvrez HTTrack Website Copier lorsque vous êtes connecté à Internet.
-
Sélectionner Prochain.
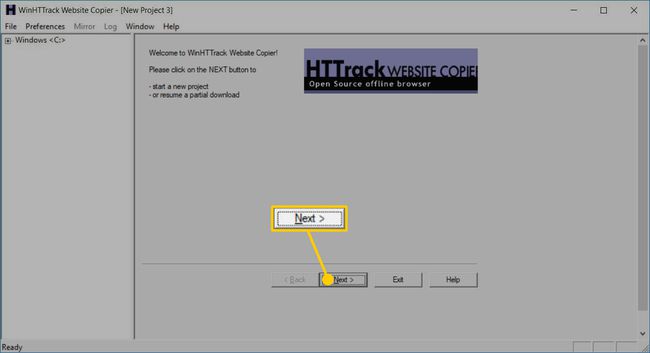
-
Dans le Nouveau nom de projet zone de texte, entrez un nom descriptif pour le site Web hors ligne.
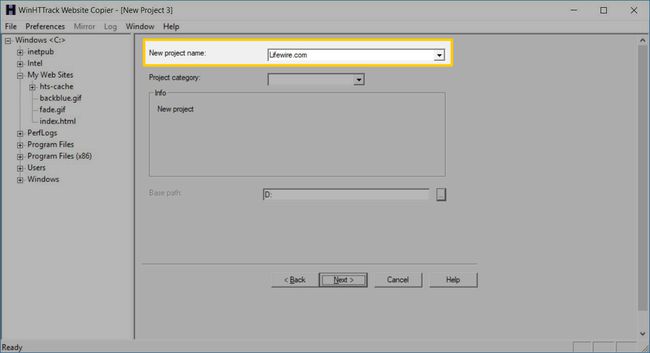
Dans le Chemin de base zone de texte, entrez le chemin d'accès au dossier sur votre ordinateur où le site Web sera enregistré.
Sélectionner Prochain.
Sélectionnez le action flèche déroulante, puis choisissez Télécharger le(s) site(s) Internet.
-
Dans le Adresses Web zone de texte, entrez l'URL du site Web que vous souhaitez télécharger.
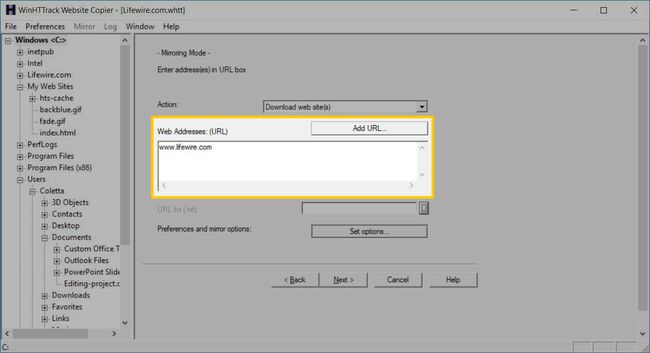
Accédez au site Web dans un navigateur Web et copiez l'adresse URL dans la barre d'adresse. Collez cette adresse dans HTTtrack.
Sélectionner Prochain.
Sélectionnez le Déconnectez-vous lorsque vous avez terminé case à cocher.
-
Sélectionner Finir.

Attendez que les fichiers du site Web se téléchargent.
-
Une fois le téléchargement terminé, vous pouvez accéder au site téléchargé depuis votre appareil. Dans le Dossier volet, choisissez le nom du projet, puis sélectionnez Parcourir le site Web en miroir.
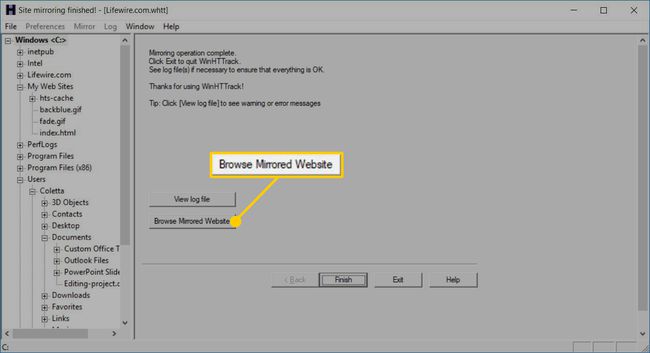
-
Sélectionnez un navigateur Web.

Sélectionner d'accord.
Si un site Web ne se télécharge pas sur un navigateur hors ligne, le site Web peut bloquer les téléchargeurs hors ligne afin que leur contenu ne soit pas dupliqué. Pour afficher les pages Web bloquées hors ligne, enregistrez les pages individuelles sous forme de fichiers HTML ou PDF.
Sur les ordinateurs Windows et Linux, une autre façon de télécharger un site Web entier consiste à utiliser le Commande Linux wget.
Utiliser FTP pour télécharger tous les fichiers d'un site Web
Si vous possédez le site Web que vous souhaitez enregistrer pour une visualisation hors ligne, utilisez un client FTP pour télécharger les fichiers du site Web. Pour copier votre site Web à l'aide de FTP, vous aurez besoin d'un programme FTP ou d'un accès FTP via votre service d'hébergement Web. Assurez-vous également d'avoir le nom d'utilisateur et le mot de passe utilisés pour vous connecter au service d'hébergement.
Enregistrer des pages de site Web entières à l'aide d'un navigateur Web
La plupart des navigateurs Web peuvent enregistrer des pages Web, mais pas des sites Web entiers. Pour enregistrer un site Web, enregistrez chaque page Web que vous souhaitez afficher hors connexion.
Les navigateurs Web offrent une variété de formats de fichiers pour enregistrer des pages Web, et différents navigateurs offrent différents choix. Choisissez le format qui vous convient le mieux:
- Archives Web: Habitué enregistrer des pages Web dans Internet Explorer, cela regroupe du texte, des images, des fichiers multimédias et d'autres contenus de pages Web dans un seul fichier.
- Page Web HTML uniquement: Enregistre la version texte de la page.
- Page Web terminée: enregistre tout sur la page dans des dossiers.
- Fichier texte: enregistre uniquement le texte sur la page Web.
Voici comment utiliser Mozilla Firefox pour enregistrer une page Web:
Les étapes pour enregistrer les navigateurs de pages Web dans Google Chrome et le Navigateur de bureau Opera sont similaires aux étapes pour enregistrer une page Web dans Firefox.
Connectez-vous à Internet, puis ouvrez Firefox.
-
Accédez à la page Web que vous souhaitez enregistrer sur votre ordinateur ou votre compte cloud.
Bien que vous puissiez enregistrer vos pages Web téléchargées sur un compte cloud, n'oubliez pas que sans Internet ou compte de données mobiles, vous n'aurez pas accès à ce lecteur dans le cloud. Certains disques cloud se synchronisent avec les dossiers locaux. Si c'est le cas, assurez-vous que cette option est activée si vous avez besoin d'un accès hors ligne à ces fichiers.
-
Allez au Menu, puis sélectionnez Enregistrer la page en.
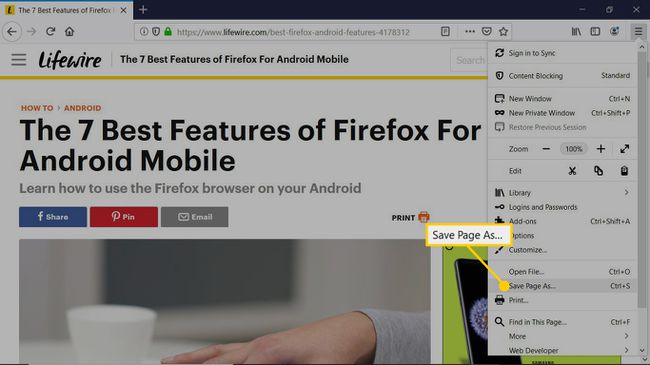
Dans le Enregistrer sous boîte de dialogue, choisissez l'emplacement où vous souhaitez enregistrer la page Web, puis saisissez un nom pour la page.
-
Sélectionnez le Sauvegarder comme type flèche déroulante et choisissez un format: la page Web complète, la page Web HTML uniquement, sous forme de fichiers texte ou tous les fichiers.
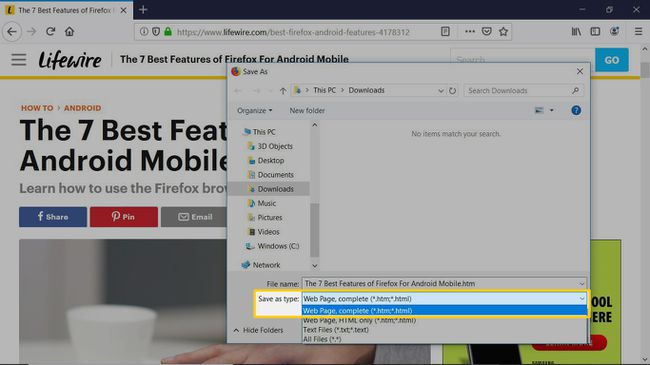
Sélectionner sauvegarder.
Enregistrer une page Web en tant que fichier PDF
Lorsque vous souhaitez une copie hors ligne d'une page Web pouvant être consultée sur n'importe quel appareil et stockée sur n'importe quel support de stockage, enregistrez la page Web au format PDF.
Voici comment transformer une page Web en un fichier PDF dans Google Chrome:
-
Accédez à la page Web.
Recherchez un lien imprimable sur une page Web. Les pages imprimables n'ont pas d'annonces et créent une taille de fichier plus petite. Sur certaines pages Web, il peut s'agir d'un bouton Imprimer.
-
Aller à Suite, puis sélectionnez Imprimer.
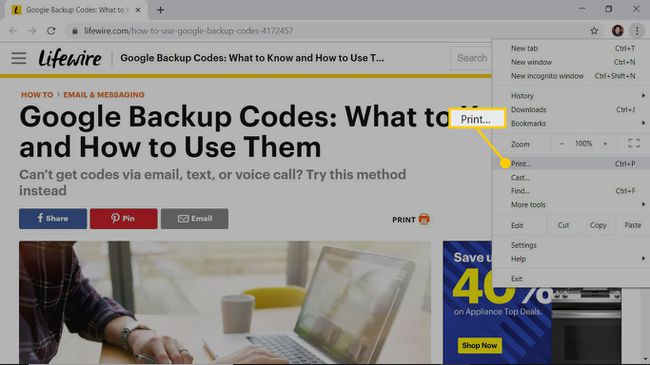
-
Dans le Imprimer fenêtre, sélectionnez le Destination flèche déroulante, puis choisissez Enregistrer en PDF.
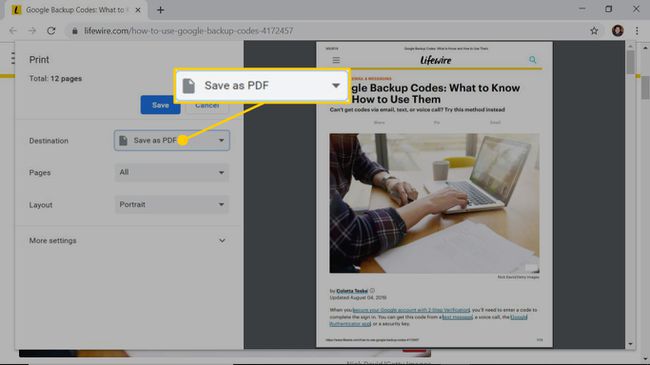
Sélectionner sauvegarder.
Dans le Enregistrer sous boîte de dialogue, accédez au dossier dans lequel vous souhaitez enregistrer le fichier, modifiez le nom du fichier si vous le souhaitez, puis sélectionnez sauvegarder.
