Comment afficher vos contacts Gmail dans les contacts macOS
Avoir des contacts à jour partout où vous allez est un jeu d'enfant lorsque vous configurez l'application Contacts dans macOS pour refléter votre Contacts Gmail. Si vous modifiez l'un de vos contacts Gmail ou ajoutez ou supprimez un contact, ces informations sont synchronisées de manière transparente avec l'application Contacts sur votre Mac.
Les instructions de cet article s'appliquent à macOS Catalina (10.15) et versions ultérieures, mais peuvent également s'appliquer aux versions précédentes de macOS.
Sauvegardez vos contacts macOS avant de commencer
Avant d'apporter des modifications, créez une sauvegarde de vos contacts afin de pouvoir tout restaurer à son état actuel si une erreur se produit pendant le processus.
Pour sauvegarder vos contacts:
-
Ouvrez l'application Contacts sur votre Mac.
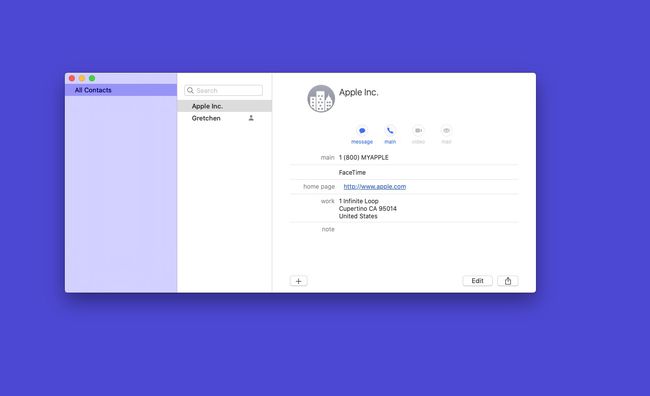
-
Du Déposer menu, sélectionnez Exportation.
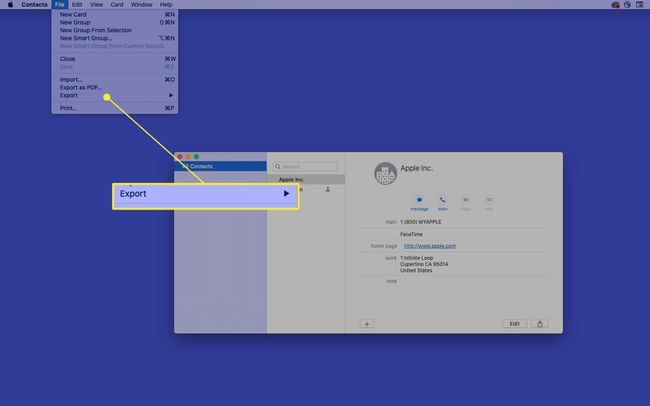
-
Sélectionner Archives des contacts.
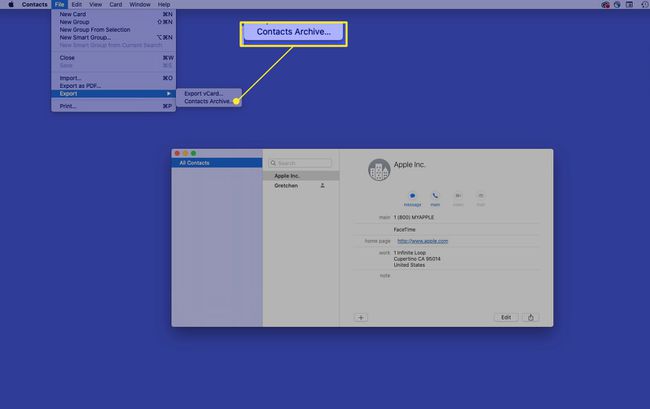
-
Dans Enregistrer sous, utilisez le nom par défaut ou entrez un nom de fichier de votre choix. Dans Où, choisissez où vous souhaitez enregistrer le fichier de sauvegarde. Sélectionner
sauvegarder quand vous avez terminé.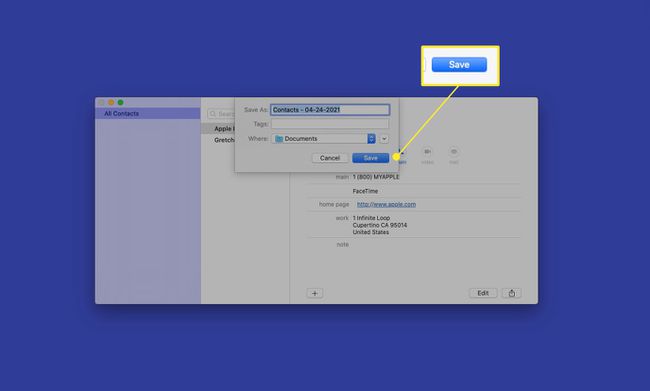
Synchroniser les contacts Gmail avec les contacts macOS
Si vous n'utilisez pas les services Google sur votre Mac et que vous souhaitez simplement ajouter des contacts Gmail à l'application Contacts sur votre Mac, suivez les instructions qui suivent. Si vous avez des services Google sur votre Mac, passez directement à la section "Si vous avez déjà des services Google sur votre Mac".
Sur votre Mac, ouvrez l'application Contacts.
-
Dans la barre de menu, sélectionnez Contacts > Ajouter un compte.
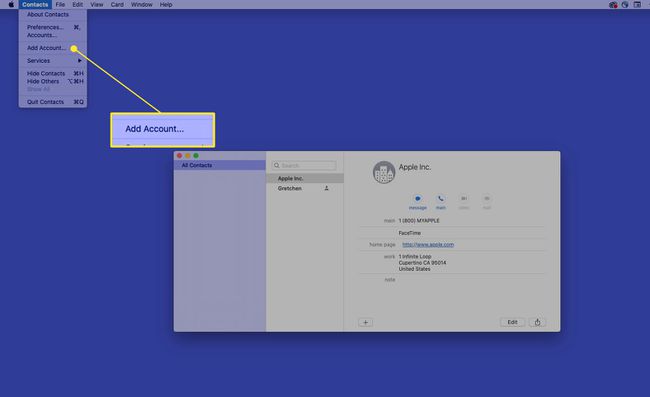
-
Sélectionner Google, puis sélectionnez Continuer.
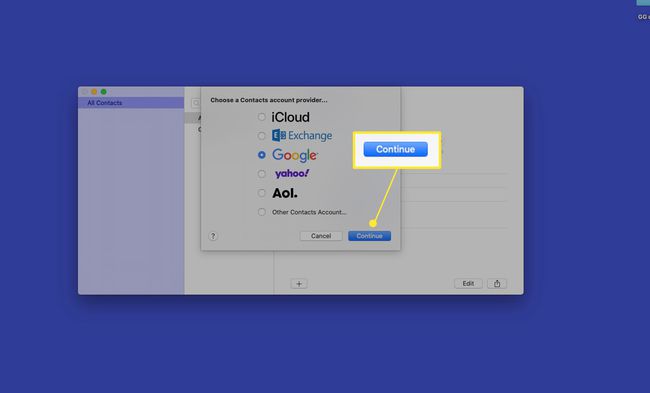
-
Vous serez invité à vous authentifier dans votre navigateur Web. Sélectionner Navigateur ouvert.
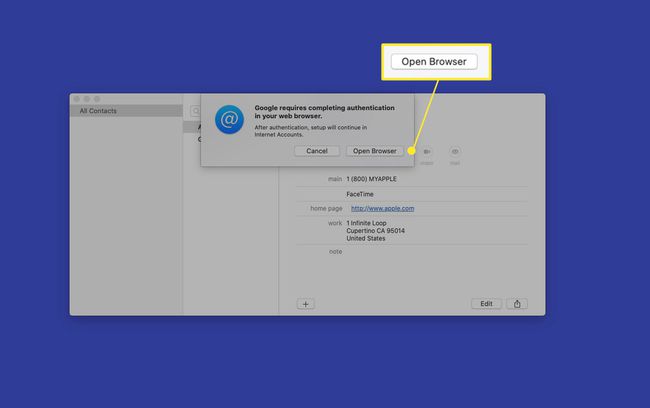
-
Saisissez l'adresse e-mail de votre compte Google et cliquez sur Prochain.
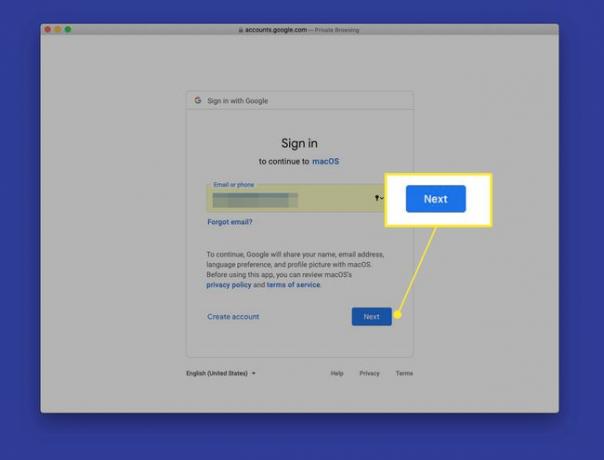
-
Saisissez le mot de passe de votre compte Google et cliquez sur Prochain.
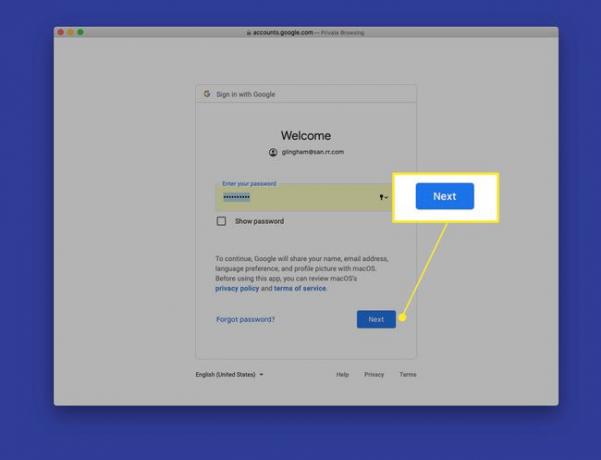
-
Sélectionner Permettre pour autoriser macOS à accéder aux informations de votre compte Google.

-
Dans Sélectionnez les applications que vous souhaitez utiliser avec ce compte, sélectionnez le Contacts case à cocher, puis sélectionnez Terminé.
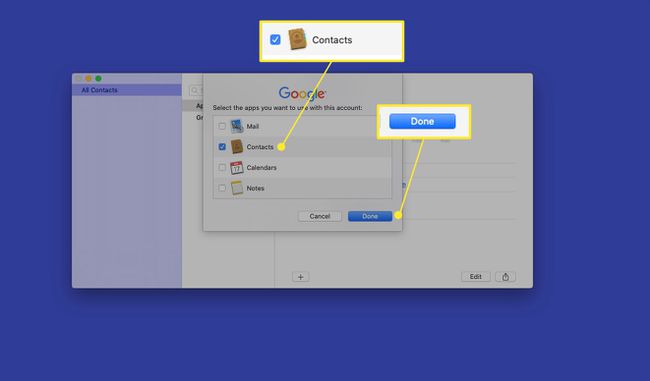
-
Les informations de contact de Gmail s'affichent dans l'application Contacts sur votre Mac. Pour accéder à vos contacts Gmail, dans le volet de navigation sur le côté gauche de l'application Contacts, sélectionnez Tout Google (ou le nom de votre compte Gmail).
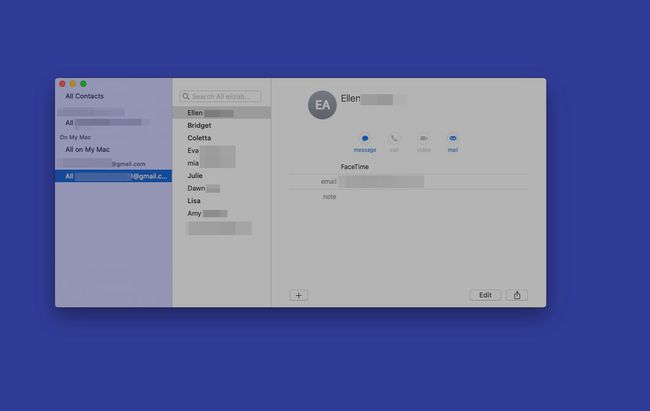
Pour afficher les contacts de chaque compte à la fois, dans le volet de navigation de l'application Contacts, sélectionnez Tous les contacts.
Si vous disposez déjà des services Google sur votre Mac
Si vous disposez de services Google sur votre Mac, comme un compte Gmail dans l'application macOS Mail, il est plus facile de lier votre carnet d'adresses aux contacts Gmail.
-
Du Contacts barre de menus, sélectionnez Contacts > Comptes.
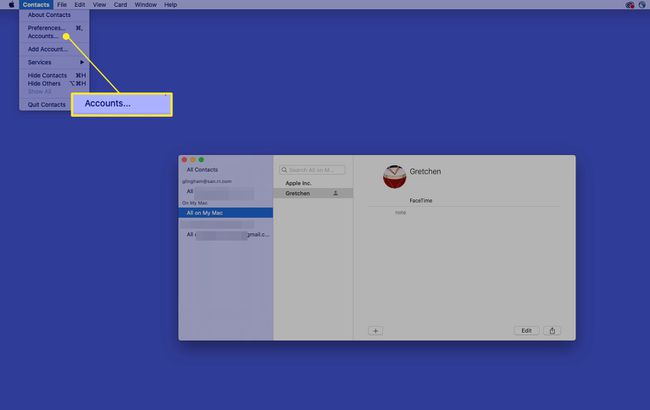
-
Sélectionnez votre compte Gmail.
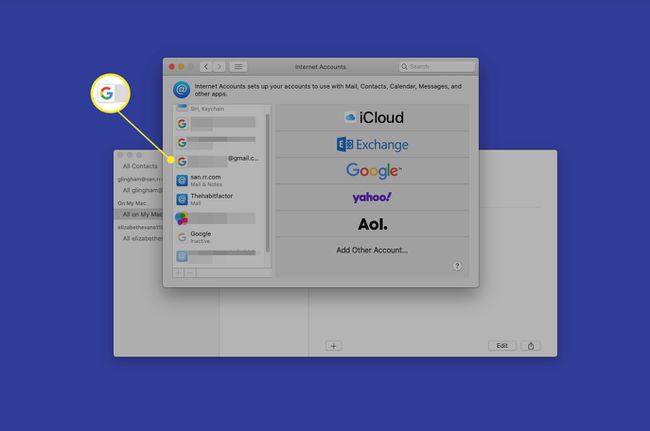
-
Sélectionnez le Contacts case à cocher.
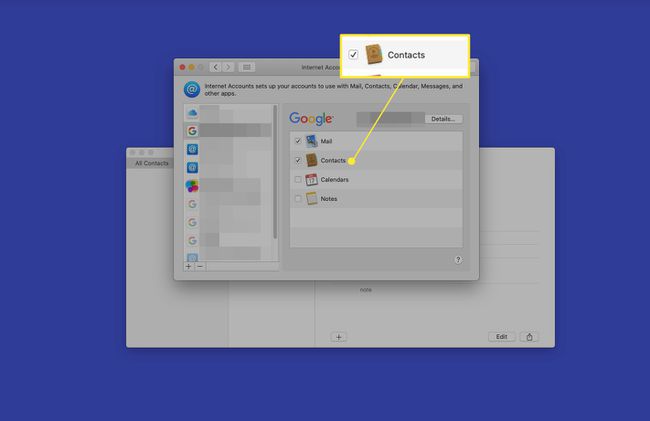
Synchronisation vs. Importation de contacts
Les étapes ci-dessus vous montrent comment synchroniser vos contacts avec macOS. Lorsque vous utilisez cette méthode, vos contacts Gmail restent sur les serveurs de Google, mais des modifications apparaissent sur votre Mac. Si vous ne voulez pas vous soucier de déplacer vos contacts, utilisez la synchronisation pour accéder aux contacts sur votre Mac.
En revanche, en important vos contacts Gmail, vous fusionnez complètement vos contacts Gmail avec l'application Contacts sur votre Mac. Il s'agit d'une option utile si vous souhaitez vous éloigner des services Google mais souhaitez conserver vos contacts Gmail. Le processus commence lorsque vous exportez vos contacts Gmail, puis importez-les dans un nouveau service.
