Comment utiliser les extensions Gnome Shell
GNOME est un bureau convivial et efficace. L'ajout d'extensions rend GNOME encore plus efficace et productif. Les extensions GNOME Shell sont des applications installables qui étendent l'ensemble des fonctionnalités du bureau.
Les extensions Shell ne fonctionnent qu'avec GNOME 3.0 et plus récent et avec le bureau GNOME Shell. La plupart des distributions Linux modernes qui utilisent GNOME sont livrées avec GNOME Shell, y compris Ubuntu, Debian et Fedora.
Que sont les extensions de shell GNOME?
GNOME Shell, l'un des nombreux Linux desktops, fournit l'interface utilisateur principale pour GNOME. C'est la façon dont vous interagissez avec les applications (comme LibreOffice) et les services (comme l'impression).
Par défaut, GNOME Shell possède un ensemble de fonctionnalités qui sont déterminées par les développeurs. Cependant, avec l'ajout d'extensions GNOME Shell, il est possible d'aller au-delà de l'ensemble de fonctionnalités par défaut. Les extensions GNOME Shell sont des morceaux de code, écrits par des développeurs tiers, qui modifient le fonctionnement du bureau GNOME et ajoutent de petites fonctionnalités qui améliorent la convivialité de GNOME.
Avec les extensions GNOME Shell, vous pouvez ajouter une station d'accueil élégante (et efficace) au bureau, un puissant presse-papiers, un menu de bureau (pour faciliter le lancement des applications), et plus encore. Avant de plonger trop profondément dans une liste d'extensions possibles, découvrez comment installer et utiliser ces outils pratiques.
Activer les extensions GNOME via votre navigateur
L'installation des extensions GNOME est simple. Cependant, avant d'installer des extensions, prenez soin de quelques dépendances. Voici comment:
-
Ouvrez une fenêtre de terminal, puis exécutez la commande d'installation.
Pour Fedora, saisissez:
sudo dnf installer chrome-gnome-shell
Pour Ubuntu, saisissez:
sudo apt installer chrome-gnome-shell
-
Ouvrez un navigateur Web et accédez au programme d'installation d'extension de navigateur page. Lorsque vous y êtes invité, sélectionnez Permettre.

-
Lorsque vous y êtes invité, sélectionnez Ajouter.

Redémarrez le navigateur Web et vous êtes prêt à installer une extension GNOME Shell.
Installer une extension GNOME
Les extensions GNOME Shell sont installées à partir du Page des extensions GNOME.Vous n'avez pas à émettre de commandes (en dehors de l'installation de dépendances) ou à rechercher des extensions dans l'App Store de la distribution. De plus, le processus d'installation des extensions GNOME Shell est le même, quelle que soit la version de Linux que vous utilisez (tant que GNOME Shell est le bureau).
Pour installer une extension, ouvrez un navigateur Web et accédez à la page Extensions GNOME. Une fois là:
-
Recherchez une extension que vous souhaitez installer. Pour sélectionner un poste, déplacez le commutateur à bascule vers le Au position.

-
Lorsque vous y êtes invité, sélectionnez Installer.
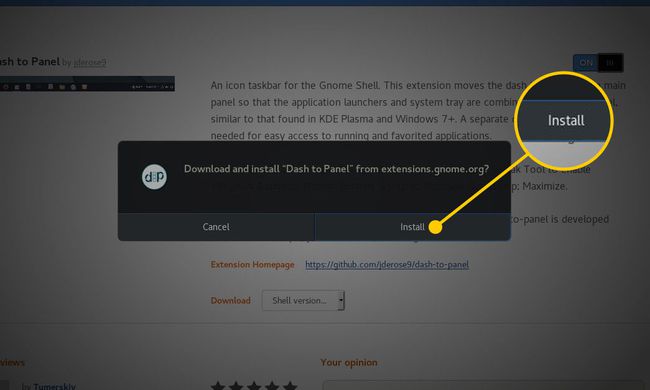
Laissez l'installation se terminer.
Votre extension est prête à l'emploi.
Configurer les extensions de shell GNOME
Certaines extensions incluent des options de configuration. Pour configurer une extension, actualisez la page du navigateur (sélectionnez Rafraîchir dans la barre d'outils du navigateur, ou appuyez sur le F5 touche du clavier). Un nouveau bouton de configuration apparaît à côté de l'interrupteur à bascule. Cliquez sur ce bouton pour afficher les options de configuration de l'extension.
Toutes les extensions ne proposent pas d'options de configuration. Si vous actualisez la page du navigateur de l'extension et que vous ne voyez pas le bouton de configuration, l'extension n'inclut pas d'options.
Désactiver et supprimer des extensions
Désactiver et supprimer une extension est aussi simple que d'en installer une. La désactivation d'une extension laisse l'extension installée, mais la désactive pour qu'elle n'apparaisse pas sur le bureau. La suppression d'une extension la désinstalle du bureau.
Voici comment procéder:
- Pour désactiver une extension, retournez à la page Web de l'extension et déplacez l'interrupteur à bascule vers le DÉSACTIVÉ position.
- Pour supprimer une extension, retournez à la page Web de l'extension et cliquez sur le bouton X dans la case rouge. Vous n'êtes pas invité à procéder à la suppression; il est désinstallé automatiquement.
