Comment transformer une image ou un logo 2D en modèle 3D
Ce qu'il faut savoir
- Créer un fichier SVG dans Inkscape: sélectionnez un fichier image, sélectionnez Chemin > Tracer le bitmap, définissez les paramètres, puis enregistrez l'image tracée.
- Ensuite, importez le fichier SVG dans Autodesk Fusion 360. Ouvrez Autodesk Fusion 360, sélectionnez Créer, choisir CréerEsquisser, et cliquez sur le plan.
- Aller à Insérer > Insérer un SVG > Sélectionnez le fichier SVG, ouvrez votre fichier SGV, sélectionnez d'accord > Terminer l'esquisse > Créer > Extruder, et suivez les invites.
Cet article explique comment utiliser Inkscape tourner un JPEG ou une autre image dans SVG formater, puis l'importer dans un logiciel de CAO, tel que le logiciel gratuit Autodesk Fusion 360.
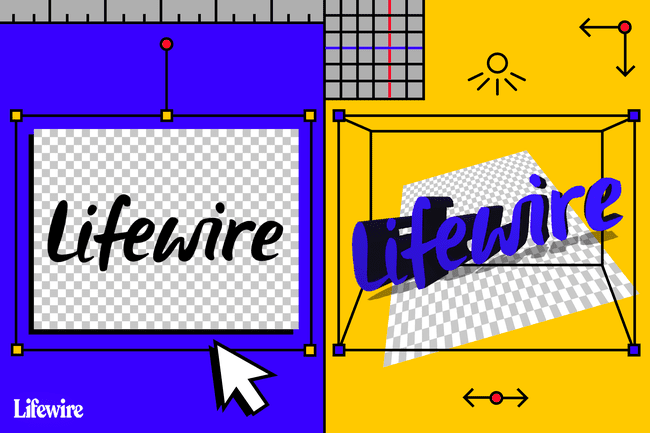
Le processus de transformation d'images 2D en modèles 3D
La première partie de ce processus consiste à transformer une image JPEG, ou une image dans un autre format de fichier, au format SVG (Scalable Vector Graphics). Ce type de fichier est également appelé image vectorielle. Une image vectorielle est une représentation géométrique 2D d'une image.
Après avoir créé le fichier SVG, importez-le dans un logiciel de CAO, où il devient automatiquement une esquisse. Ce processus élimine le besoin d'un traçage détaillé.
L'image doit avoir des bords clairement définis et beaucoup de couleurs unies. Une bonne photo haute résolution, de simples croquis ou des images ressemblant à des tatouages fonctionnent bien.
Vous pouvez également utiliser cette méthode pour travailler avec des images plus complexes. Cependant, vous avez besoin de connaissances intermédiaires sur Inkscape.
Créer un fichier SVG avec Inkscape
La première étape pour transformer une image 2D en modèle 3D consiste à créer un fichier SVG. Pour suivre ce didacticiel, téléchargez et travaillez avec une copie du logo Inkscape à titre d'exemple.
-
Téléchargez le Logo Inkscape et enregistrez l'image sur votre ordinateur.
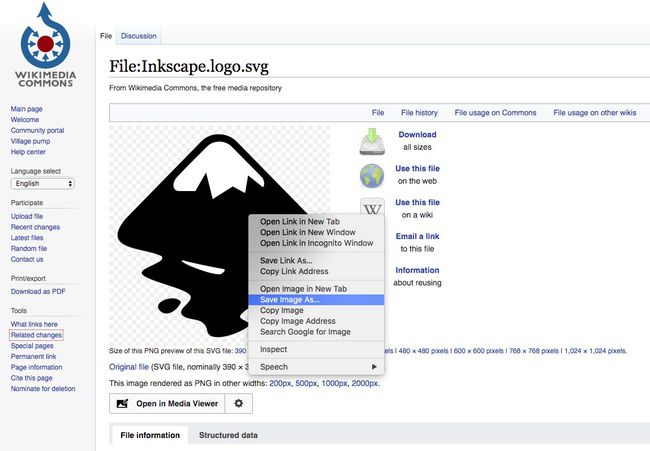
-
Télécharger Inkscape depuis le site Web d'Inkscape, puis ouvrez l'application.
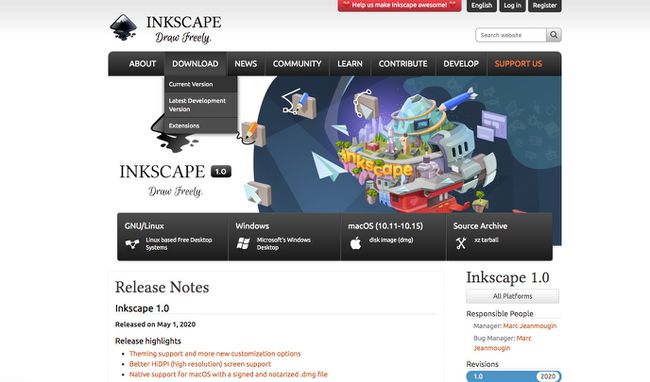
Inkscape est disponible pour les fenêtres, macOS, et Linux.
-
Sélectionner Déposer > Importer.
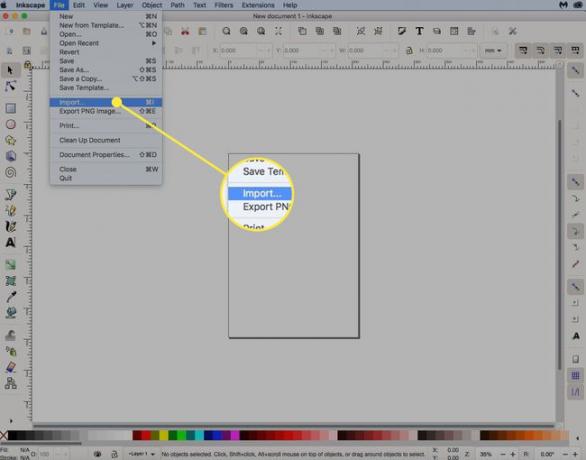
-
Sélectionnez le Logo Inkscape vous avez enregistré, puis sélectionnez d'accord.
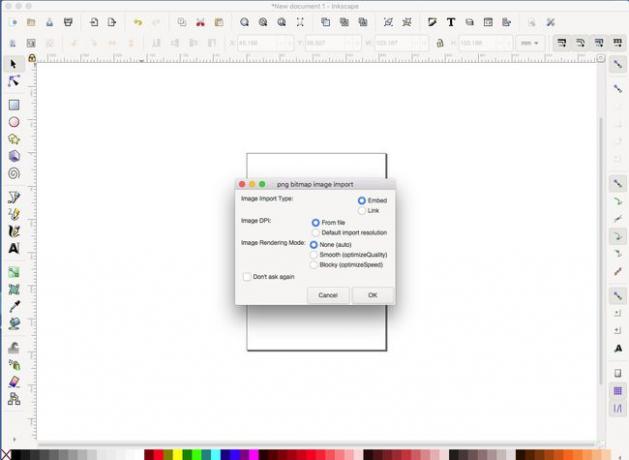
-
Le logo Inkscape est maintenant dans l'application Inkscape, prêt à être modifié.
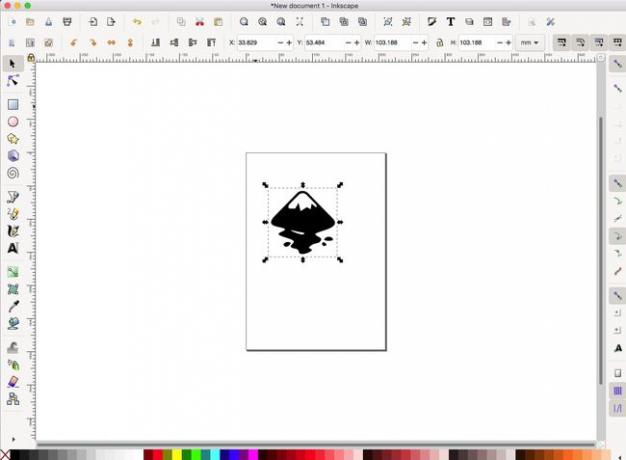
-
Sélectionnez le Fermer à clé icône pour que la largeur et la hauteur soient modifiées proportionnellement.

-
Assurez-vous que les unités sont réglées sur mm (millimètres) ou dans (pouces), puis modifiez la taille de l'image en fonction de celle qui convient à votre imprimante.
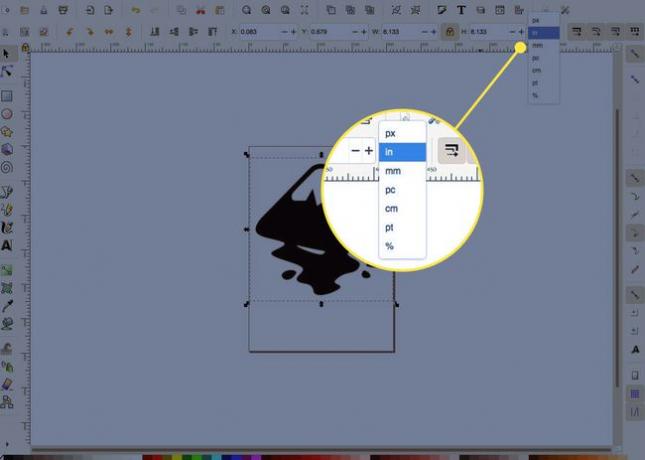
-
Sélectionnez l'image, puis sélectionnez Chemin > Tracer le bitmap.
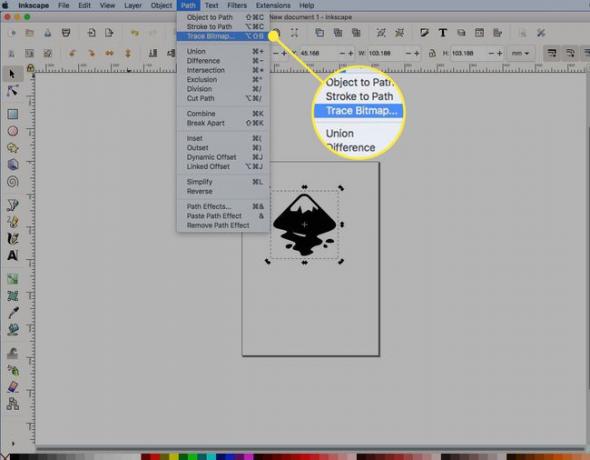
-
Définissez les paramètres optimaux pour la trace. Pour cette simple image en noir et blanc, sélectionnez Détection des contours, puis sélectionnez Mettre à jour. Laissez les autres paramètres par défaut.
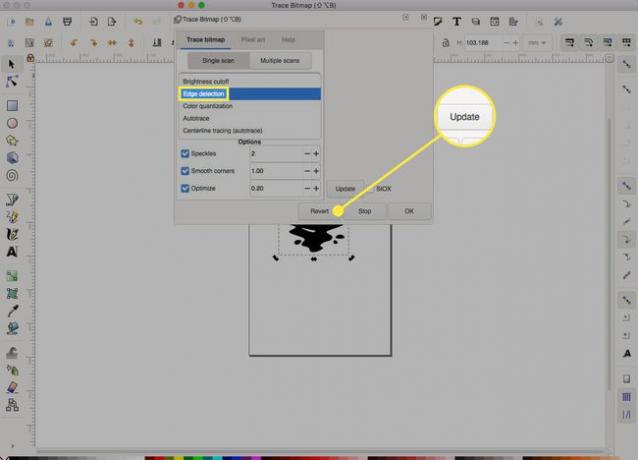
Ces paramètres dépendent de la complexité de l'image. Expérimentez avec les paramètres et découvrez ce que fait chaque paramètre. Assurez-vous également d'essayer d'autres images.
-
Une trace de l'image apparaît dans la fenêtre. Sélectionner d'accord.
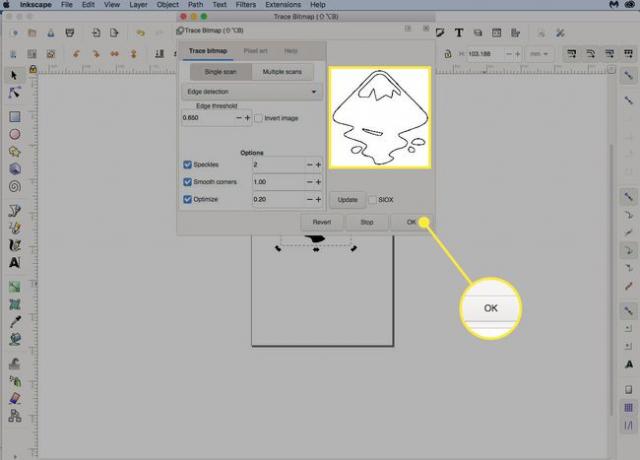
Essayez différents paramètres, puis sélectionnez Mettre à jour pour voir l'effet.
-
Faites glisser l'image d'origine hors de la zone de travail et sélectionnez Effacer, ne laissant que l'image tracée.

-
Aller à Déposer > sauvegarder et enregistrez l'image en tant que fichier SVG.
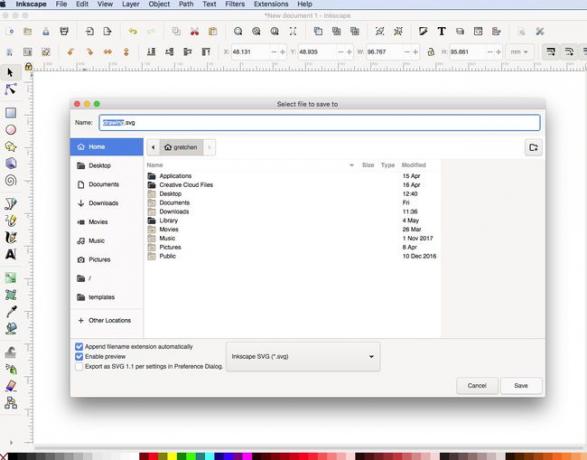
Importer l'image dans le logiciel de CAO
La prochaine étape du processus de transformation d'une image 2D en modèle 3D consiste à importer le fichier SVG que vous avez créé dans un logiciel de CAO. Utilisez n'importe quel logiciel de CAO avec lequel vous êtes à l'aise. Ce tutoriel utilise Autodesk Fusion 360, qui est gratuit pour un usage personnel. Vous aurez besoin d'un compte Autodesk gratuit pour commencer.
-
Ouvrez Autodesk Fusion 360, sélectionnez le Créer bouton, puis choisissez CréerEsquisser pour commencer une nouvelle esquisse.

-
Sélectionnez un plan sur l'espace de travail.
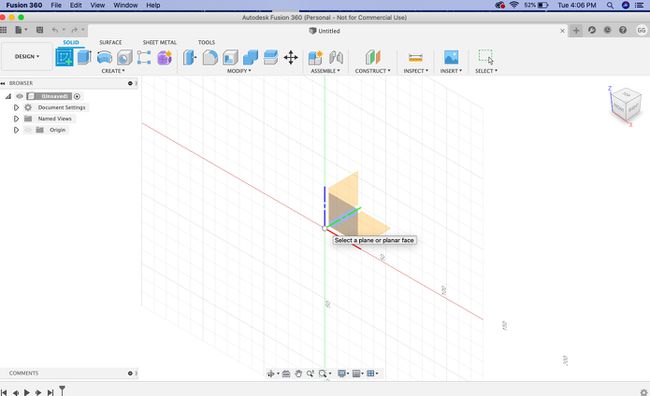
-
Sélectionnez le Insérer dans la barre de menu, puis sélectionnez Insérer un SVG.
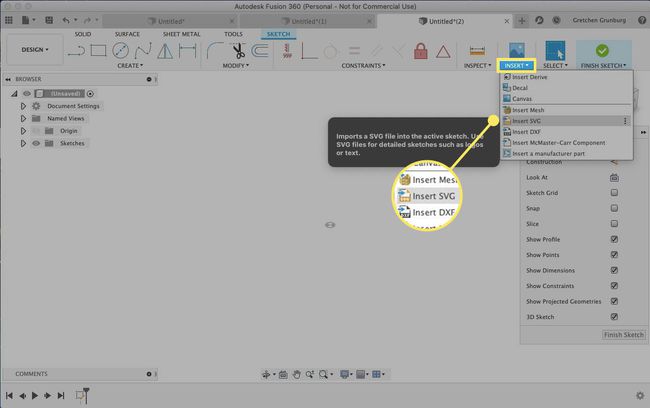
-
Dans le Insérer un SVG fenêtre de la boîte à outils, choisissez le Sélectionnez le fichier SVG bouton.
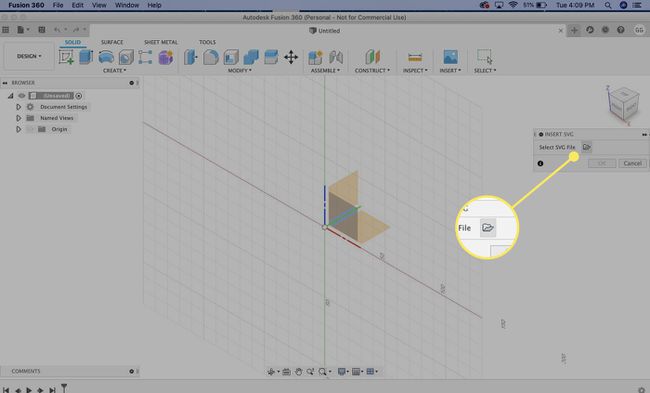
-
Recherchez le fichier SVG que vous avez créé précédemment, puis sélectionnez Ouvert.
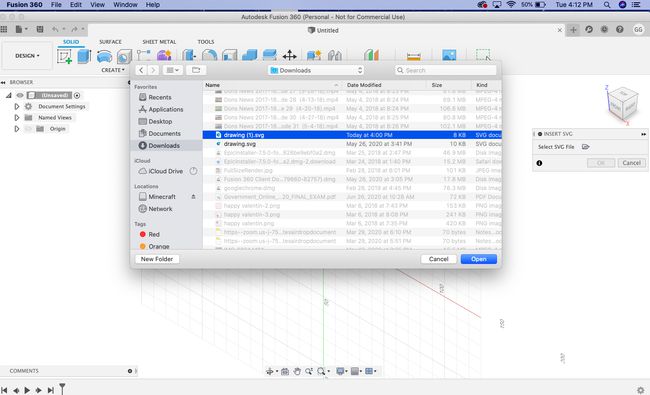
-
Sélectionner d'accord sur le Insérer un SVG fenêtre d'outils pour insérer le dessin dans l'esquisse.

-
Choisir Terminer l'esquisse à partir de la palette d'esquisses.
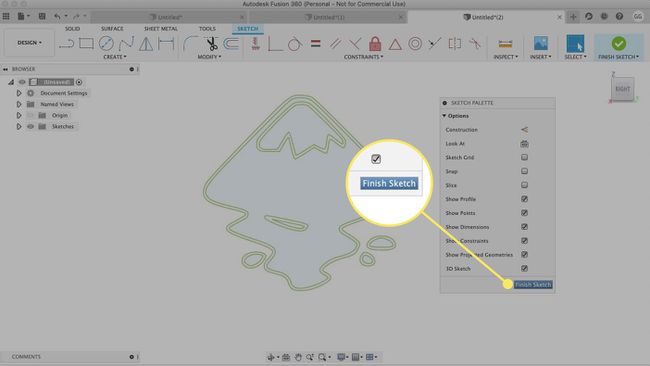
-
Vous disposez désormais d'une trace de l'image dans un croquis CAO 3D sans avoir à effectuer de traçage manuel fastidieux.
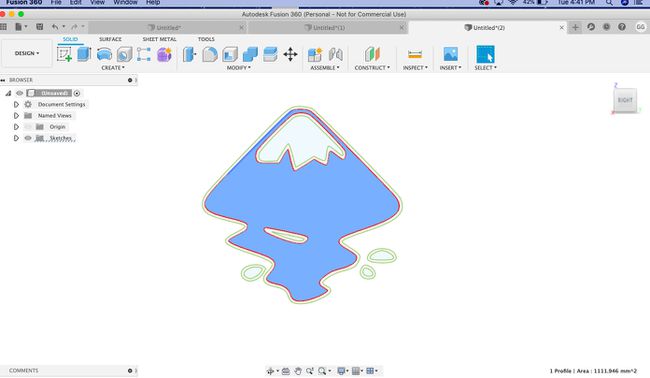
-
Dans le menu ruban, sélectionnez Créer > Extruder.
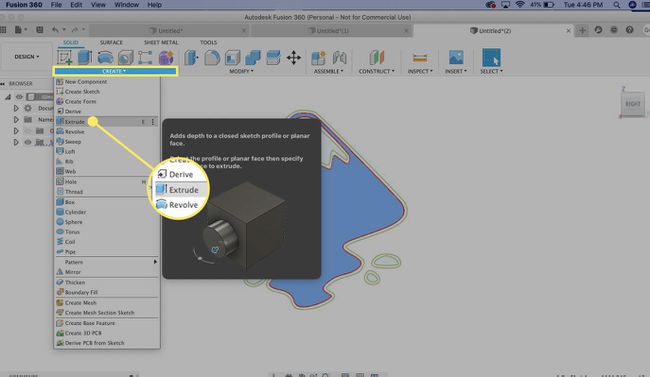
-
Sélectionnez le profil que vous souhaitez tracer.
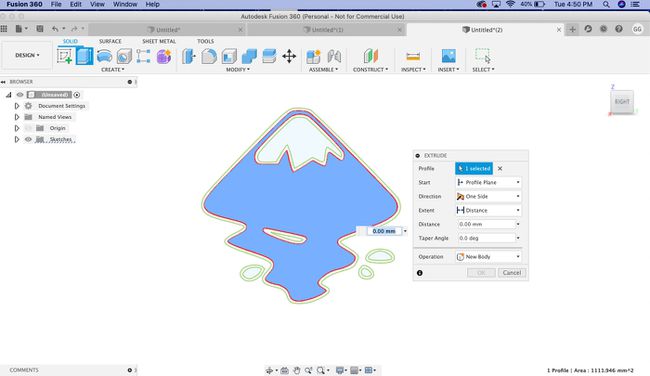
-
Entrez une hauteur d'extrusion, telle que 0,2 mm, puis sélectionnez d'accord pour terminer le processus d'extrusion.
Pour la hauteur d'extrusion, reportez-vous à la hauteur d'impression par défaut de votre imprimante.
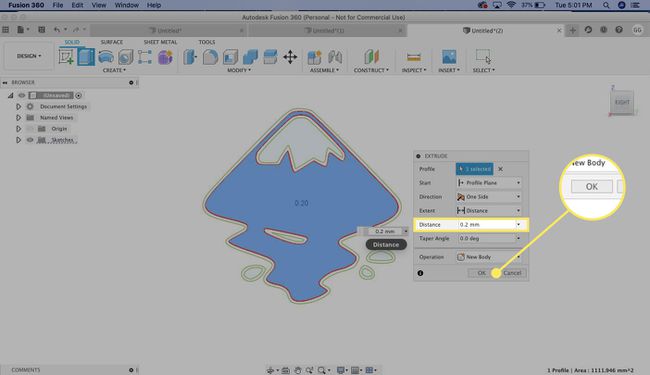
-
Cliquez avec le bouton droit sur l'objet de niveau supérieur dans votre document Fusion dans le menu de gauche, puis sélectionnez Enregistrer au format STL.

-
Dans la boîte de dialogue de confirmation, sélectionnez d'accord.
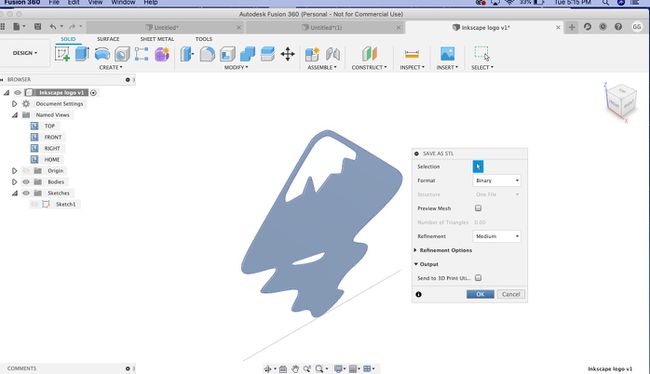
-
Choisissez un emplacement de sauvegarde, puis sélectionnez sauvegarder.
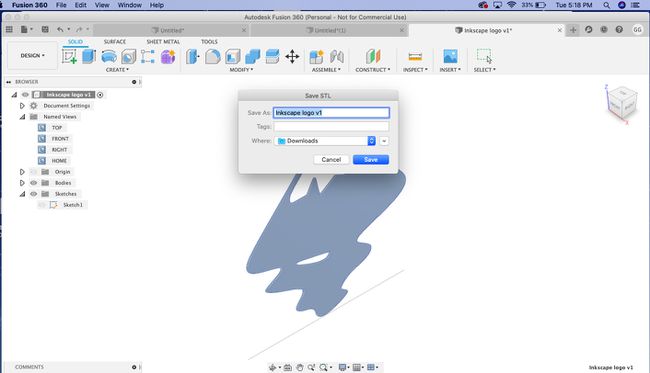
-
Vous avez créé un modèle 3D à partir d'une image 2D à l'aide des outils gratuits Inkscape et Autodesk Fusion 360.
Les SVG multicolores sont plus intéressants. Enregistrez un fichier SVG avec plusieurs couches de croquis, avec un croquis pour chaque couleur.

Les techniques décrites dans cet article sont une gracieuseté du modélisateur 3D expert James Alday de ImmergéN3D. Cette méthode fonctionne mieux avec des croquis ou des images simples. Pour des images plus complexes, vous aurez besoin de connaissances intermédiaires sur Inkscape non couvertes dans ce didacticiel.
