Qu'est-ce que l'application Apple Home et comment l'utilisez-vous ?
L'application Apple Home vous permet de contrôler les accessoires HomeKit depuis un iPhone (ou iPad). Les accessoires HomeKit sont des choses telles que des lumières, des thermostats et des serrures que vous déployez dans votre maison. Le cadre logiciel HomeKit d'Apple vous permet de connecter, gérer et automatiser ces accessoires HomeKit à partir de l'application Home.
Acheter et ajouter des appareils compatibles HomeKit
Lorsque vous achetez des accessoires domotiques, recherchez le badge "Fonctionne avec Apple HomeKit". Cela indique que vous pouvez connecter et contrôler l'accessoire avec votre application Home. Les appareils qui fonctionnent avec HomeKit comprennent des haut-parleurs, des lumières, des interrupteurs, des prises, des thermostats, des fenêtres, des ventilateurs, des climatiseurs, humidificateurs, purificateurs d'air, capteurs, dispositifs de sécurité, serrures, caméras, sonnettes, portes de garage et arroseurs, parmi autres. (Pour en savoir plus sur HomeKit, voir Tout ce que vous devez savoir sur Apple HomeKit.)
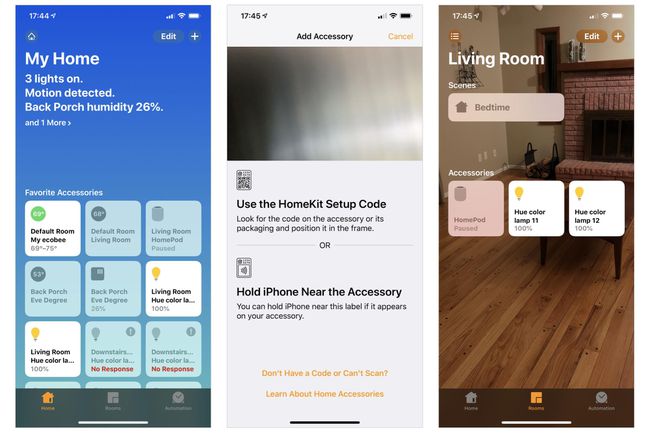
Pour ajouter un appareil, ouvrez votre application Home et appuyez sur + dans le coin supérieur droit, puis appuyez sur Ajouter un accessoire. Dirigez votre appareil photo iPhone (ou iPad) vers le code de configuration HomeKit, qui se trouve généralement sur l'accessoire, sur la boîte de l'accessoire ou sur la documentation incluse.
Certains appareils nécessitent un pont supplémentaire pour fonctionner avec HomeKit. Par exemple, pour connecter et contrôler les lampes Philips Hue largement disponibles et populaires, vous avez besoin du pont Philips Hue. Le pont se connecte à votre réseau avec un câble Ethernet et accepte les commandes HomeKit, qu'il relaie ensuite pour connecter les appareils Philips Hue.
Dans certains cas, vous utilisez l'application d'un fabricant pour ajouter un accessoire. Une fois que vous avez ajouté une ampoule Hue dans l'application Hue, par exemple, l'application synchronise les informations sur la lumière avec l'application Home.
Afficher et contrôler les appareils accessoires HomeKit
Une fois qu'un appareil est connecté, vous pouvez afficher les informations sur l'appareil favori dans un carré représentant chaque accessoire sur l'écran principal de l'application Accueil. Le carré affiche le nom de l'appareil, ainsi que quelques informations d'état de base, selon le type d'appareil. Une lumière connectée, par exemple, peut afficher une partie du nom de l'appareil, le type d'appareil (par exemple, une lumière de couleur ou blanche) et l'état actuel de l'appareil (par exemple, « On » ou « Off »). Un thermostat connecté peut afficher le réglage de la plage de température actuelle (par exemple, 69-75 degrés), tandis qu'un verrou connecté peut afficher le nom, l'emplacement et l'état du verrou (par exemple, « Verrouillé » ou « Déverrouillé »).
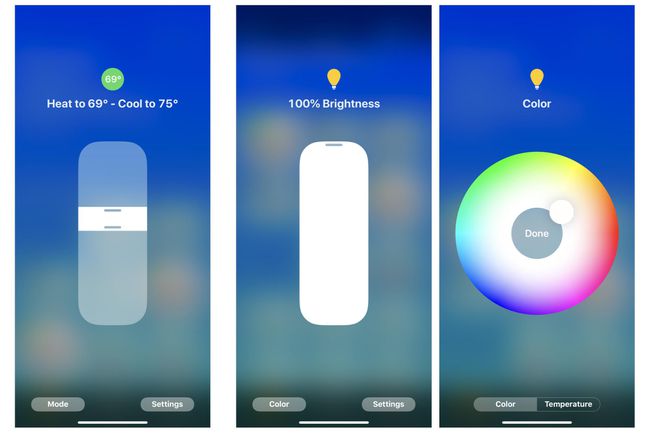
Appuyez sur le carré affiché dans l'application Accueil pour accéder à des commandes supplémentaires. Appuyez sur un thermostat, puis réglez la plage de contrôle de la température. Appuyez sur une lumière, puis ajustez un curseur pour contrôler la luminosité, ajuster la couleur ou d'autres paramètres. Un appui sur l'état de l'application dans l'application Accueil peut également basculer l'état de certains appareils: appuyez sur un cadenas, par exemple, pour verrouiller ou déverrouiller l'appareil.
Regrouper les accessoires dans les pièces
L'application Home vous permet de créer des pièces, puis de placer des appareils dans des pièces. Vous pouvez ensuite appliquer une commande à chaque élément de la pièce. Par exemple, vous pouvez ajouter quatre lumières différentes dans une pièce nommée « Salon ». Ou, vous pourriez identifier que vous avez des lumières, des prises et un ventilateur dans votre bureau à domicile.
Contrôler plusieurs appareils HomeKit avec des scènes
Une scène vous permet de contrôler plusieurs appareils à la fois, même si ces appareils se trouvent dans des pièces différentes. Par exemple, une scène peut allumer certaines lumières, éteindre d'autres lumières, verrouiller la porte d'entrée et régler le thermostat sur un réglage spécifié. Une scène de « film » peut éteindre certaines lumières, tamiser d'autres, allumer un système audio et éteindre un ventilateur de plafond, le tout avec une seule commande. (En savoir plus sur les pièces et les scènes dans Premiers pas avec les appareils Apple HomeKit.)
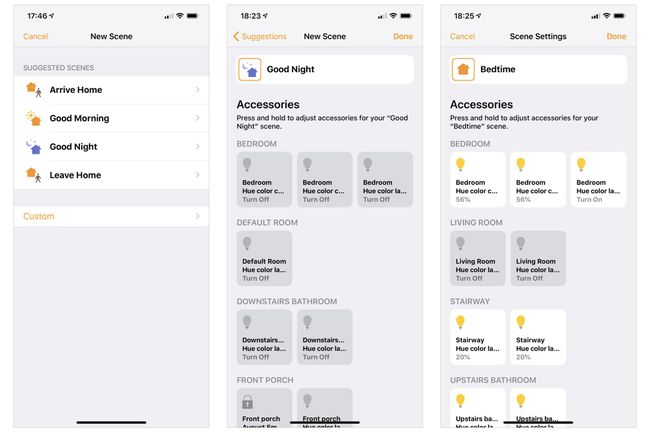
Commandes Accueil et Siri
Après avoir configuré vos appareils, pièces et scènes dans l'application Home, vous pouvez également choisir d'utiliser Siri pour contrôler chacun d'eux avec des commandes vocales. Par exemple, vous pourriez dire: « Hé, Siri, allume les lumières du salon » afin d'allumer toutes les lumières de la « pièce » que vous avez nommée « Séjour Pièce." Cela permet de gagner du temps car vous auriez sinon à émettre individuellement des commandes pour éteindre (ou allumer) chaque appareil de la pièce séparément.
Vous pouvez également apporter des ajustements aux ensembles d'accessoires pour la maison. Dites « Hé, Siri, tamisez les lumières du salon à 50 % » pour réduire la luminosité de chaque lumière dans votre salon. Ou « Hé, Siri, scène de l'heure du coucher » pour déclencher un ensemble prédéfini d'actions qui pourraient, par exemple, éteindre les lumières de votre salon et allumer les lumières de votre chambre et de votre salle de bain.
Automatisation des applications domestiques
L'automatisation vous permet de programmer certaines choses pour qu'elles se produisent automatiquement. Par exemple, vous pouvez régler la lumière de votre porche pour qu'elle s'allume au coucher du soleil, puis s'éteigne au lever du soleil. Vous devez autoriser l'application à accéder à votre position pour lui permettre de calculer et d'ajuster l'heure du coucher/lever du soleil tout au long de l'année. Mais une fois configuré, vous disposez d'une lumière de véranda qui s'allume toujours la nuit sans aucune action supplémentaire de votre part.
L'automatisation peut être configurée pour se déclencher en fonction de plusieurs événements, notamment lorsque des personnes partent, lorsque des personnes arrivent, à un heure précise de la journée, lorsqu'un capteur détecte quelque chose, ou lorsqu'un incident survient à un accessoire (par exemple, vous tournez un lumière allumée).
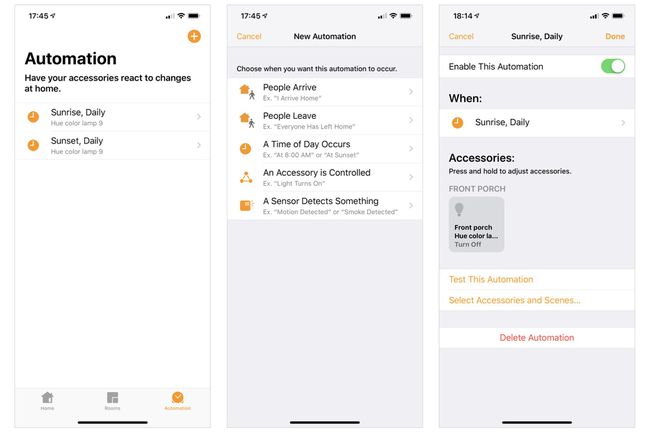
Télécommande avec l'application Home et Home Hub
Ajoutez un hub domestique et vous pouvez contrôler de nombreux accessoires à distance depuis votre application Home. Un HomePod, Apple TV 4K ou Apple TV (4e génération) peut servir de hub domestique. (Un iPad peut également servir, mais un HomePod ou une Apple TV sont plus susceptibles d'être branchés et alimentés qu'un iPad.) Parmi ces appareils, le HomePod est peut-être le plus simple à configurer: utilisez le téléphone que vous avez utilisé pour configurer vos appareils HomeKit lorsque vous configurez votre HomePod. HomeKit vous permet ensuite de contrôler vos appareils à distance via le Home Pod, car ils sont tous connectés au même identifiant Apple et au même compte iCloud.
Avec un hub domestique connecté et configuré, vous pouvez utiliser l'application Home pour allumer (ou éteindre) les lumières à distance, surveiller la météo, gérer les minuteries HomePod ou régler le thermostat. En fonction de vos choix et paramètres de sécurité, vous pourrez également contrôler à distance les serrures des portes. L'application Home sur votre iPhone se connecte au HomePod, qui vous permet ensuite de contrôler les accessoires HomeKit connectés et alimentés.
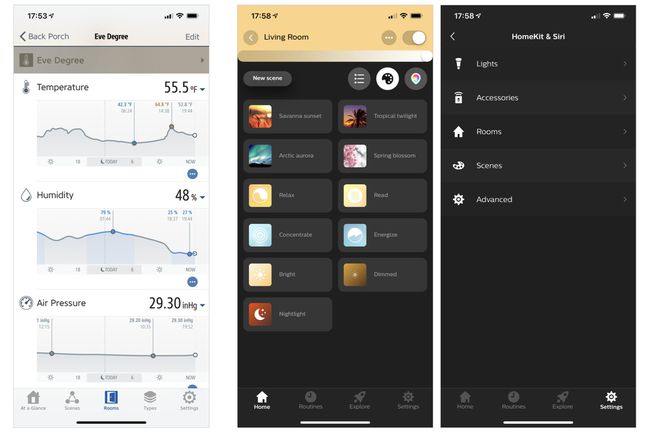
Utilisez à la fois l'application Home et les applications tierces
Souvent, vous devez installer l'application du fabricant pour tirer le meilleur parti d'un accessoire, car il offre généralement des données et/ou des commandes supplémentaires. Par exemple, dans l'application Home, la station météo connectée Eve Degree affiche la température et l'humidité actuelles. Cependant, l'application Eve for HomeKit suit et affiche les données de température, d'humidité et de pression atmosphérique au fil du temps. De même, l'application Philips Hue propose plusieurs configurations d'éclairage prédéfinies, ainsi que la possibilité d'appliquer rapidement des paramètres d'éclairage aux appareils d'une pièce. L'application sert également à mettre à jour le micrologiciel de l'appareil Hue.
Les applications tierces synchronisent souvent les données avec l'application Home. Vous pouvez utiliser l'application Hue pour ajouter une nouvelle lumière et ajouter cette lumière à votre configuration "Salon". L'application peut synchroniser ces paramètres avec votre configuration HomeKit, de sorte que la lumière apparaisse dans la bonne pièce et avec le bon état dans l'application Home.
