Comment utiliser le contrôle parental de Safari
Si vous êtes un parent qui souhaite protéger vos enfants lorsqu'ils naviguent sur le Web, vous devez apprendre à utiliser Safari Contrôles parentaux sur le iPhone, iPad, et Mac. Les contrôles parentaux sont des outils intégrés aux systèmes d'exploitation de ces appareils qui vous permettent de bloquer le contenu réservé aux adultes, de définir une liste de sites Web que vos enfants peuvent visiter, de suivre leur navigation sur le Web et bien plus encore.
Assurez-vous d'appliquer ces paramètres sur les appareils utilisés par vos enfants, pas sur les vôtres. La seule exception est si vous utilisez Partage Familial sur Mac. Dans ce cas, vous pouvez utiliser votre propre Mac et appliquer les paramètres pour chaque enfant.
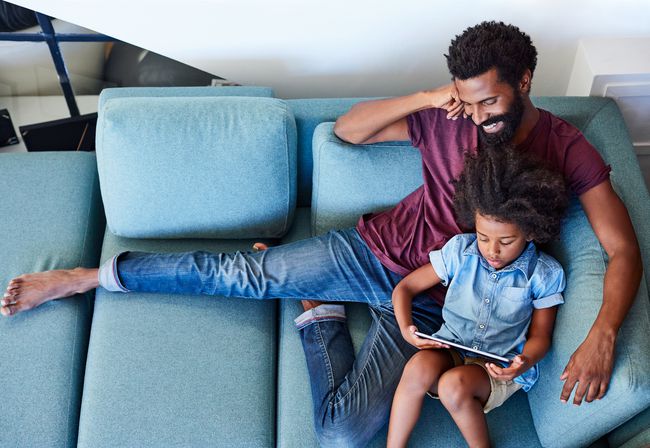
Comment utiliser le contrôle parental Safari sur iPhone
Les contrôles parentaux disponibles pour Safari sur iPhone font partie de Temps d'écran. Screen Time fait bien plus que contrôler Safari, car il peut également vous aider à définir des limites d'utilisation de l'appareil. Pour l'utiliser pour contrôler Safari, procédez comme suit:
Les instructions de cette section s'appliquent aux iPhones et iPod touch en cours d'exécution. iOS 12 et jusqu'à.
Robinet Paramètres.
Robinet Temps d'écran.
-
Robinet Contenu et restrictions de confidentialité.
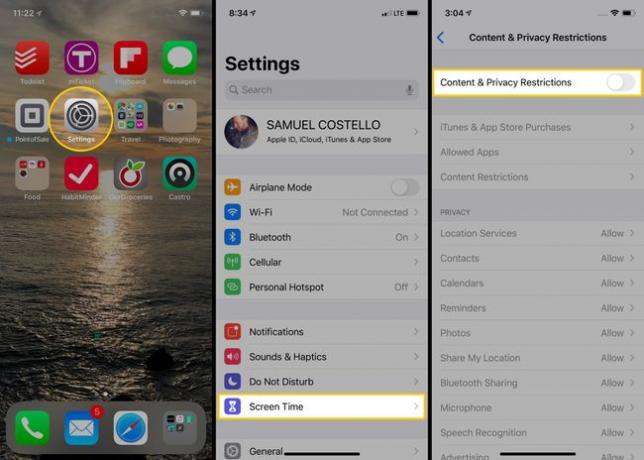
-
Basculez le Contenu et restrictions de confidentialité curseur pour allumé/vert.
Si vous y êtes invité, saisissez le code d'accès Screen Time pour cet appareil.
-
Robinet Applications autorisées. Pour désactiver complètement Safari et empêcher la navigation Web sur cet appareil, activez le Safari curseur pour blanc.
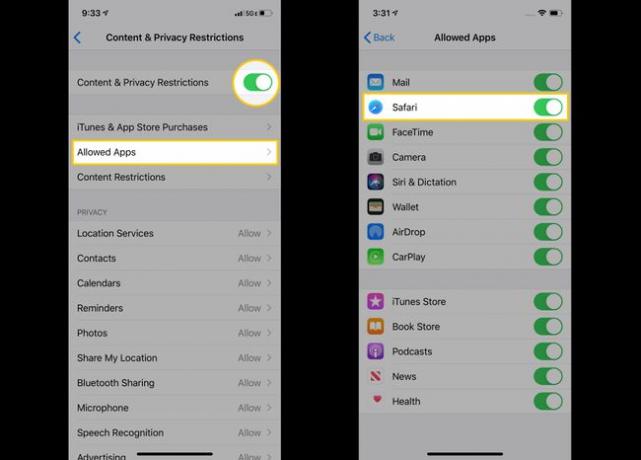
Robinet Restrictions de contenu.
-
Robinet Contenu Web.
- Pour empêcher l'accès à la liste des sites Web pour adultes d'Apple sur ce téléphone, appuyez sur Limiter les sites Web pour adultes. Pour ajouter des sites toujours autorisés ou jamais autorisés, appuyez sur Ajouter un site Web, puis ajoutez l'adresse du site.
- Pour limiter cet appareil à la navigation uniquement sur un ensemble de sites Web prédéfinis, appuyez sur Sites Web autorisés uniquement. Pour ajouter des sites Web supplémentaires à cette liste, appuyez sur Ajouter un site Web, puis ajoutez l'adresse du site. Pour supprimer des sites de la liste, balayez de droite à gauche, puis appuyez sur Effacer.
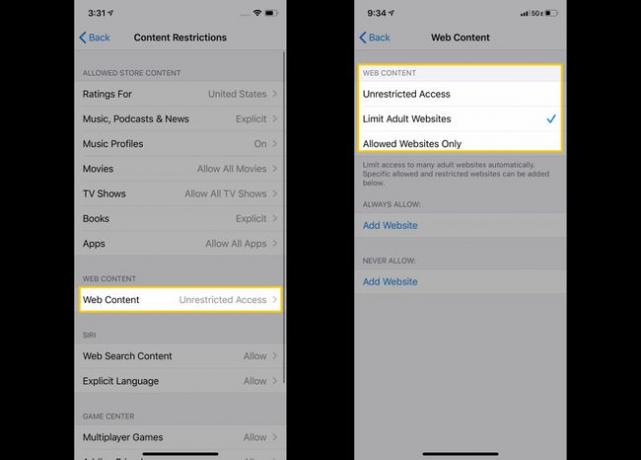
Vous pouvez également préférer bloquer les sites Web sur l'iPhone ou juste bloquer les publicités dans Safari. Ces deux options sont bonnes et suivent des étapes légèrement différentes de celles indiquées ici, mais seules les publicités bloquantes peuvent ne pas fournir toute la censure dont vous avez besoin pour les enfants.
Comment utiliser le contrôle parental Safari sur iPad
Étant donné que l'iPhone et l'iPad utilisent un système d'exploitation très similaire, les contrôles parentaux de Safari sur iPad sont fondamentalement les mêmes que sur iPhone. Les deux font partie de Screen Time.
Les instructions de cette section s'appliquent aux iPads exécutant iPadOS 12 et jusqu'à.
-
Robinet Paramètres.
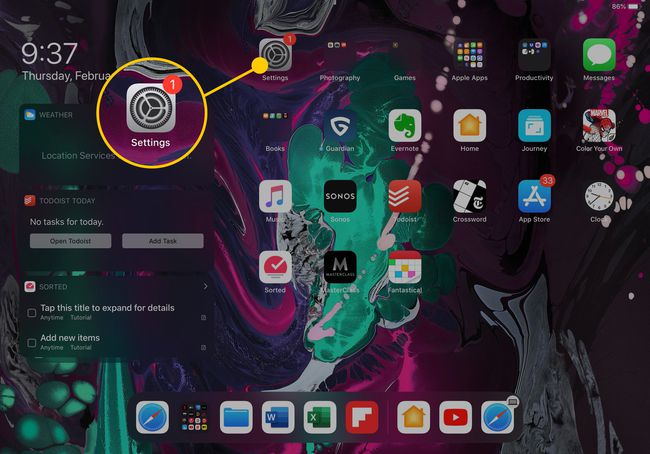
-
Robinet Temps d'écran.
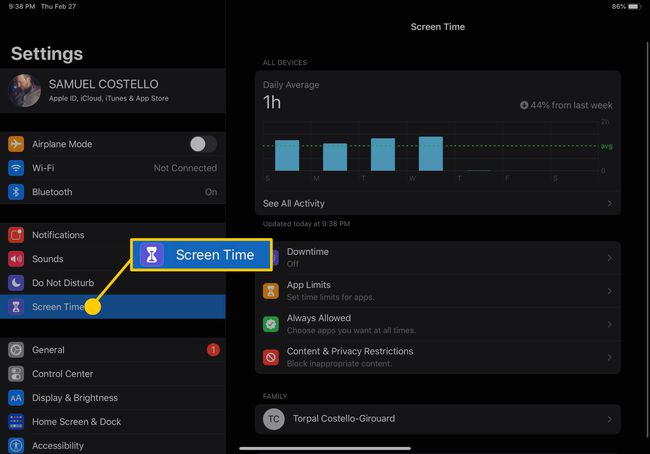
-
Robinet Contenu et restrictions de confidentialité.
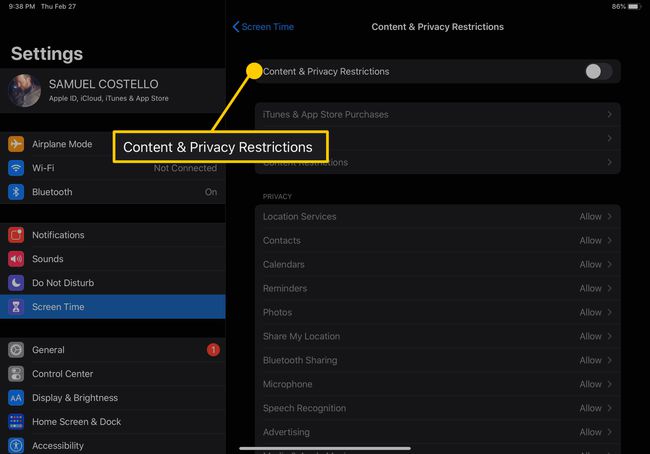
-
Basculez le Contenu et restrictions de confidentialité curseur pour allumé/vert.
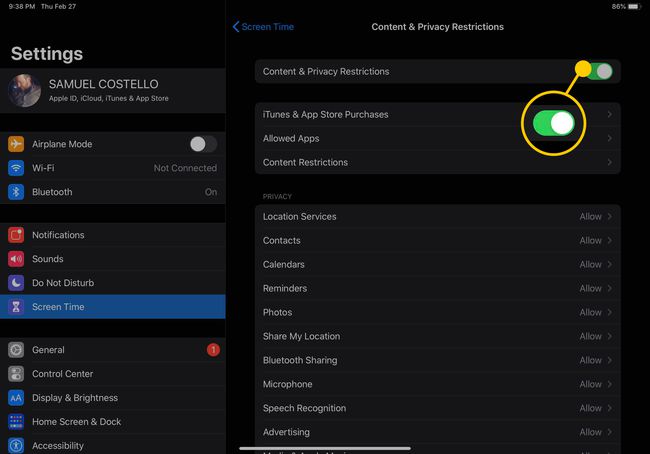
Si vous y êtes invité, saisissez le code d'accès Screen Time pour cet appareil.
-
Robinet Applications autorisées. Pour désactiver complètement Safari et empêcher la navigation Web sur cet iPad, activez le Safari curseur pour blanc.
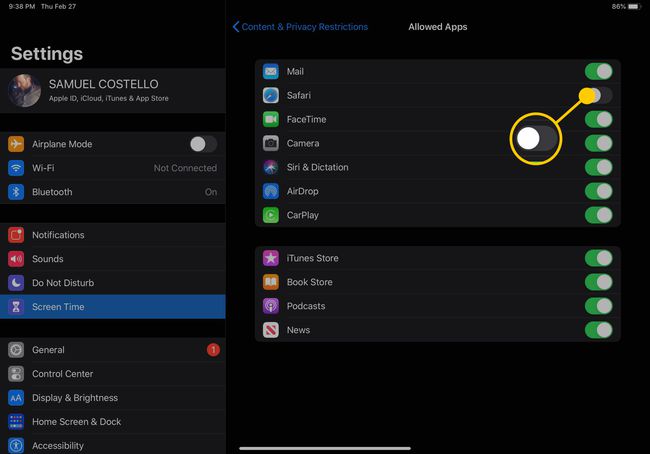
-
Robinet Restrictions de contenu, puis touchez Contenu Web.
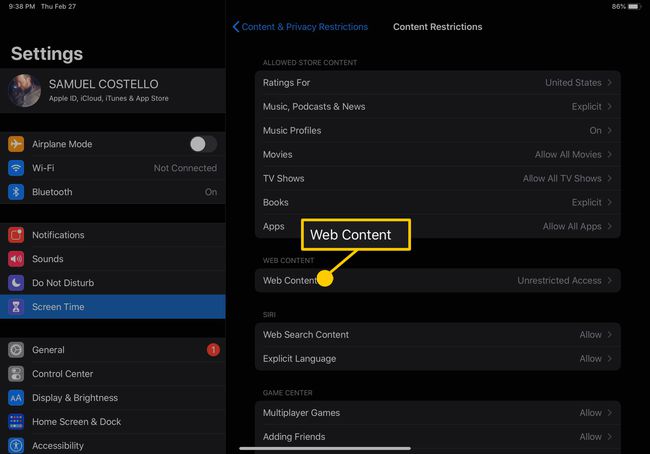
-
Dans le Contenu Web section, vous pouvez définir les autorisations comme vous le souhaitez:
- Pour empêcher l'accès à la liste des sites Web pour adultes d'Apple sur cet iPad, appuyez sur Limiter les sites Web pour adultes. Pour ajouter des sites toujours autorisés ou jamais autorisés, appuyez sur Ajouter un site Web, puis ajoutez l'adresse du site.
- Pour limiter cet appareil à la navigation uniquement vers un ensemble de sites Web prédéfinis, appuyez sur Sites Web autorisés uniquement. Pour ajouter des sites Web supplémentaires à cette liste, appuyez sur Ajouter un site Web, puis ajoutez l'adresse du site. Pour supprimer des sites de la liste, balayez de droite à gauche, puis appuyez sur Effacer.
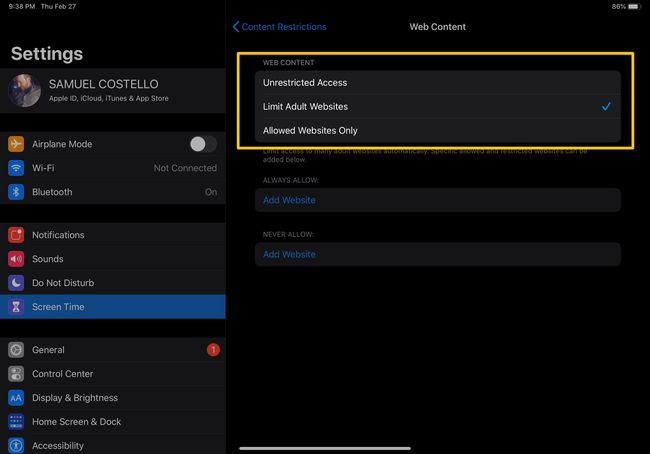
Comment utiliser le contrôle parental Safari sur Mac
Le Mac utilise également Screen Time pour donner aux parents le contrôle de Safari, mais la façon dont vous accédez à Screen Time est très différente. Les instructions de cette section s'appliquent aux Mac exécutant macOS Catalina (10.15) et plus haut.
Les ordinateurs Mac ont également un contrôle parental et les paramètres de temps d'écran que vous pouvez approfondir pour limiter l'accès à partir de l'un de ces appareils.
-
Clique le logo pomme > Préférences de système > Temps d'écran.
N'oubliez pas que si vous utilisez le partage familial, cliquez sur le nom de votre enfant dont vous souhaitez modifier les paramètres. Vous trouverez tous vos enfants dans un menu dans la barre latérale gauche.
Cliquez sur Contenu et confidentialité.
Dans le coin supérieur droit, cliquez sur Allumer.
-
Pour configurer le contrôle parental Safari, cliquez sur Teneur, puis choisissez l'une des options suivantes:
- Accès illimité:Cliquez dessus pour permettre à votre enfant d'accéder à n'importe quel site sur le Web.
- Limiter les sites Web pour adultes:Vous voulez bloquer les sites Web qu'Apple a répertoriés comme adultes? Choisissez cette option. Vous pouvez également ajouter vos propres sites ici.
- Sites Web autorisés uniquement:Créez un ensemble de sites Web qui sont les seuls que vos enfants peuvent visiter en ajoutant leurs adresses à cette liste.
