Comment déplacer des photos vers un album personnalisé sur un iPad
Ce qu'il faut savoir
- Ouvrez l'application Photos et accédez à Albums > Toutes les photos > Sélectionner. Choisissez les images que vous voulez, puis sélectionnez Ajouter à > Nouvel album.
- Vous pouvez également déplacer des images dans des albums en utilisant Partager > Ajouter à l'album.
- Déplacez les images de l'onglet Photos en utilisant Sélectionner pour choisir des photos spécifiques, puis choisissez Partager ou Ajouter à.
Vous pouvez mettre les photos stockées sur votre iPad dans des albums uniques pour les organiser. Que vous enregistré les images en ligne, les a prises directement depuis votre appareil photo, ou les a copiés d'un ami, vous pouvez toujours organiser vos images iPad dans des albums. Voici comment utiliser l'application Photos intégrée sur les iPad en cours d'exécution iOS 10 ou plus tard.
Comment mettre des photos dans des albums sur iPad
Il y a plusieurs façons de procéder, mais nous allons examiner la plus simple, qui consiste à déplacer plus d'une image dans un album différent.
-
Ouvrez le Photos application.

-
Naviguez vers le Albums onglet dans le menu du bas.
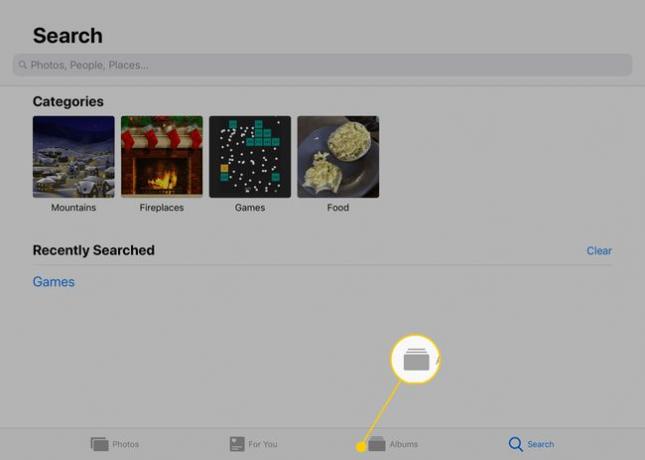
-
Sélectionner Toutes les photos ou un autre album pour localiser les photos que vous souhaitez ajouter à l'album personnalisé sur votre iPad.
Si vous ne voyez que des images et aucun album spécifique, appuyez sur la flèche en haut à gauche de la page jusqu'à ce que vous atteigniez l'écran principal Albums page.

-
Robinet Sélectionner dans le coin supérieur droit pour permettre la sélection des photos, puis appuyez une fois sur chaque image que vous souhaitez inclure dans l'album personnalisé.
Les photos que vous sélectionnez auront des coches bleues à côté d'elles.
Si vous changez d'avis à propos d'une photo que vous avez déjà sélectionnée, appuyez à nouveau dessus pour la désélectionner. Vous pouvez toujours apporter des modifications à l'album plus tard, aussi, pour supprimer des photos de l'album ou en ajouter de nouveaux.

-
Sélectionner Ajouter à du haut de l'application.
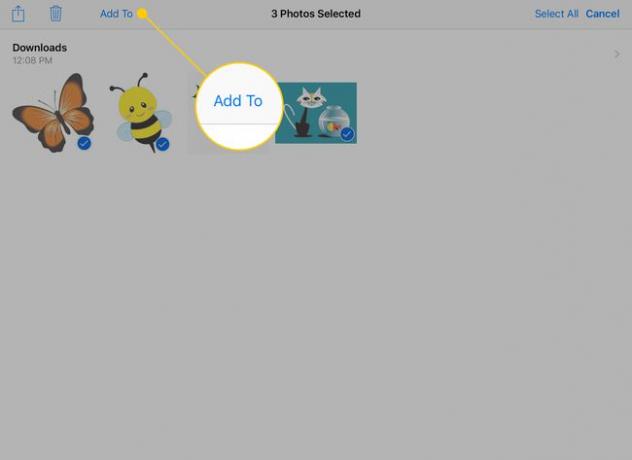
-
Choisissez un album dans lequel mettre ces photos, ou choisissez Nouvel album pour en créer un.

-
Si vous créez un nouvel album, saisissez un nom dans la fenêtre qui s'affiche, puis appuyez sur sauvegarder.

Répétez ces étapes lorsque vous avez plus de photos que vous souhaitez ajouter à votre album.
Comment déplacer des images dans des albums à l'aide du bouton Partager
Les étapes ci-dessus fonctionnent bien si vous devez déplacer des images en masse, mais que se passe-t-il s'il n'y a qu'une seule image que vous souhaitez déplacer dans un album personnalisé? Voici comment procéder.
Appuyez sur une photo dans l'application Photos pour l'afficher en plein écran.
-
Appuyez sur le Bouton Partager dans le coin supérieur droit de l'écran.

-
Dans le menu qui apparaît, appuyez sur Ajouter à l'album.
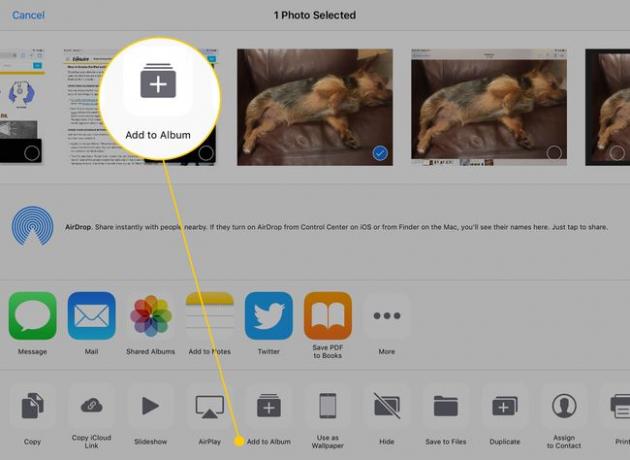
Appuyez sur l'album auquel vous souhaitez ajouter la photo ou créez-en un en suivant les étapes ci-dessus.
Comment déplacer des photos vers un album à partir de l'onglet Photos
Une autre façon de mettre des photos dans des albums sur votre iPad consiste à Photos en bas de l'application Photos.
-
Appuyez sur le Photos en bas de l'écran dans l'application Photos.
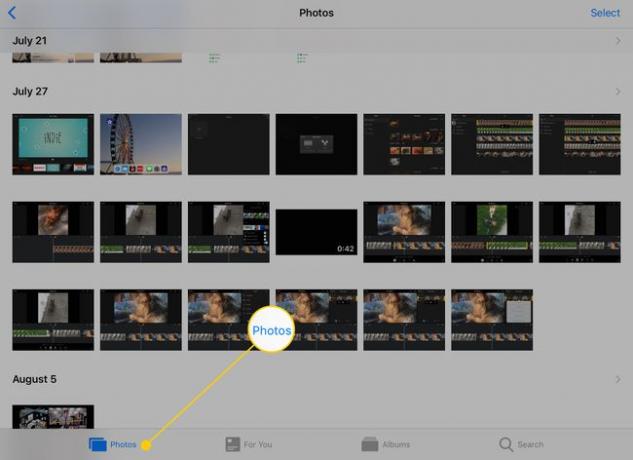
-
Contrairement au Toutes les photos album, l'onglet Photos organise les photos en fonction de la date à laquelle vous les avez prises. Robinet Sélectionner pour commencer à choisir des images pour votre album.
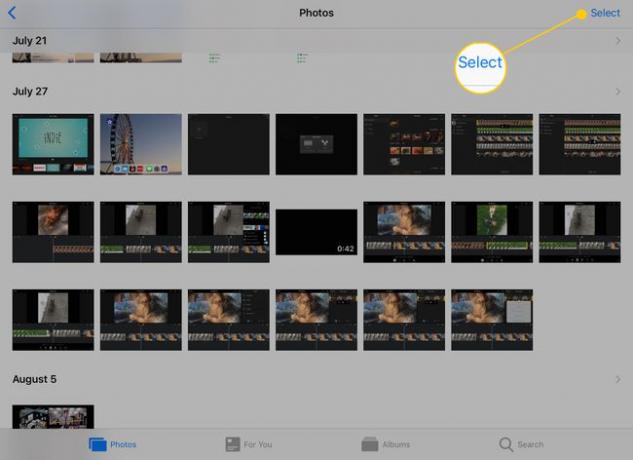
-
Après avoir tapé Sélectionner, vous pouvez choisir des images individuellement. Mais si vous avez beaucoup à déplacer, vous pouvez également appuyer sur Sélectionner à côté d'une date pour mettre en évidence chaque image de ce jour.

Une fois que vous avez sélectionné toutes les images que vous souhaitez déplacer, utilisez le Partager ou Ajouter à boutons pour les ajouter à un album comme dans les précédentes séries d'instructions.
