Comment ajouter un utilisateur à un Chromebook
Chromebook permet à plusieurs utilisateurs de se connecter facilement avec leurs propres comptes Google. Chaque compte et connexion sont isolés les uns des autres, de sorte que chaque utilisateur de Chromebook dispose de son propre espace de travail unique.
Cependant, il y a des problèmes de sécurité importants à prendre en compte et des moyens de basculer rapidement entre les utilisateurs connectés. Voici comment ajouter un utilisateur au Chromebook, comment le supprimer et comment utiliser plusieurs comptes d'utilisateur à la fois.
Comment ajouter un utilisateur sur Chromebook
Si vous souhaitez vous connecter à un nouvel utilisateur sur Chromebook, vous devez d'abord ajouter cet utilisateur. Pour ce faire, déconnectez-vous de votre Chromebook. Cela vous amènera à l'écran de connexion principal.
-
Dans la fenêtre de connexion principale, cliquez sur Ajouter une personne en bas de la fenêtre.

-
Cela vous amènera à une fenêtre de connexion. Tapez l'e-mail et cliquez sur Prochain. Saisissez le mot de passe du nouveau compte et appuyez sur Entrer.
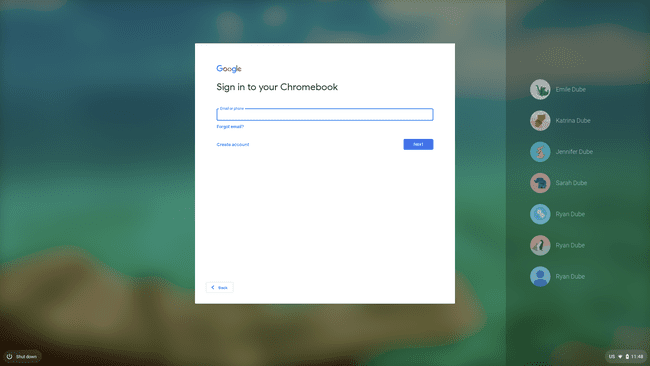
Cela se connectera au nouveau compte Google et ouvrira un nouveau Chrome OS session avec les paramètres par défaut. Une fois que vous vous êtes connecté au compte sur le Chromebook, il devient accessible à l'aide des options multi-utilisateurs.
Utiliser Chromebook avec plusieurs utilisateurs
Lorsque vous vous connectez à un Chromebook avec un compte Google, toute l'expérience Chromebook est contrôlée par tous les paramètres que vous avez configurés lorsque vous êtes connecté sous ce compte.
Cela inclut l'arrière-plan du bureau, les applications Chrome OS que vous avez installées et l'intégralité de votre Chrome l'histoire. La zone que plusieurs utilisateurs partagent est la zone Téléchargements, telle qu'elle est affichée dans l'application Fichiers.

Bien que l'espace de stockage de cette zone de stockage local soit partagé entre les comptes d'utilisateurs Google sur le Chromebook, chaque utilisateur ne peut afficher que ses propres fichiers qui y sont stockés.
Lorsque vous êtes connecté sous n'importe quel compte, vous pouvez vous connecter à n'importe quel compte supplémentaire en sélectionnant la zone horaire dans le coin inférieur droit de l'écran et en sélectionnant l'image de profil.
Vous verrez les comptes actuellement connectés et la possibilité de Connectez-vous avec un autre utilisateur au fond.

Une fois connecté au nouveau compte, vous verrez tous les comptes connectés répertoriés comme connectés.
Changer de compte utilisateur Chromebook
Vous pouvez basculer rapidement entre les comptes d'utilisateurs actuellement connectés au Chromebook de plusieurs manières. Le plus simple est de sélectionner la section horaire en bas à gauche de la fenêtre, de sélectionner l'image de profil actuelle, puis de sélectionner le compte vers lequel vous souhaitez basculer.
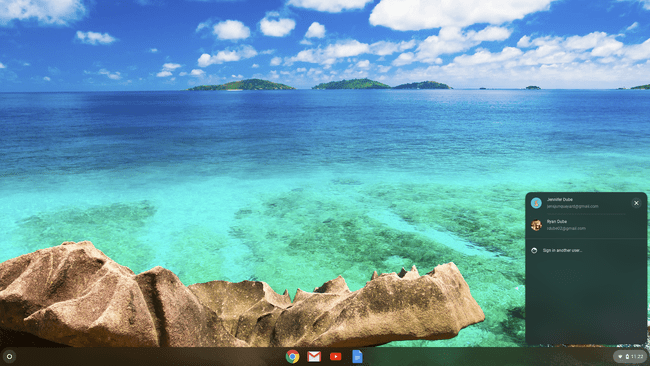
L'autre méthode consiste à utiliser des raccourcis clavier. presse Alt+Ctrl+> ou Alt+Ctrl+< pour faire défiler les comptes d'utilisateurs connectés au Chromebook.
Comment supprimer un utilisateur sur Chromebook
Pour supprimer tous les utilisateurs qui se sont connectés au Chromebook de l'appareil, commencez par vous déconnecter de tous les comptes auxquels vous êtes actuellement connecté. Cela vous amènera à l'écran de connexion principal.
Sur l'écran de connexion, cliquez sur le compte que vous souhaitez supprimer. Cela fera apparaître le nom du compte avec le champ de mot de passe.
-
Cliquez sur la liste déroulante à côté du nom du profil, puis cliquez sur Supprimer cet utilisateur.
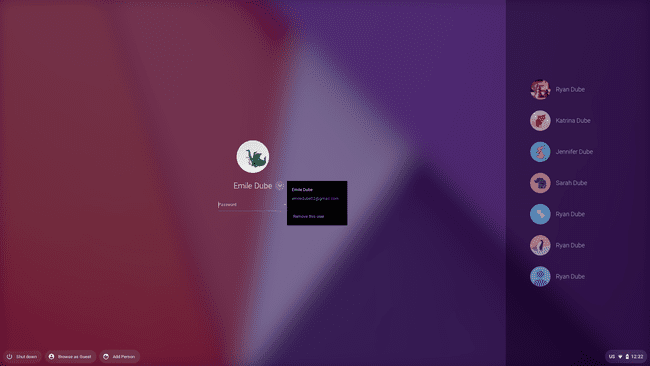
-
Cela présentera un avertissement indiquant qu'une fois le compte supprimé, tous les fichiers et données que vous avez enregistrés avec le compte seront supprimés. Cliquez sur Supprimer cet utilisateur pour terminer le processus.
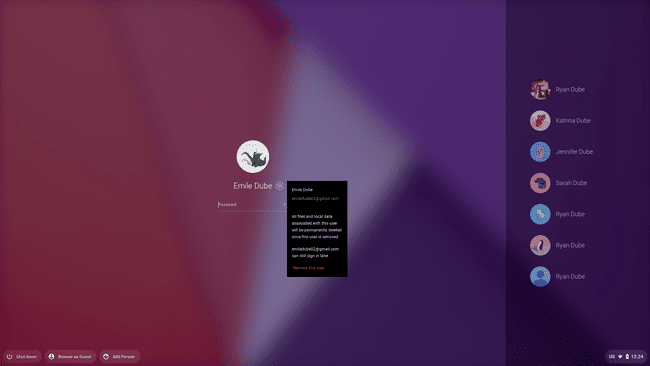
Cela supprimera le compte utilisateur du système Chrome OS. Il n'apparaîtra plus sur le côté droit de l'écran de connexion jusqu'à ce que vous ajoutiez à nouveau l'utilisateur.
Comment fonctionne le mode Invité
Le mode Invité sur Chromebook permet aux utilisateurs de se connecter à l'appareil avec un compte temporaire distinct. C'est en quelque sorte un "mode incognito" pour le Chromebook.
Toutes les activités de navigation, site Web biscuits, et les mots de passe ne seront pas enregistrés sur l'appareil. Plus important encore, toute personne qui utilise le mode Invité sur votre Chromebook ne peut pas non plus accéder aux informations des autres comptes connectés au Chromebook.
-
Pour commencer, déconnectez-vous de tous les comptes auxquels vous vous êtes connecté sur le Chromebook. Dans la fenêtre de connexion, cliquez sur Parcourir en tant qu'invité en bas de l'écran de connexion.
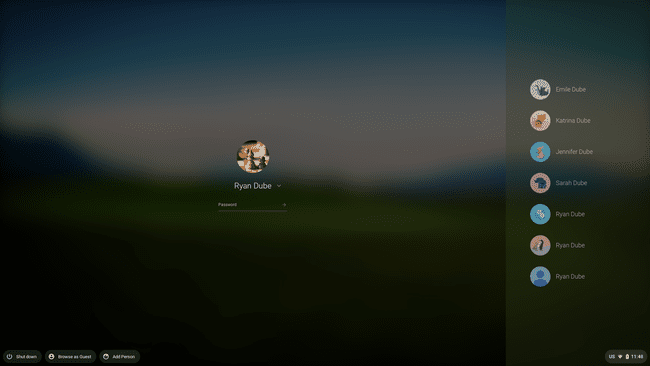
-
Cela ouvrira une session sur le Chromebook avec un onglet de navigateur indiquant que l'utilisateur actuel navigue en tant qu'invité.
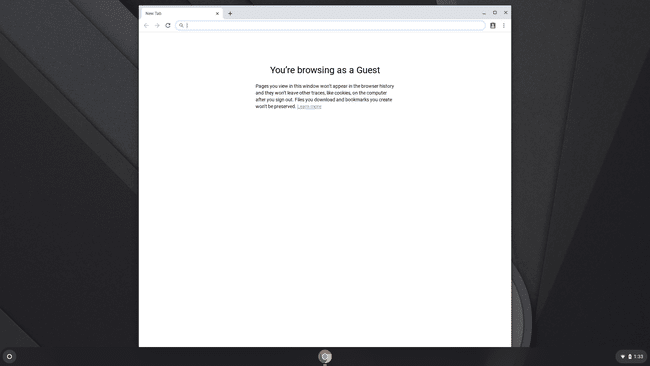
L'utilisateur peut naviguer sur le Web et utiliser le Chromebook normalement. Cependant, une fois qu'ils se déconnectent de la session en mode invité, toutes les données seront supprimées.
