Comment imprimer à partir d'une tablette Samsung
Ce qu'il faut savoir
- Téléchargez/installez un plugin sur votre tablette Samsung: Allez sur Connexions > Plus de paramètres de connexion > Impression > Télécharger le plugin.
- Sélectionnez votre plugin d'imprimante, cliquez sur Installer. Ensuite, recherchez le contenu que vous souhaitez imprimer et sélectionnez Imprimer ou Partager; sélectionnez votre imprimante et cliquez sur Imprimer.
- Pour les autres tablettes Android, connectez votre tablette Android à une imprimante à l'aide d'un application.
Cet article explique comment imprimer à partir de votre tablette Samsung, y compris comment connecter votre tablette à l'imprimante.
Comment connecter une tablette Samsung à une imprimante?
Comme tout ordinateur de bureau ou portable, il est possible d'imprimer du contenu directement à partir d'une tablette, en mettant vos documents, images et autres contenus sur papier. Étant donné que la plupart des tablettes Samsung ne sont pas câblées, c'est-à-dire qu'elles se synchronisent sans fil avec un réseau et d'autres appareils, il n'y a aucun moyen de les brancher directement sur une imprimante. Pour cette raison, vous devrez utiliser une imprimante
Avant de pouvoir imprimer quoi que ce soit, vous devez configurer le plug-in approprié sur votre tablette Samsung. Voici comment:
-
Depuis l'écran d'accueil, balayez vers le bas pour ouvrir la barre d'outils rapide et appuyez sur Paramètres (icône d'engrenage).
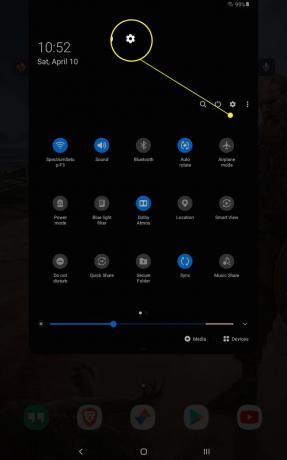
-
Aller vers Connexions > Plus de paramètres de connexion et appuyez sur le Impression option.

-
Sous la section Services d'impression, choisissez Télécharger le plugin.
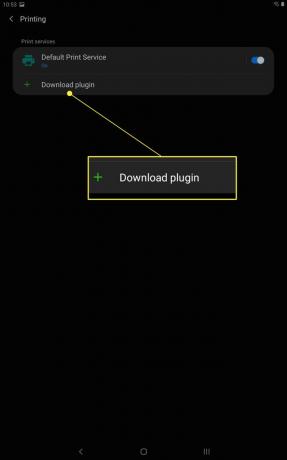
-
Cela ouvrira le Google Play Store, où vous verrez une liste des plug-ins d'imprimante disponibles. Choisissez celle qui correspond à la marque de votre imprimante, telle que HP, Lexmark, Canon, Brother, etc. Dans cet exemple, nous utiliserons le plugin HP.

-
Sur la page suivante, appuyez sur Installer, comme vous le feriez pour télécharger et installer une application Android.

Attendez la fin, puis appuyez sur le bouton de retour jusqu'à ce que vous voyiez le Impression menu à nouveau.
-
Vous devriez maintenant voir le nouveau plugin d'imprimante que vous avez installé; assurez-vous qu'il est activé (bleu).

Comment imprimer depuis une tablette Samsung
Une fois que vous avez installé le plug-in des services d'impression, le processus d'impression est simple. Avec l'application ou le navigateur ouvert au contenu que vous souhaitez imprimer, procédez comme suit:
Appuyez sur le Paramètres ou Plus d'options bouton pour l'application/navigateur (trois points verticaux).
-
Soit sélectionnez le Partager option dans le menu (s'il est là) ou appuyez sur le Partager bouton.

Noter:
Vous pouvez également un Imprimer option dans le menu des paramètres ou masqué dans un autre sous-menu. Dans Google Docs, par exemple, Imprimer est niché sous le Partager et exporter option dans le menu des paramètres.
Sélectionnez votre imprimante ou votre plugin d'imprimante.
-
Le système préparera le contenu en créant une version imprimable, ce qui prend généralement quelques secondes. Ensuite, vous verrez le Options d'impression page.

Ici, vous avez la possibilité d'enregistrer le contenu sous forme de document PDF ou de sélectionner une imprimante dans la liste des périphériques disponibles. Dans le menu déroulant en haut, assurez-vous de choisir Toutes les imprimantes pour ouvrir le menu de sélection d'imprimante.
Vous arriverez à la page Samsung Printer Select, où vous pourrez choisir l'imprimante que vous souhaitez utiliser. Sélectionnez votre imprimante une fois la liste remplie.
Appuyez sur le jaune Imprimer (avec une flèche vers le bas) pour envoyer le travail à votre imprimante désignée.
Toutes les applications ne vous permettront pas d'imprimer. Certains navigateurs, comme Firefox, n'incluent même pas l'option. Une solution de contournement consiste à créer un document PDF (en utilisant le Enregistrer en PDF fonction), téléchargez le PDF sur votre tablette, puis imprimez le document à l'aide d'une application appropriée.
Que faire si je n'ai pas de tablette Samsung?
Si vous n'avez pas de tablette Samsung, il est toujours possible d'imprimer; vous devez connectez votre tablette Android à une imprimante à l'aide d'une application. Si vous avez un iPad, il existe un processus différent pour impression depuis un iPad.
FAQ
-
Comment imprimer depuis un téléphone Samsung ?
Pour imprimer depuis votre téléphone Samsung, choisissez une application du Google Play Store qui prend en charge l'impression et ouvrez le contenu que vous souhaitez imprimer. Dans la plupart des applications, appuyez sur le Suite icône (trois points) > Imprimer > sélectionnez votre imprimante > appuyez sur le Imprimer icône. Certaines applications auront leurs propres menus d'impression, tandis que d'autres vous demanderont de sélectionner Partager > Imprimer.
-
Comment imprimer depuis une tablette LG ?
Avec une tablette LG, vous aurez besoin d'une connexion Wi-Fi pour imprimer. Aller vers Paramètres > Partagez et connectez-vous > Connexions > Impression. Sous Services d'impression, appuyez sur votre option d'impression préférée ou ajoutez une imprimante. Activez le service d'impression souhaité, sélectionnez l'imprimante disponible et suivez le processus d'impression de l'application.
-
Comment imprimer depuis une tablette Amazon Fire ?
Pour imprimer à partir d'une tablette Amazon Fire comme la Amazon Fire HD, assurez-vous d'abord que l'appareil est connecté au Wi-Fi, puis ouvrez le contenu que vous souhaitez imprimer. Ensuite, accédez au menu de l'application ou de la page Web > Imprimer > appuyez sur votre imprimante et configurez les options d'impression > Imprimer.
