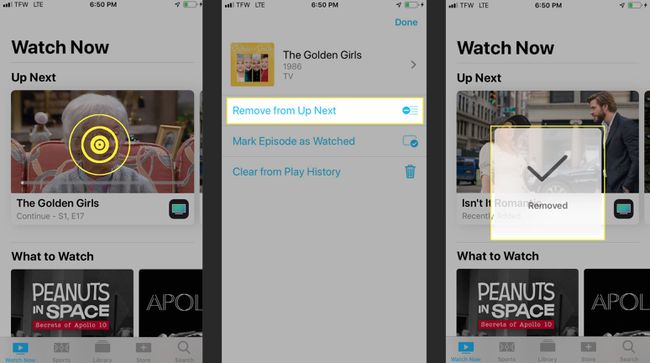Comment utiliser l'application iPhone TV
Les Application Apple TV pour iPhone et iPad est le meilleur moyen de trouver tous vos films, émissions de télévision et plus encore au même endroit. L'application TV vous donne accès à tous vos Diffusion services (comme Hulu) et même vos fournisseurs de câble (comme Spectrum) chaque fois que vous êtes en déplacement. Pomme l'a dit le mieux, "Maintenant, chaque écran est un écran de télévision."
Apprenez à trouver cet ancien favori film, louez de nouveaux blockbusters, diffusez à partir de vos services en ligne préférés et personnalisez les paramètres/options de votre application.
Comment trouver des films et des émissions de télévision dans l'application Apple TV
Pour commencer, vous devez télécharger le Application Apple TV, simplement nommé "TV", sur votre iPhone ou iPad, s'il n'y est pas déjà. L'application TV est préinstallée sur les appareils utilisant iOS 11 et 12.
Vous n'avez pas besoin d'une Apple TV pour utiliser l'application TV.
Lorsque vous ouvrez l'application pour la première fois, elle vous invite à connecter d'autres applications comme Hulu ou NBC, le cas échéant, sur votre appareil. Vos émissions apparaîtront dans la section Up Next de la page d'accueil.
Vous verrez également une section Que regarder pour des suggestions sur ce que vous pouvez regarder ensuite, une section Parcourir par genre et une liste de films et d'émissions populaires dans leurs genres respectifs.
Pour lire un film ou une émission de télévision, les instructions sont simples.
Appuyez sur l'émission télévisée ou le film que vous souhaitez regarder.
-
Pour regarder là où vous vous étiez arrêté, appuyez sur le Jouer icône. Si vous regardez une émission de télévision, vous pouvez parcourir les épisodes disponibles et choisir celui que vous souhaitez regarder, puis appuyez sur le bouton Jouer icône.
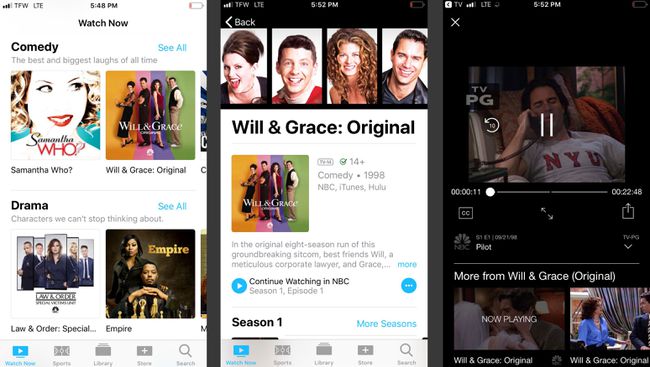
Pour regarder un film ou une émission télévisée qui n'est pas disponible dans une application installée sur votre appareil, vous serez invité à télécharger l'application requise.
Comment utiliser la fonction de recherche
Vous recherchez un film ou une émission de télévision en particulier? Vous pouvez utiliser la fonction de recherche dans l'application.
Sur votre écran d'accueil, appuyez sur Chercher dans le coin inférieur droit de votre écran.
Saisissez un mot-clé ou un titre dans la barre de recherche en haut de l'écran, puis appuyez sur Chercher.
-
Lorsque vous trouvez l'émission télévisée ou le film que vous recherchez, appuyez simplement dessus. Ici, vous trouverez toutes les options disponibles pour la visualisation, y compris les options d'achat, de location et plus encore.
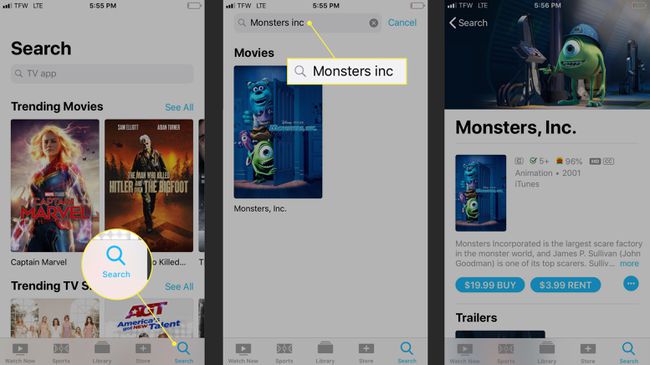
Comment trouver des achats et des locations antérieurs
Si vous recherchez des émissions de télévision ou des films que vous avez déjà achetés à l'aide d'une autre application Apple TV sur un autre appareil, vous pouvez les trouver à l'aide de la fonction Bibliothèque.
Sur l'écran d'accueil, appuyez sur Une bibliothèque au centre du menu en bas de votre écran. Ici, vous trouverez tous les titres que vous avez déjà achetés avec votre identifiant Apple.
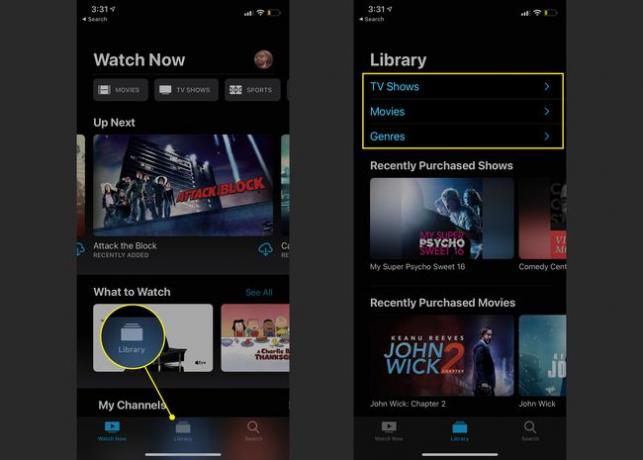
Comment louer des films, des émissions de télévision et plus encore à partir d'iTunes
L'application Apple TV vous permet de louer des films, des émissions de télévision et plus encore sur iTunes en utilisant la fonction Store à l'intérieur de l'application.
-
Pour commencer, appuyez sur Boutique dans le menu en bas de votre écran. Vous trouverez du contenu en vedette, des nouveautés et plus encore en faisant défiler l'écran vers le bas.
N'oubliez pas qu'en utilisant la fonction de recherche, vous pouvez trouver des films et des émissions de télévision à louer ou à acheter par mot-clé ou titre.
Appuyez sur le contenu que vous souhaitez acheter ou louer.
-
Robinet Acheter ou Louer, puis suivez les instructions pour finaliser votre achat.
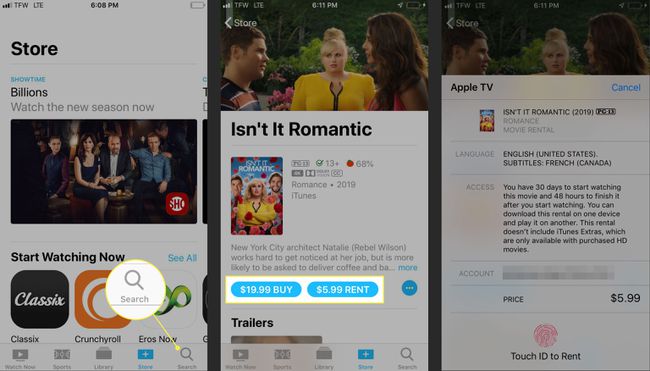
Lors de la location, vous avez 30 jours pour regarder le contenu mais seulement 48 heures après avoir commencé à le terminer.
Pour enregistrer le contenu pour plus tard sans l'acheter, appuyez sur le bouton ellipses > Ajouter au suivant. Cela ajoutera le contenu à votre section Up Next sur l'écran d'accueil.
Comment diffuser du contenu à partir de services en ligne
Si vous utilisez des services de streaming tels que Hulu ou Amazon Prime Video, Apple TV vous permet d'utiliser l'application TV pour suivre tout votre contenu préféré.
Ouvrez l'application TV sur votre appareil.
-
Robinet Relier ou Continuer sur le message qui vous demande si vous souhaitez connecter votre service de streaming à Apple TV.
Vous n'avez pas reçu le message? Assurez-vous que l'application du service de streaming est téléchargée sur votre appareil. Cela ne fonctionnera pas autrement.
Dans votre section Up Next sur la page d'accueil, vous verrez maintenant toutes les émissions de télévision ou les films que vous regardez à l'aide de l'application de streaming.
-
Appuyez sur l'émission télévisée ou le film que vous souhaitez voir et la bonne application s'ouvrira.
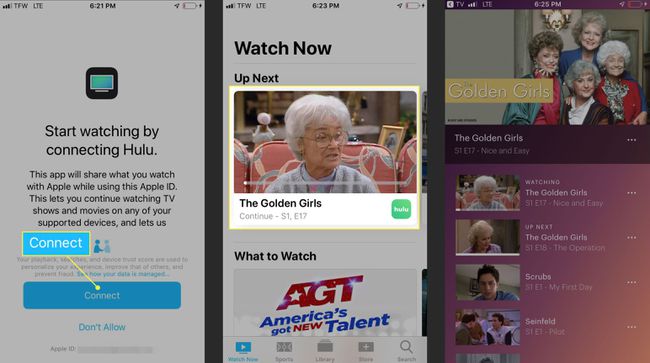
Apple a une liste complète des services de streaming qui fonctionnent avec Apple TV.
Comment personnaliser les paramètres/options sur l'application Apple TV
Comme toute autre application, vous pouvez personnaliser l'application Apple TV en fonction de vos besoins.
Une fois que vous obtenez l'application comme vous le souhaitez, vous verrez tous les changements reflétés sur vos autres appareils, y compris votre iPhone, iPad et Apple TV.
Comment supprimer les connexions d'applications
Vous pouvez supprimer les connexions d'applications comme Hulu en visitant les paramètres de l'application TV.
Ouvert Paramètres sur votre iPhone ou iPad, le robinet la télé.
Faites défiler jusqu'à la section Se connecter à la télévision. Ici, vous pouvez choisir les applications que vous souhaitez connecter ou déconnecter de l'application Apple TV.
-
Basculez le commutateur du service ou de l'application de streaming sur Désactivé. Robinet Supprimer ou Supprimer et effacer l'historique de lecture pour supprimer toutes les informations sur ce que vous avez regardé en utilisant l'application.
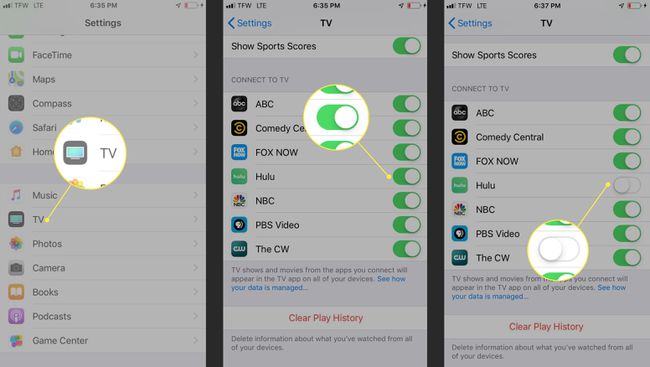
Comment personnaliser vos équipes sportives préférées sur votre application TV
Si vous aimez regarder le sport, l'application TV facilite le suivi de vos équipes préférées en utilisant la fonction Choisissez vos équipes préférées.
Ouvrez l'application TV. Robinet Des sports dans le menu en bas de votre écran.
Faites défiler jusqu'à la section Choisissez vos équipes préférées et appuyez sur la bannière.
Recherchez par ligue et appuyez sur la ligue que vous recherchez.
-
Une fois que vous avez localisé votre équipe, appuyez sur le Plus (+) pour l'ajouter à vos favoris.

Robinet Terminé quand tu as fini. L'application présentera tout nouveau contenu avec vos équipes choisies.
Comment supprimer le contenu de Up Next
Vous pouvez également supprimer le contenu que vous ne regardez plus de la section À suivre sur votre écran d'accueil.
Sur votre écran d'accueil, localisez le contenu que vous souhaitez supprimer.
Appuyez longuement sur le contenu pour afficher le menu.
-
Robinet Supprimerde Up Next pour supprimer le contenu. Vous ne verrez plus le contenu de cette section.