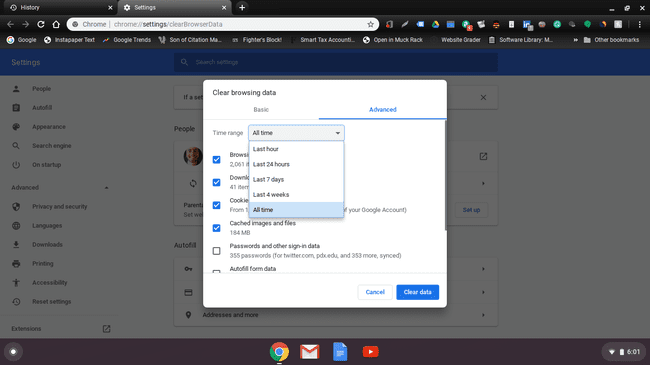Comment supprimer l'historique sur Chromebook
Ce qu'il faut savoir
- Tout l'historique: dans le menu Chrome, choisissez Histoire > Histoire > Effacer les données de navigation. Décochez toutes les cases mais Historique de navigation > Effacer les données.
- Certains sites Web: dans le menu Chrome, choisissez Histoire > Histoire. Cochez la case en regard des sites Web à décocher, puis choisissez Effacer.
- Par date: dans le menu Chrome, choisissez Histoire > Histoire > Effacer les données de navigation > Avancée. Sélectionnez une plage de temps. Choisir Effacer les données.
Savoir effacer l'historique Internet sur un Chromebook est utile pour se débarrasser de informations de site Web en cache, gardant un œil sur votre utilisation d'Internet et rendant difficile pour les autres de surveiller votre utilisation. Voici comment localiser l'historique de votre navigateur Chromebook, comment l'effacer en même temps, comment l'effacer par site Web et comment l'effacer par date.
Comment trouver l'historique du navigateur Chromebook
-
Dans Chrome, ouvrez un nouveau Onglet Google Chrome.
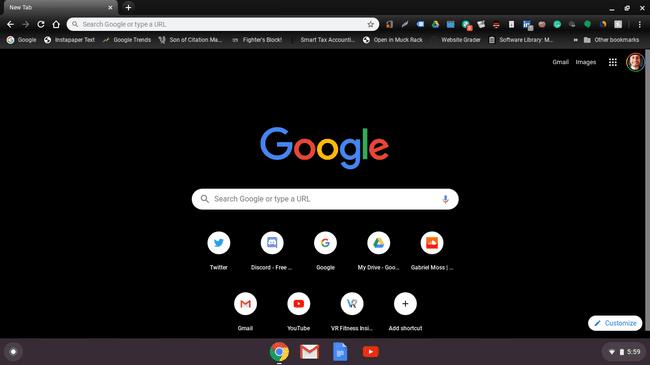
-
Cliquez sur le menu à trois points dans le coin supérieur droit de l'écran.
Vous pouvez appuyer sur (CTRL+H) depuis n'importe quel onglet pour accéder au Histoire menu.
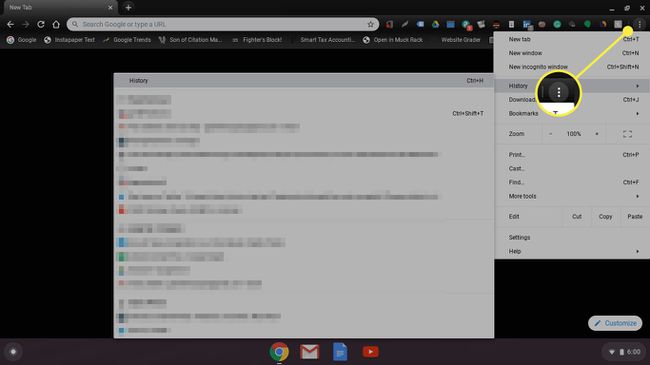
-
Survolez le Histoire option et sélectionnez Histoire dans le menu qui s'affiche.
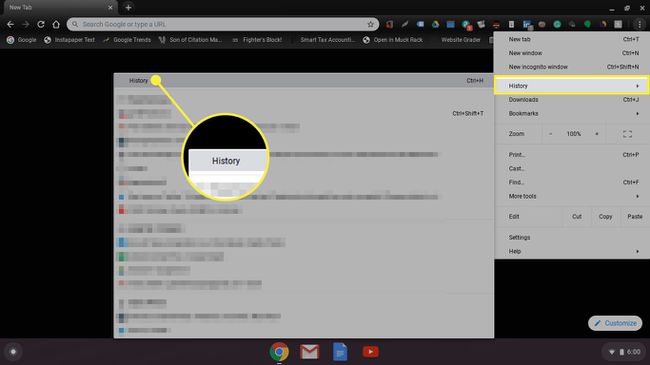
-
L'onglet que vous voyez en premier est le Chrome Histoire , qui affiche l'intégralité de votre historique de navigation pour Chrome sur le Chromebook que vous utilisez actuellement.
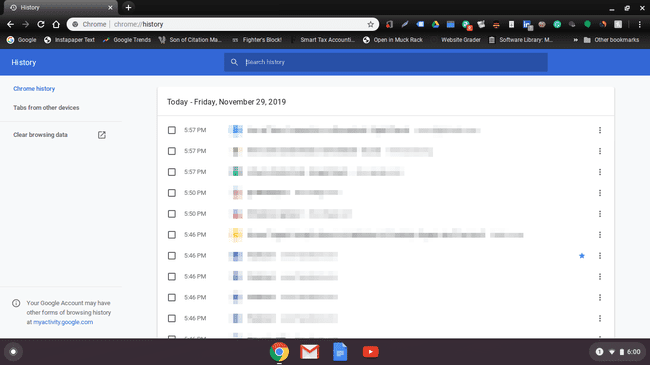
-
Cliquez sur Onglets d'autres appareils dans le menu de navigation de gauche pour afficher une vue de votre historique de navigation pour Google Chrome sur d'autres appareils. Ceci est utile pour décider comment supprimer l'historique de votre navigateur, car vous souhaiterez peut-être conserver les données de l'historique sur d'autres appareils.

Comment effacer tout l'historique du navigateur Google Chrome à la fois
Bien sûr, vous pouvez également effacer tout l'historique de votre navigateur Google Chrome en même temps s'il n'y a rien de spécifique auquel vous devez vous accrocher. Suivez ces étapes pour le faire.
-
Dans le Effacer les données de navigation menu, restez sur le De base languette.
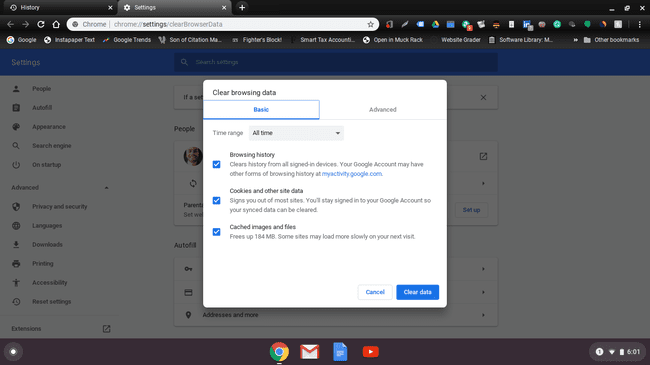
-
Décochez tout sauf pour Historique de navigation. Clique le Effacer les données bouton dans le coin inférieur droit de la fenêtre. Confirmez que vous êtes sûr de vouloir supprimer les données si une fenêtre de confirmation apparaît.
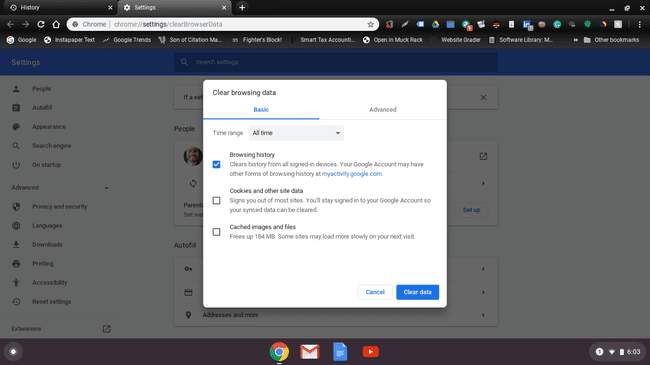
-
Vous devriez maintenant voir un écran indiquant que vous n'avez enregistré aucune donnée d'historique de navigation.
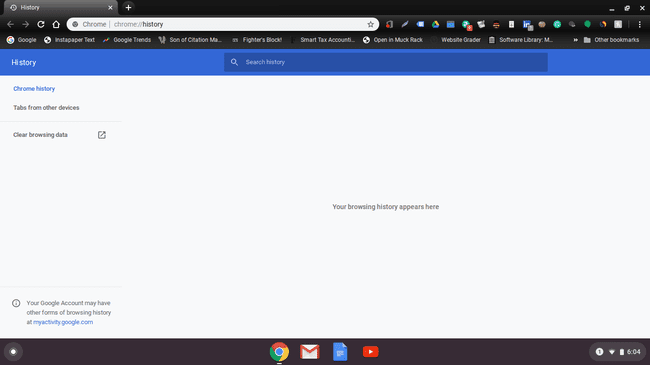
Comment effacer l'historique du navigateur Google Chrome par site Web
Si vous ne souhaitez pas supprimer tout l'historique de navigation que vous avez dans Google Chrome, vous ne pouvez supprimer que des sites Web spécifiques. Tout ce que vous avez à faire est de placer votre curseur sur la case à cocher à côté de l'un des fichiers d'historique que vous souhaitez supprimer. Cliquez sur ceux que vous ne voulez pas, et leurs cases deviendront bleues. Faites défiler jusqu'au coin supérieur droit de l'écran et appuyez sur le Effacer bouton lorsque vous avez choisi.
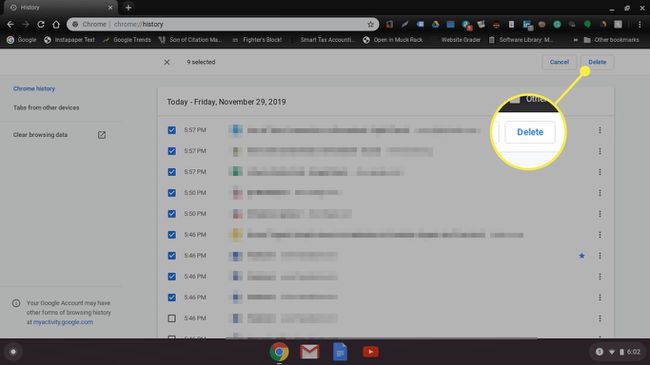
Vous obtiendrez une fenêtre de confirmation ici. Cliquez Supprimer lorsque vous êtes prêt à effacer l'historique de navigation de votre Chromebook.
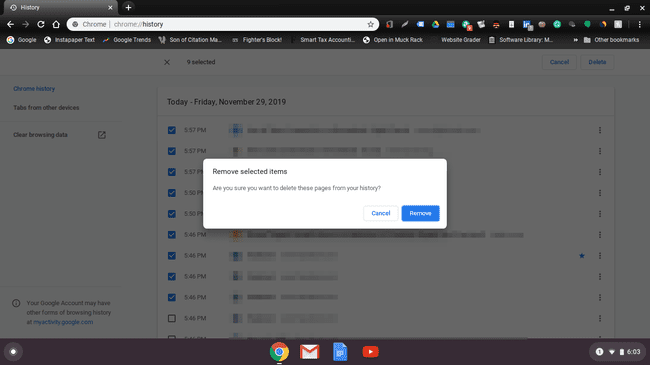
Comment supprimer l'historique du navigateur Google Chrome par date
Si vous essayez de supprimer votre historique de navigation à une date spécifique, vous pouvez le faire facilement. Cliquez simplement sur le Effacer les données de navigation lien dans le menu à votre gauche, en dessous Onglets d'autres appareils sur la page principale de l'historique. Dans la fenêtre qui s'ouvre, vous verrez les onglets De base et Avancée. Cliquer sur Avancée pour accéder à la liste déroulante qui inclut les options de temps. Vous devrez décocher tout ce que vous ne pas voulez supprimer.
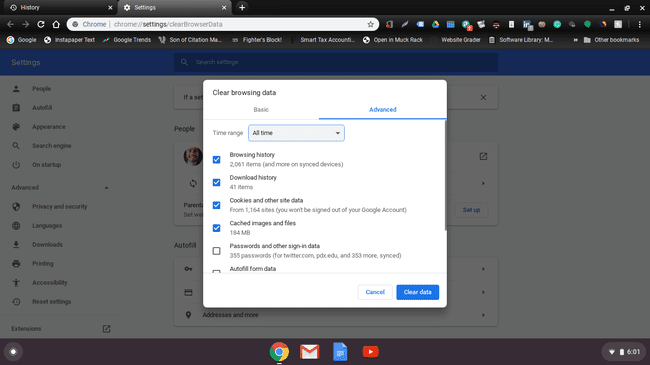
Sélectionner Tout le temps pour choisir jusqu'où vous souhaitez supprimer l'historique de votre navigateur Chrome. Vous pouvez le conserver tel quel ou sélectionner une autre option jusqu'à la dernière heure.