Zoombombing: qu'est-ce que c'est et comment rester en sécurité pendant les appels Zoom
Ce qu'il faut savoir
- Ajustez les paramètres de sécurité par défaut: cliquez sur Paramètres > Profil > Afficher les fonctionnalités avancées et éteindre Rejoindre avant l'hôte.
- Aller plus loin: Sélectionnez Seuls les utilisateurs authentifiés peuvent rejoindre les réunions ou Exiger un mot de passe lors de la planification de nouvelles réunions.
- N'oubliez pas de définir le partage d'écran sur Hôte uniquement, trop.
Il y a aussi plus à savoir. Cet article explique en détail toutes les mesures de sécurité que vous pouvez prendre à la fois par défaut et lors de la planification d'une nouvelle réunion. Les instructions de cet article s'appliquent aux systèmes d'exploitation Windows et Mac. Des notes sur les modifications apportées aux applications mobiles iOS et Android ont également été ajoutées.
Comment modifier les paramètres de sécurité par défaut de Zoom
Une fois que vous savez que votre application Zoom est à jour (voir les instructions plus bas dans cet article), vous pouvez commencer à peaufiner et ajuster les paramètres de sécurité par défaut pour augmenter encore la sécurité de votre application.
-
Pour trouver ces paramètres de sécurité, cliquez sur le bouton Paramètres dans le coin supérieur droit de l'application Zoom. Cela ouvrira le Paramètres boite de dialogue.
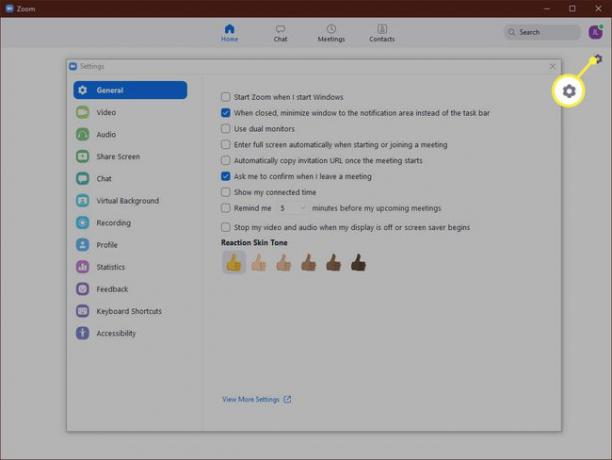
-
Dans le Paramètres boîte de dialogue, arrivé à Profil et cliquez Afficher les fonctionnalités avancées.
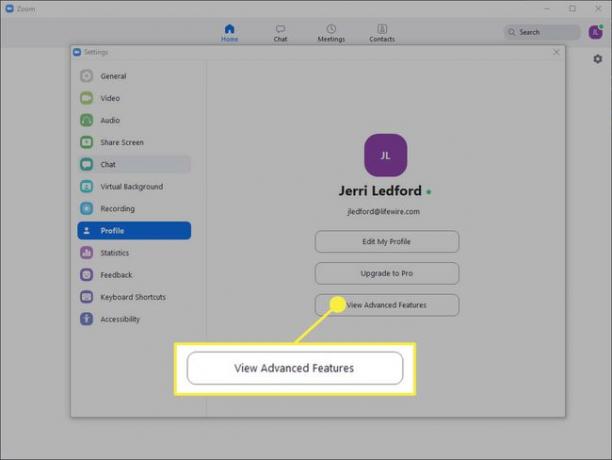
Cela vous mènera au Paramètres page sur le site Web de Zoom. Là, vous devriez faire plusieurs ajustements. Tout d'abord, sous Programmer une réunion tu devrais désélectionner Rejoindre avant l'hôte pour désactiver cette option. Cela placera les participants qui rejoignent la réunion avant que vous (en tant qu'hôte) n'arrivent dans une salle d'attente jusqu'à ce que vous soyez en ligne. Cela permet de s'assurer que rien ne se passe dont vous n'êtes pas au courant.
-
Ensuite, faites défiler vers le bas et sélectionnez Seuls les utilisateurs authentifiés peuvent rejoindre les réunions pour l'allumer. Cela vous obligera à fournir une méthode d'authentification lorsque vous programmez une réunion que les utilisateurs devront fournir lorsqu'ils rejoignent une réunion.
Alternativement, vous pouvez sélectionner le Exiger un mot de passe lors de la planification de nouvelles réunions possibilité de l'activer. Dans ce cas, un mot de passe est généré lors de la planification de la réunion et les participants doivent saisir ce mot de passe pour rejoindre la réunion.
Plus bas sur la page, sélectionnez Couper le son des participants à l'entrée pour l'activer et mettre automatiquement les participants entrants en sourdine. Les utilisateurs peuvent toujours réactiver eux-mêmes le son, mais cela permet de réduire les perturbations causées par le bruit inattendu lors de la connexion à un appel.
Ensuite, sous En réunion (Basique) cliquez sur la case à côté de Empêcher les participants d'enregistrer le chat. Cela empêchera les participants à la réunion d'enregistrer des copies des discussions qui peuvent être partagées en dehors de votre réunion.
Assurez-vous que l'option pour Transfert de fichier est désactivé (sauf si cela est nécessaire) pour empêcher les participants d'envoyer des fichiers indésirables à l'hôte ou à d'autres participants dans la fonction de chat.
Sous Partage d'écran plus bas sur la page, changez l'option de partage d'écran en Hôte uniquement. Cela empêchera les participants à une réunion d'occuper l'écran.
Continuez à faire défiler et assurez-vous Autoriser les participants supprimés à rejoindre est éteint. De cette façon, si vous éjectez quelqu'un d'une réunion, il ne pourra pas y retourner.
Sous En réunion (avancé) s'assurer que l'option de Contrôle de la caméra distante est éteint afin que personne d'autre ne puisse prendre le contrôle de votre caméra pendant une réunion.
Faites défiler un peu plus loin pour activer le Salle d'attente option. Cette option empêche les participants de rejoindre une réunion sans l'autorisation de l'organisateur de la réunion. C'est l'une de vos meilleures options pour arrêter les participants non invités.
Ajuster les paramètres de sécurité du zoom lors de la planification d'une réunion
Les paramètres que vous venez d'ajuster sont les paramètres par défaut. Ceux-ci resteront définis pour chaque réunion que vous programmez, sauf si vous les modifiez. Vous pouvez également modifier certains paramètres lors de la planification d'une réunion pour améliorer la sécurité de Zoom.
Vous pouvez apporter ces modifications dans l'application Zoom ou sur le site Web Zoom. Les images incluses ci-dessous sont spécifiques à l'application.
-
Pour planifier une réunion, cliquez sur Calendrier depuis l'application Zoom Accueil filtrer.
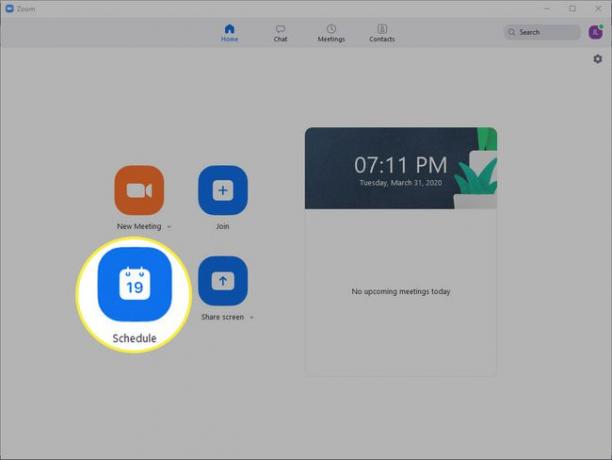
-
Les Programmer une réunion boîte de dialogue s'ouvre. Complétez les informations de la réunion, puis cochez la case à côté de Exiger le mot de passe de la réunion pour générer un mot de passe requis que les utilisateurs doivent utiliser pour accéder à la réunion.
Partagez judicieusement ce mot de passe de réunion, car toute personne disposant du lien de réunion et du mot de passe pourra y participer.
-
Cliquez ensuite pour développer le Options avancées section.

-
Dans le Options avancées section cochez les cases à côté de Activer la salle d'attente et Seuls les utilisateurs authentifiés peuvent rejoindre: Connectez-vous à Zoom. Assurez-vous également de désélectionner l'option pour Activer la jointure avant l'hôte. Cela permettra aux participants d'attendre jusqu'à ce que l'hôte rejoigne la réunion.
Vous pouvez également sélectionner ou désélectionner d'autres options qui répondent à vos besoins pour la réunion que vous planifiez.
Dans quelle mesure la visioconférence Zoom est-elle sécurisée?
L'un des problèmes rencontrés par les utilisateurs est d'autres personnes détournent des réunions– appelé ZoomBombing – puis crier des obscénités, montrer de la pornographie et présenter d'autres comportements nuisibles pour perturber les réunions. ZoomBombing est possible, dans certains cas, en raison d'une faille de sécurité dans les anciennes versions de l'application Zoom.
Zoom, comme de nombreuses applications, est installé avec un ensemble de valeurs par défaut prédéfinies qui déterminent une partie du niveau de sécurité de l'application. De plus, comme de nombreuses applications, les paramètres par défaut sont conçus pour rendre le programme plus facile à utiliser pour la majorité des utilisateurs. Cela signifie pour vous que de nombreuses fonctions de sécurité qui contribueraient à protéger la sécurité de vos appels sont désactivées.
Il est cependant facile d'activer ces fonctionnalités, une fois que vous savez où elles se trouvent et ce qu'elles font.
Assurez-vous que vous utilisez le bon site Zoom
Avant de commencer, assurez-vous d'accéder au bon site Zoom. L'adresse officielle de Zoom est https://zoom.us. Si vous avez visité ou téléchargé un logiciel à partir d'un autre site Zoom, vous risquez d'avoir installé de faux logiciels sur votre système qui pourraient mettre votre sécurité en danger. Vous devez immédiatement désinstaller l'application, puis exécuter une analyse antivirus complète pour vous assurer que votre système n'a pas été infecté par des logiciels malveillants.
Comment s'assurer que Zoom est mis à jour
La première étape que vous devrez suivre pour vous assurer que votre Zoom est sécurisé est de le mettre à jour vers la version la plus récente disponible.
Si vous utilisez Zoom sur un appareil mobile, vous devriez pouvoir mettre à jour l'application depuis l'App Store d'Apple ou mettez-le à jour depuis le Google Play Store pour Android, selon l'appareil que vous utilisez.
Voici comment vous assurer d'avoir la version la plus récente de Zoom possible:
-
Sous Windows ou Mac, ouvrez l'application Zoom et cliquez sur l'icône de votre profil dans le coin supérieur droit.

-
Dans le menu qui apparaît, cliquez sur Vérifier les mises à jour.
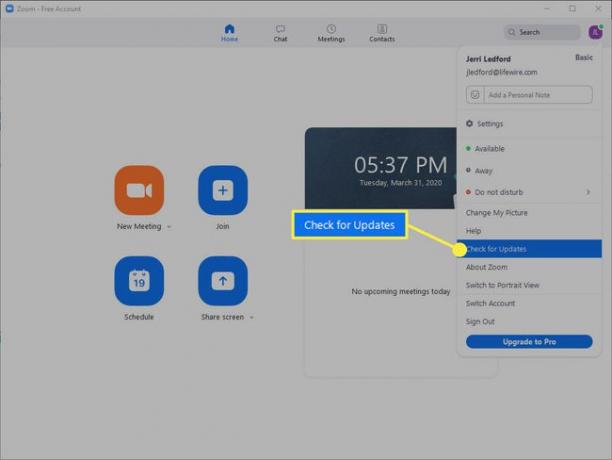
-
Zoom vérifiera les mises à jour. Cela peut prendre quelques minutes. Si une mise à jour est disponible, vous aurez la possibilité de mettre à jour l'application. Cliquez sur Mettre à jour.
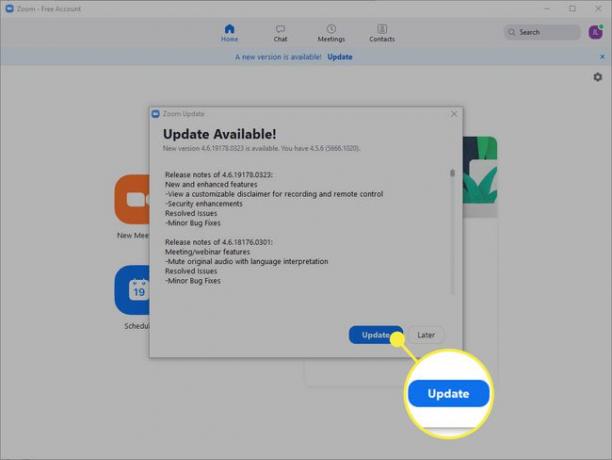
-
Zoom se mettra à jour et redémarrera. Vous devrez vous reconnecter à votre compte Zoom une fois la mise à jour terminée.
Au moment de la publication de cet article, la version actuelle de Zoom (4.6.8 pour Windows, macOS et Android) est sortie le 23 mars 2020. La version 4.6.9 pour iOS est sortie le 27 mars 2020. Si vous voulez vous assurer que vous mettez bien à jour la version la plus récente de Zoom, vous pouvez trouver des informations sur leur Page Notes de version.
Une note finale sur la sécurité de Zoom
Comme pour toute application, la sécurité de Zoom n'est aussi bonne que celle des hôtes et des participants qui l'utilisent. Assurez-vous que vous assumez vos responsabilités lorsque vous utilisez l'application Zoom ou Zoom sur un appareil mobile ou sur le Web. Voici quelques conseils:
- Assurez-vous d'avoir un pare-feu et une sécurité informatique appropriée en place et active.
- Gardez votre ordinateur, votre pare-feu, votre antivirus et votre réseau à jour.
- Faites attention avec qui vous partagez vos invitations à la réunion et demandez que les participants que vous invitez aux réunions ne partagent pas non plus les invitations à la réunion.
- Si possible, les hôtes et les participants doivent utiliser un VPN pour augmenter la sécurité lors de l'utilisation de Zoom (ou de toute activité en ligne).
Enfin, gardez à l'esprit que Zoom est basé sur le Web. Que vous l'utilisiez depuis votre ordinateur ou un appareil mobile, un accès Internet est requis pour effectuer et participer aux appels Zoom. En tant que tel, faites preuve de la même prudence que pour tout ce que vous faites en ligne.
