Comment synchroniser OneNote avec votre compte OneDrive
As-tu été en utilisant OneNote 2019 et souhaitez synchroniser vos blocs-notes pour créer une sauvegarde OneNote en ligne? Vous pouvez utiliser OneDrive pour y parvenir. L'un des avantages du stockage de vos blocs-notes sur OneDrive est que vous pouvez y accéder depuis n'importe quel appareil dont vous disposez. Voici comment synchroniser OneNote avec OneDrive sous Windows 10.
Pourquoi synchroniser OneNote avec OneDrive?
Une fois vos blocs-notes en ligne, vous pouvez installer le Application OneNote sur votre téléphone ou votre tablette pour y accéder à partir de n'importe quel appareil que vous possédez, que ce soit Windows, Android ou iOS.
Lorsque vous vous connectez à votre compte OneNote avec votre téléphone, toutes les notes que vous avez prises sur votre ordinateur seront là. Il existe également une version en ligne de Une note, vous n'avez donc pas besoin d'installer de logiciel sur votre appareil pour accéder à vos notes.
Et quand vous prenez des notes sur votre téléphone. Ces notes vous attendront lorsque vous ouvrirez OneNote sur votre ordinateur.
Comment synchroniser OneNote avec OneDrive
En raison du fonctionnement de OneNote, vous devez toujours utiliser l'application OneNote pour ce faire. Déplacer les fichiers avec un gestionnaire de fichiers entraînera des problèmes de synchronisation qui seront terriblement difficiles à résoudre.
-
Ouvrez le bloc-notes OneNote que vous avez créé sur votre ordinateur à l'aide de OneNote.
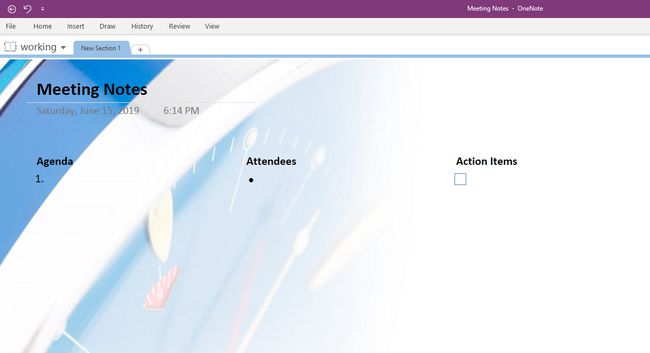
-
Sélectionner Partager pour afficher un menu Partager le bloc-notes où vous pouvez partager ce bloc-notes avec d'autres, mais vous devez d'abord l'enregistrer sur OneDrive.

-
Sélectionner OneDrive dans l'écran Partager le bloc-notes. Si vous êtes connecté à votre compte OneDrive, il devrait apparaître automatiquement.
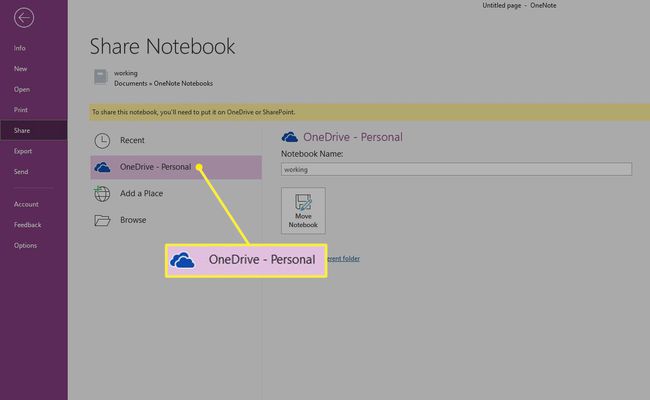
-
Si vous ne voyez pas l'emplacement OneDrive où vous souhaitez que votre bloc-notes OneNote réside, sélectionnez Ajouter un lieu > OneDrive ou sélectionnez l'emplacement vers lequel vous souhaitez déplacer ce bloc-notes.

Si vous choisissez OneDrive, vous serez invité à vous connecter.
-
Saisissez un nom pour le bloc-notes ou conservez celui qu'il possède déjà.

-
Sélectionner Déplacer le bloc-notes. OneNote enregistre le bloc-notes sur votre OneDrive en ligne.
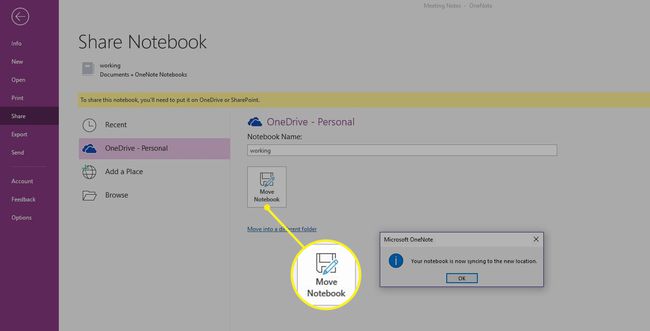
-
Vous pouvez désormais partager votre bloc-notes avec d'autres personnes afin de pouvoir collaborer en temps réel dans votre bloc-notes. Tapez simplement son adresse e-mail, incluez une note et sélectionnez Partager.
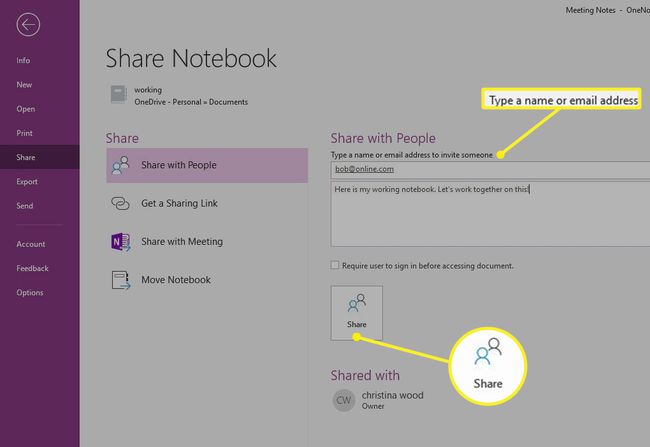
Si vous souhaitez mettre en ligne de nombreux blocs-notes OneNote, vous devrez le faire un à la fois. Bien qu'il existe des moyens de les synchroniser tous en même temps, il s'agit d'une procédure avancée, et le simple fait de les déplacer avec un gestionnaire de fichiers peut créer des problèmes de synchronisation. Le moyen le plus simple de gérer cela est de toujours enregistrer les nouveaux blocs-notes dans le cloud.
