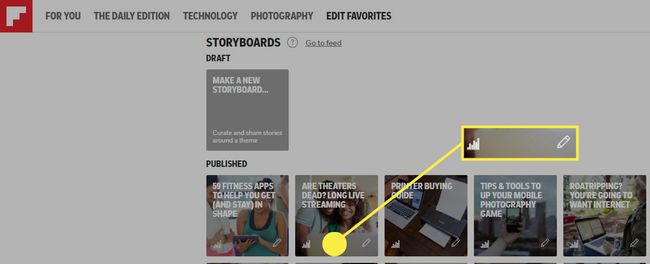Storyboards Flipboard: comment les configurer et les utiliser
Ce qu'il faut savoir
- Les storyboards ne sont disponibles que pour certains utilisateurs, y compris les éditeurs et les blogueurs.
- Vérifiez si vous avez une section intitulée Story-boards Sur ton Profil page.
- Si vous le faites, cliquez sur Créer un nouveau story-board et suivez les instructions.
Cet article explique comment créer un Storyboard Flipboard sur la version de bureau de Flipboard accessible via un navigateur Web sur les ordinateurs Windows ou macOS.
Qu'est-ce qu'un storyboard Flipboard?
Un Flipboard Storyboard est un mini-magazine organisé sur Flipboard qui permet aux utilisateurs de créer une collection de contenu plus petite et plus ciblée qu'un magazine Flipboard ordinaire.
Comment savoir si vous avez accès aux storyboards
Pour commencer à configurer des storyboards, vous devez commencer dans votre compte, comme vous le feriez pour créer un magazine. Storyboards utilise un outil Flipboard appelé Curator Pro. Cependant, il est important de noter que tout le monde n'a pas accès à Curator Pro. Il est disponible pour les éditeurs, les blogueurs et les utilisateurs sélectionnés que la société a individuellement contrôlés en Australie, au Canada, au Royaume-Uni et aux États-Unis.
Pour déterminer si vous pouvez créer des storyboards:
-
Ouvrez Flipboard et cliquez sur votre Profil image dans le coin supérieur droit de l'écran.
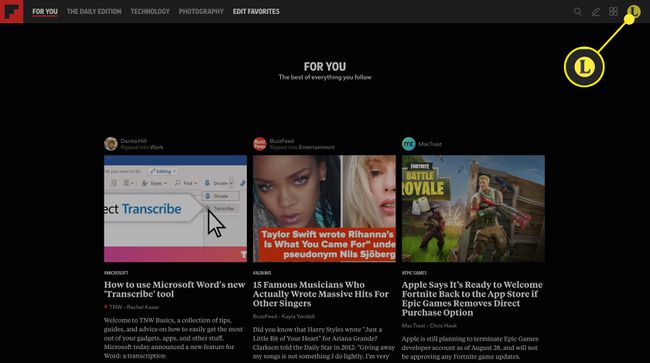
-
Dans le menu qui apparaît, sélectionnez Profil.
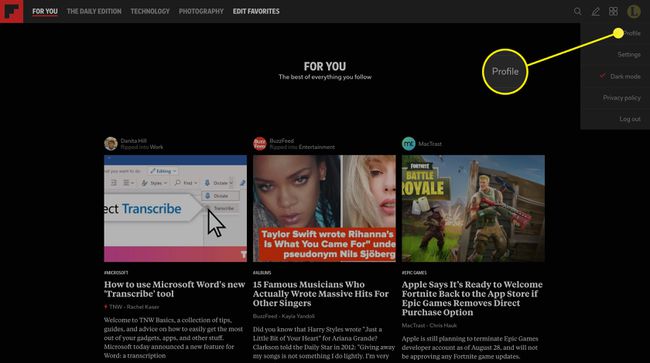
-
Sur ton Profil page, faites défiler vers le bas pour voir si vous avez une section intitulée Story-boards. Si vous le faites, les storyboards sont activés pour vous. Sinon, vous devrez attendre que Flipboard ouvre la possibilité à tous les utilisateurs. Il n'y a aucun moyen de demander la possibilité de créer des storyboards.
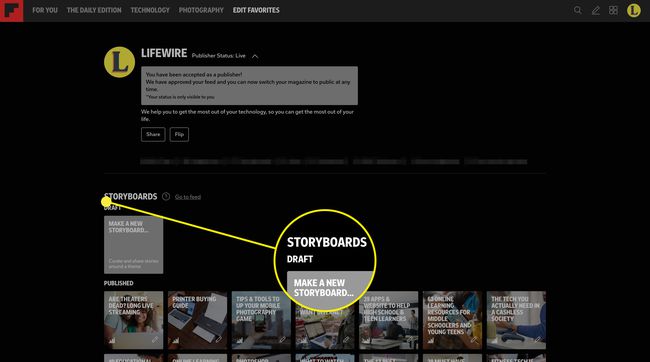
Si vous avez la possibilité de créer des storyboards, alors commencer est aussi simple que de créer un magazine. Avant de commencer, cependant, il y a quelques choses à savoir:
- Les storyboards peuvent avoir un nombre limité d'articles sélectionnés. Flipboard suggère que les storyboards suivent le principe selon lequel « plus petit c'est mieux ». Pour cette raison, la société suggère que seuls 5 à 12 articles doivent être sélectionnés pour un Flipboard.
- Malgré la suggestion, les storyboards peuvent être divisés en sections. Chaque section ne peut pas contenir plus de 10 articles.
- La durée de vie d'un storyboard est d'environ trois jours. Ils resteront en ligne jusqu'à ce que vous les supprimiez, cependant, après 3 jours, le niveau de trafic visitant un storyboard semble baisser de manière assez spectaculaire.
- Flipboard sélectionne de superbes storyboards pour inclure leur propre semaine Meilleurs choix Storyboard, donc même si le trafic a baissé, laisser votre Storyboard en ligne peut toujours avoir des avantages.
Comment créer un storyboard Flipboard
Avec ces choses à l'esprit, et si vous y avez accès, voici comment créer un storyboard.
-
Depuis votre profil Flipboard, cliquez sur Créer un nouveau story-board dans le Story-boards section.
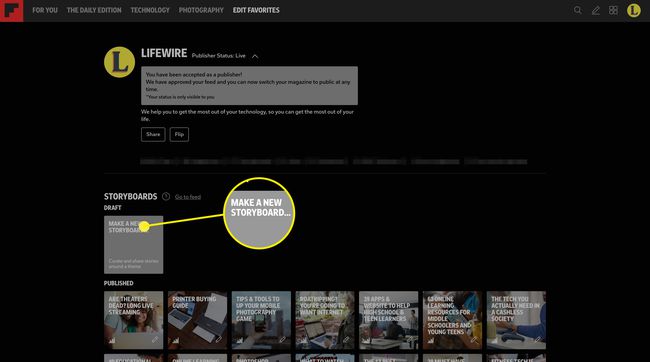
-
Une boîte de dialogue s'ouvre pour vous permettre de saisir le Titre et La description de votre story-board. Saisissez ces informations puis cliquez sur Créer.
Si vous n'êtes pas sûr du titre et de la description que vous souhaitez saisir à ce stade, saisissez simplement du texte et choisissez quelque chose qui compte au moins quelques mots pour chaque champ, car il y a un minimum de caractères à rencontrer. Vous devez remplir ces champs avant de pouvoir créer le magazine, mais vous pourrez toujours les modifier ultérieurement.

-
Ensuite, vous êtes dirigé vers Curator Pro, où vous pouvez remplir votre magazine. Le magazine est divisé par les informations d'en-tête, qui incluent le titre et la description que vous avez créés, une image et des balises de catégorie. Il est préférable d'enregistrer l'image pour la dernière fois, car elle provient des articles que vous incluez dans le storyboard. Alors, cliquez Ajouter des balises de sujet pour ajouter les tags que vous souhaitez attribuer à votre magazine.
Si vous le souhaitez, vous pouvez compléter toutes les informations d'en-tête après avoir ajouté des articles à votre storyboard. Dans certains cas, le Storyboard prend forme au fur et à mesure que vous ajoutez des articles, ce qui signifie moins de modifier les informations d'en-tête après coup si vous changez de direction lors de la création.
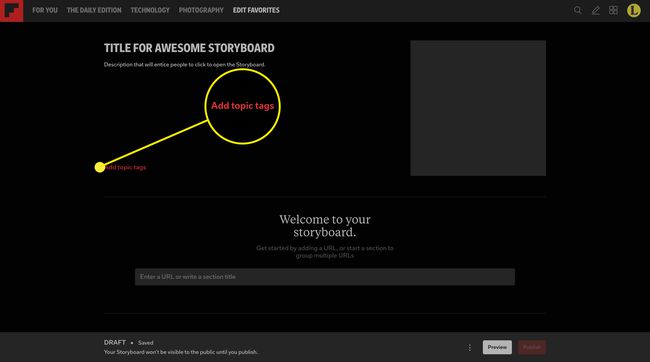
-
Dans le Ajouter des balises de sujet boîte de dialogue qui s'affiche, commencez à saisir un mot-clé pour votre première balise. Une liste de mots-clés associés apparaîtra, sélectionnez celui qui correspond le mieux à votre Storyboard. Répétez ce processus jusqu'à ce que vous ayez les balises que vous souhaitez utiliser, jusqu'à un total de cinq. Lorsque vous avez terminé, cliquez sur sauvegarder.
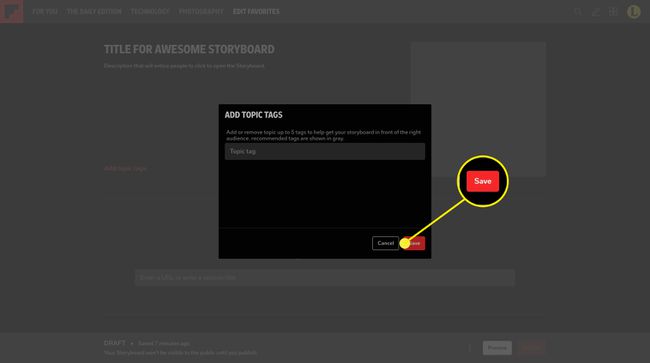
-
Pour ajouter le corps du storyboard, faites défiler jusqu'au Bienvenue dans votre story-board. section. Là, vous trouverez une zone de texte où vous pouvez entrer une URL pour le storyboard ou vous pouvez ajouter un titre de section. Quelle que soit l'option que vous choisissez, appuyez simplement sur Entrer sur votre clavier pour ajouter la sélection.

Une chose à garder à l'esprit lorsque vous créez un storyboard est l'ordre dans lequel vous entrez les éléments dans le magazine. Par exemple, si vous voulez avoir un article, deux sections intitulées (avec des articles), puis un article final, vous devez d'abord entrer l'URL du premier article et appuyer sur Entrer. Saisissez ensuite le nom de chacune des deux sections en appuyant sur Entrer après chacun (vous verrez comment ajouter des articles à ces sections ci-dessous). Et enfin, vous entrerez le dernier article que vous souhaitez inclure et appuyez sur Entrer. Vous pouvez réorganiser les éléments du Storyboard par glisser-déposer, mais cela peut être capricieux, donc un peu de pré-planification peut être utile.
-
Si vous choisissez de créer un titre de section, lorsque vous commencez à taper dans le champ de texte, certaines options apparaîtront sous le champ de texte. Ici, vous pouvez choisir la taille des images miniatures pour chaque élément de cette section du Storyboard et si vous souhaitez ou non que chacun des éléments de la section soit numéroté. Faites vos sélections et appuyez sur Entrer sur votre clavier. Ensuite, répétez ce processus pour toute section que vous souhaitez ajouter.
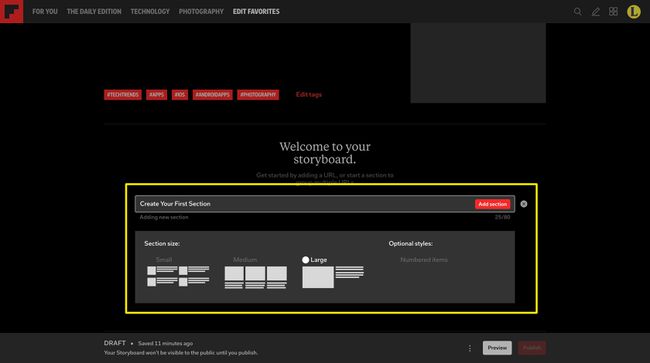
-
Pour ajouter des histoires à une section dans Storyboard, appuyez sur Éditer à l'extrême droite du titre de la section.
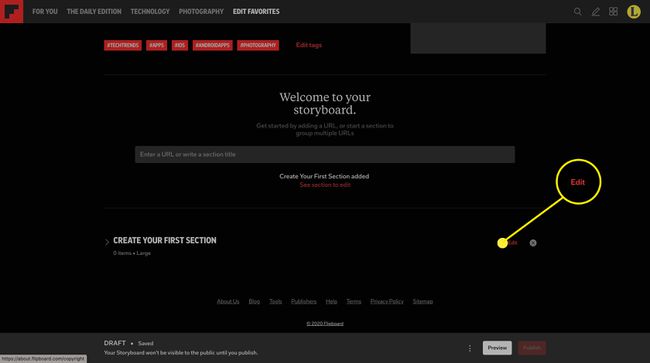
-
Cela ouvre la section pour l'édition. Cela ressemble aux options qui sont apparues lorsque vous l'avez créé et c'est là que vous pouvez modifier la taille des vignettes qui apparaîtront dans le storyboard final si vous le souhaitez. Ou, vous pouvez utiliser le champ de texte au sein de la rubrique pour saisir les URL que vous souhaitez inclure. Après avoir collé l'URL dans le champ de texte, appuyez sur Entrer sur votre clavier.
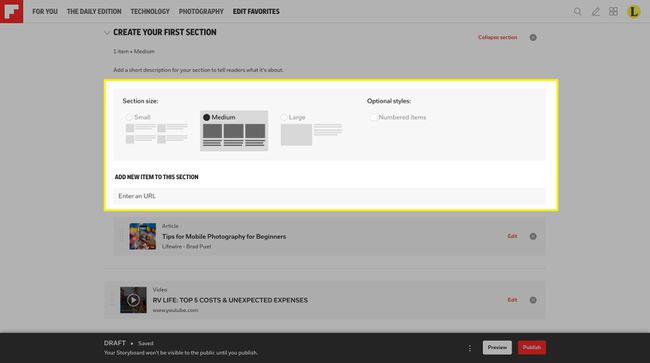
-
La nouvelle URL apparaîtra dans la section. Si vous souhaitez modifier le titre ou la description de l'URL, appuyez sur Éditer à l'extrême droite de l'URL. Lorsque vous avez terminé, cliquez sur Sauvegarder.
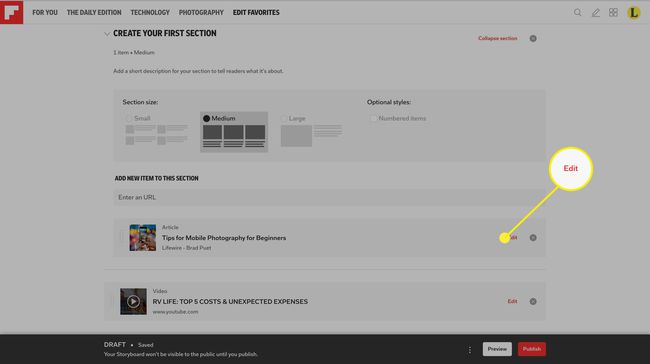
Répétez ce processus pour ajouter des articles et des sections jusqu'à ce que vous ayez collecté tout le contenu que vous souhaitez inclure dans le storyboard. Lorsque vous avez terminé, vous pouvez revenir en arrière et remplir tous les champs de l'en-tête que vous avez ignorés auparavant. Plus précisément, si vous souhaitez ajouter (ou modifier) l'image principale du storyboard, faites défiler vers le haut et sélectionnez l'image ou l'espace réservé à l'image.
-
Dans la boîte de dialogue qui apparaît, sélectionnez l'image que vous souhaitez utiliser pour votre Storyboard et cliquez sur sauvegarder.
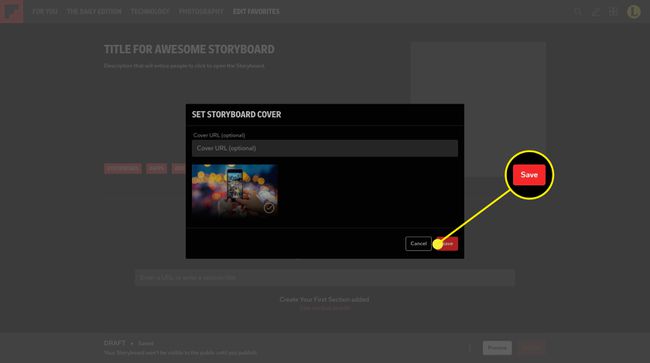
-
Lorsque vous avez terminé d'ajouter du contenu à votre storyboard, cliquez sur Aperçu en bas de la page pour prévisualiser à quoi ressemblera votre storyboard finalisé. Si vous êtes satisfait de l'apparence du Storyboard, cliquez sur Publier.
Après avoir ajouté le titre et la description du Storyboard, il sera automatiquement enregistré chaque fois que vous modifiez quelque chose. Ainsi, vous pouvez commencer sur un storyboard, ou même en créer un, et attendre plus tard pour le terminer ou le publier sans perdre le travail que vous avez déjà effectué.
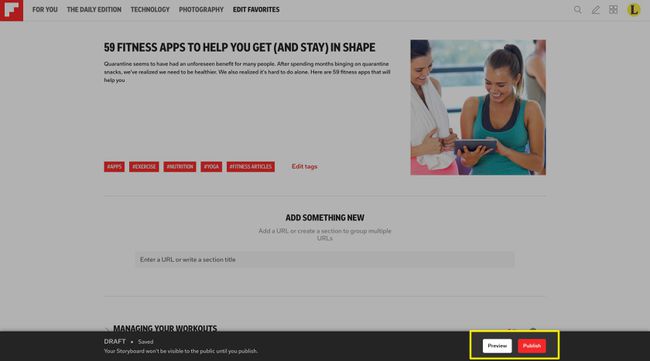
-
Vous recevrez un message de confirmation dans lequel vous pourrez revoir le titre que vous avez créé et les balises que vous avez choisies. Vous pouvez également choisir de publier le storyboard maintenant ou à un moment donné dans le futur. Lorsque vous avez fait toute votre sélection, cliquez sur Confirmer la publication. Si vous changez d'avis, cliquez sur Annuler.
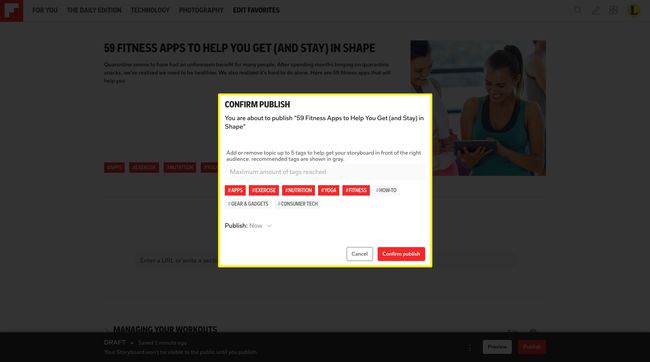
-
Le Storyboard sera publié, vous revenez à votre page de profil, et une fenêtre de partage s'ouvre où vous pouvez partager votre Storyboard sur Flipboard, Twitter et d'autres médias sociaux, ou vous pouvez copier l'URL du storyboard à partager avec d'autres à l'aide de votre e-mail ou d'une autre communication outils.
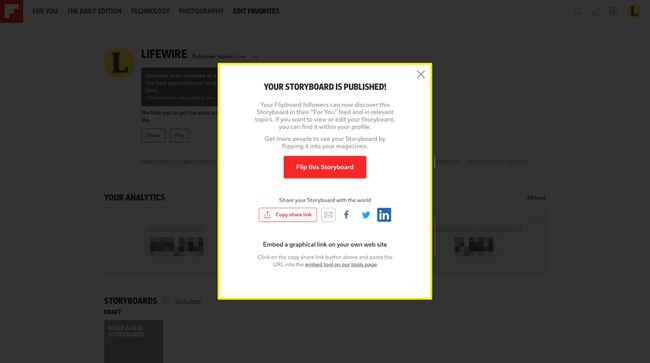
Vérifiez l'analyse en 24 heures
Une fois votre storyboard publié, il faudra environ 24 heures avant que vous puissiez voir des analyses sur la façon dont il est performants, mais une fois ceux-ci disponibles, vous pouvez les trouver en cliquant sur l'icône de graphique sur la vignette du Storyboard dans votre profil. Vous pouvez également modifier le storyboard à tout moment en cliquant sur l'icône en forme de crayon.