Comment activer (ou désactiver) le compte administrateur dans Windows 10
Ce qu'il faut savoir
- Activer: cliquez sur Début et tapez commander dans le champ de recherche de la barre des tâches.
- Cliquez sur Exécuter en tant qu'administrateur, taper net user administrateur /actif: oui, et appuyez sur Entrer. Attendez la confirmation et redémarrez.
- Désactiver: suivez les instructions ci-dessus, mais saisissez net user administrateur /actif: non, et appuyez sur Entrer.
Cet article fournit des instructions sur l'activation du compte administrateur dans Windows 10, car il ne s'agit pas d'une option de connexion par défaut. Il existe également des instructions pour désactiver le compte administrateur.
Comment activer le compte administrateur dans Windows 10
Dans des circonstances normales, vous ne verrez pas d'option pour vous connecter en tant qu'administrateur chaque fois que vous démarrez Windows 10. Votre compte d'utilisateur peut avoir des privilèges d'administrateur, mais l'option de connexion avec le compte d'administrateur est désactivée par défaut. Il existe plusieurs façons d'activer le compte administrateur dans Windows 10, mais vous devez utiliser le
Si vous avez des variantes Windows spécifiques, comme Windows 10 Pro, vous pouvez également utiliser les outils d'administration ou le registre Windows pour activer le compte administrateur.
Bien que le compte administrateur soit généralement masqué dans Windows 10, vous pouvez l'activer à tout moment avec l'invite de commande. Après l'avoir activé, vous aurez la possibilité de vous connecter en tant que compte administrateur chaque fois que vous démarrez Windows. Cette méthode fonctionne avec toutes les éditions de Windows 10, y compris Windows 10 Home.
-
Cliquez sur Début et tapez commander dans le champ de recherche de la barre des tâches.
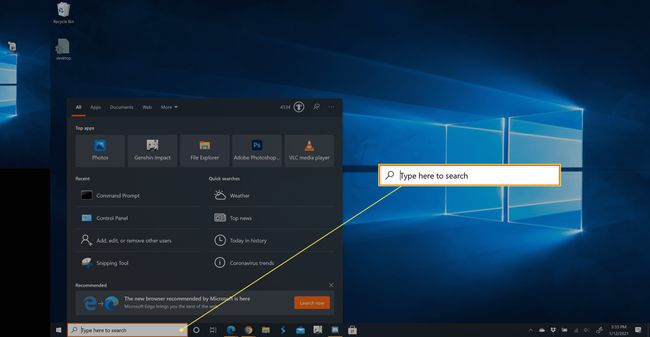
-
Cliquez sur Exécuter en tant qu'administrateur.

-
Taper net user administrateur /actif: oui, puis appuyez sur Entrer.
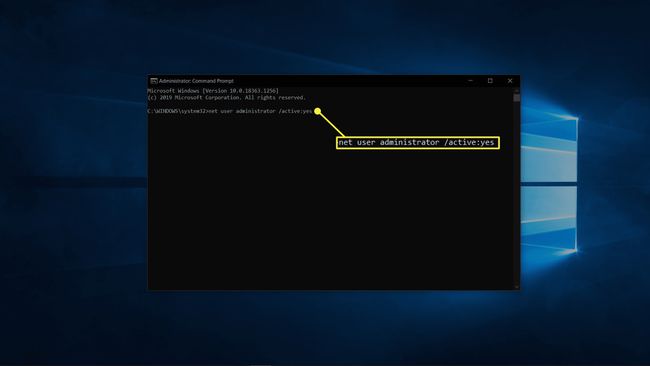
-
Attendez la confirmation.
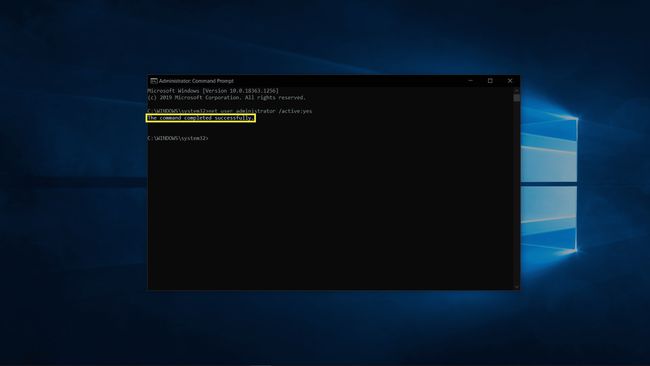
Redémarrez votre ordinateur et vous aurez la possibilité de vous connecter en utilisant le compte administrateur.
Comment désactiver le compte administrateur dans Windows 10
Si vous n'avez plus besoin d'un accès facile au compte administrateur dans Windows 10, le masquer est aussi simple que l'activer. Vous pouvez le faire via l'invite de commande dans chaque version de Windows 10, et vous pouvez toujours le réactiver à l'avenir si vous finissez par changer d'avis.
-
Cliquez sur Début et tapez commander.dans le champ de recherche de la barre des tâches.
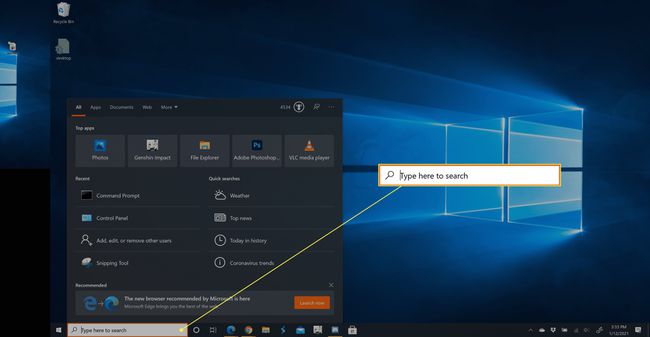
-
Cliquez sur Exécuter en tant qu'administrateur.
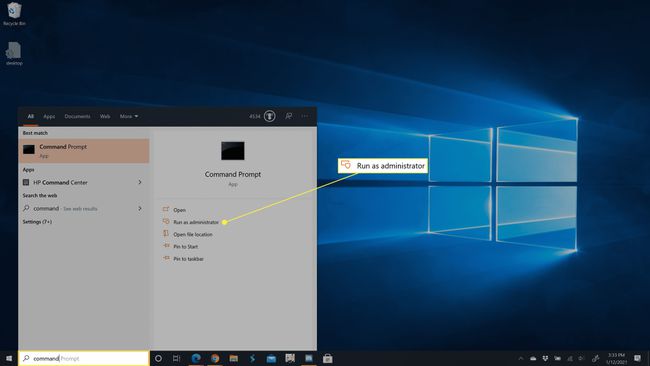
-
Taper net user administrateur /actif: non, puis appuyez sur Entrer.
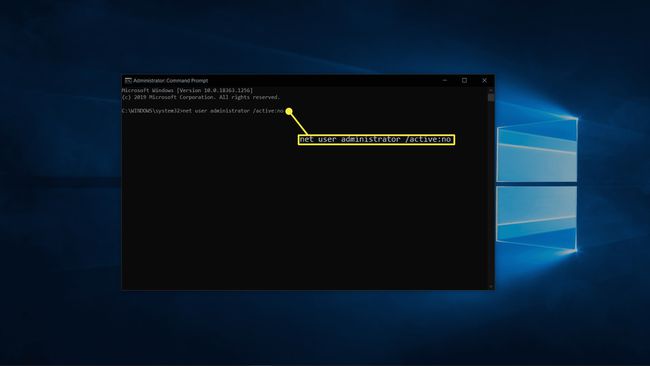
-
Attendez que le processus se termine.
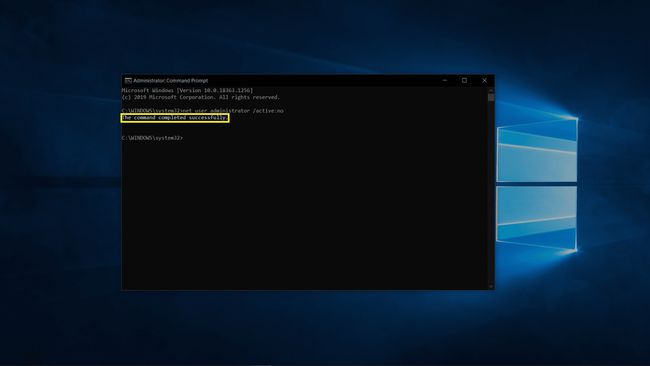
Le compte administrateur n'apparaîtra plus comme une option lorsque vous démarrez votre ordinateur.
Autres façons d'activer le compte administrateur dans Windows 10
La seule façon d'activer le compte administrateur dans Windows 10 Home est via l'invite de commande, mais certaines versions de Windows 10 offrent quelques autres options. Ces options sont principalement disponibles dans les versions de Windows 10 destinées aux environnements professionnels et d'entreprise, il est donc peu probable que vous ayez besoin de l'une ou l'autre de ces méthodes pour votre ordinateur personnel. Si vous utilisez l'une de ces méthodes, soyez très prudent. Si vous modifiez le mauvais paramètre, vous risquez de rendre impossible la connexion à votre ordinateur.
Comment activer le compte administrateur Windows 10 à partir des outils d'administration
Voici comment activer le compte administrateur sur votre ordinateur à l'aide des outils d'administration.
Appuyez et maintenez le Clé Windows et R pour ouvrir la boîte de dialogue Exécuter.
Taper lusrmgr.msc dans la boîte de dialogue Exécuter et appuyez sur Entrée.
-
Ouvert Utilisateurs.
Vous ne verrez pas cette option si vous avez Windows 10 Home. Utilisez plutôt la méthode de l'invite de commande.
Sélectionner Administrateur.
Retirez la coche de la case à côté de Le compte est désactivé.
Redémarrez votre ordinateur et vous aurez la possibilité de vous connecter avec le compte administrateur.
Comment activer le compte administrateur Windows 10 à partir du registre Windows
Voici comment activer le compte administrateur en modifiant le Registre Windows.
Appuyez et maintenez le Clé Windows et R pour ouvrir la boîte de dialogue Exécuter.
Taper regedit et appuyez sur Entrée.
-
Aller vers HKEY_LOCAL_MACHINE > LOGICIEL > Microsoft > Windows NT > Version actuelle > Winlogon > Comptes Spéciaux > Liste d'utilisateur.
Si vous avez Windows 10 Home, vous ne pouvez pas accéder à la liste des utilisateurs du registre Windows. Utilisez plutôt la méthode de l'invite de commande.
Clic-droit Liste d'utilisateur.
Sélectionner Nouveau > Valeur DWORD.
Taper Administrateur, et appuyez sur Entrer.
Fermez l'éditeur de registre et redémarrez votre ordinateur, et vous aurez la possibilité de vous connecter en utilisant le compte administrateur.
