Créez l'effet photo Hedcut du Wall Street Journal
Le Wall Street Journal présente des portraits détaillés et « hedcut » de personnalités publiques. Les artistes du WSJ ont produit ces portraits au pointillé à la main depuis que la publication a commencé à les utiliser en 1979. C'est un effet soigné, et vous voudrez peut-être le recréer à l'aide d'un ordinateur.
Malheureusement, Photoshop n'a actuellement pas de filtre ou d'effet hedcut qui fera ressembler toute image que vous y mettez à l'une de ces illustrations. Mais vous pouvez vous en approcher avec quelques méthodes différentes en utilisant à la fois des logiciels et des outils en ligne gratuits.
Ces instructions s'appliquent à Photoshop CS5 et versions ultérieures. Certains éléments de menu et commandes peuvent être différents d'une version à l'autre.
Comment créer l'effet Hedcut en ligne
Pour une solution rapide, vous pouvez utiliser des filtres en ligne comme ceux de Photo Mania. Ce service comprend une variété d'effets que vous pouvez appliquer gratuitement à toute photo que vous téléchargez. Il a même
PhotoMania n'est pas le seul site qui le fera pour vous, mais voici comment approximer l'effet hedcut à l'aide de ses options.
-
Allez sur PhotoMania et cliquez sur Commencer à créer des effets.
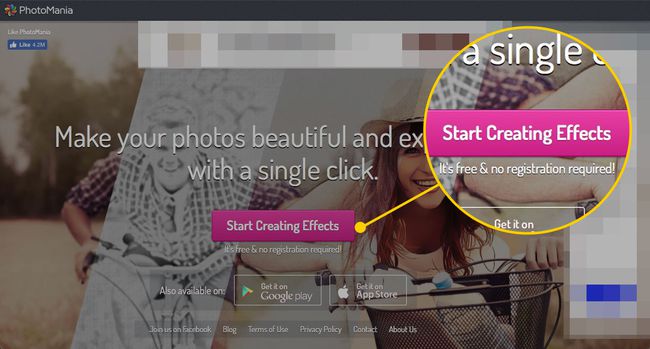
-
Pour télécharger une image depuis votre ordinateur, cliquez sur Télécharger une photo. Pour en utiliser un depuis votre profil Facebook, cliquez sur Photos Facebook.
Vous devrez vous connecter à votre profil Facebook pour utiliser les images de celui-ci.
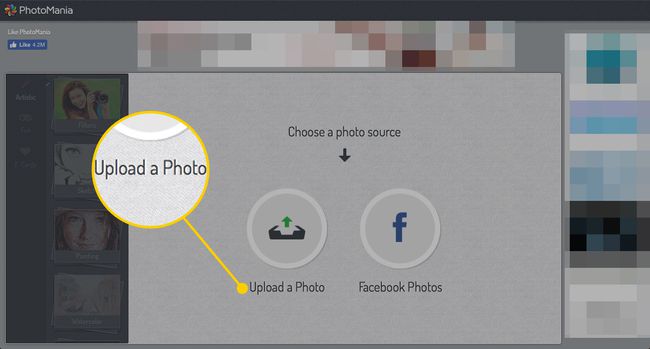
-
Sélectionnez l'image sur votre ordinateur et cliquez sur Choisir.
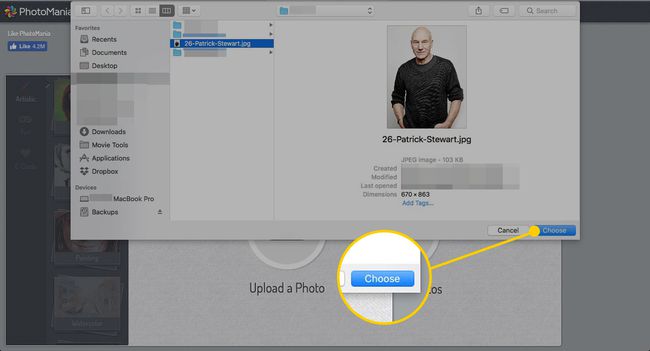
-
Cliquez sur Esquisser.
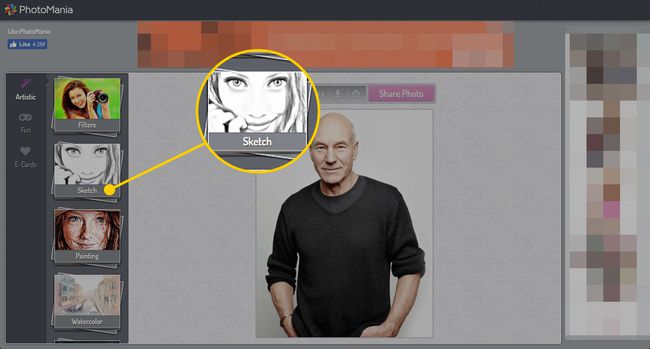
-
Plusieurs options simuleront le look hedcut dessiné à la main, vous voudrez donc cliquer et en essayer plusieurs jusqu'à ce que vous obteniez les résultats souhaités. Les plus proches sont Esquisse principale, Stylo noir, et Croquis tissé.
L'option Esquisse tissée place une bordure autour de l'image que vous voudrez probablement supprimer plus tard, mais vous pouvez recadrez-le rapidement en utilisant d'autres outils.
Vous ne voudrez probablement pas ajuster le Intensité curseur à moins que vous ne mettiez à jour une photo en niveaux de gris, car cela enlèverait l'effet monochrome et hedcut.
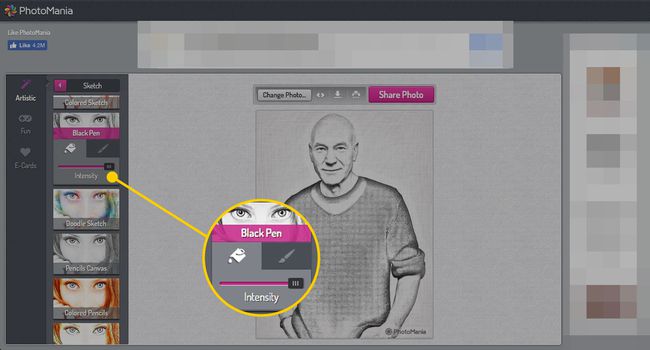
-
Lorsque vous avez la photo comme vous le souhaitez, cliquez sur le bouton Télécharger bouton.
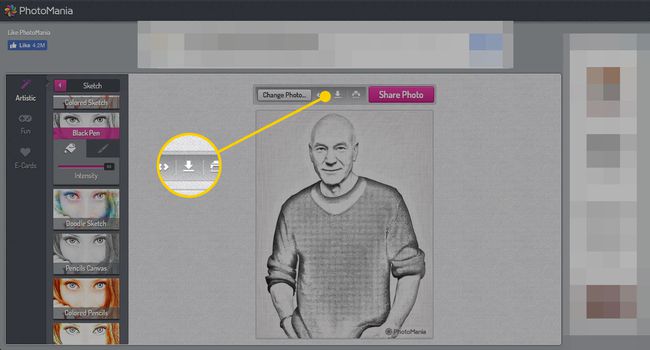
La photo mise à jour sera téléchargée sur votre ordinateur.
Comment créer l'effet Hedcut dans Photoshop à l'aide de filtres
Si vous ne pouvez pas obtenir l'effet souhaité en utilisant quelque chose comme PhotoMania, vous pouvez essayer quelques autres choses dans Photoshop qui pourraient vous rapprocher. Voici quoi faire.
Ouvrez l'image que vous souhaitez modifier dans Photoshop.
-
Étant donné que les hadcuts du Wall Street Journal sont généralement des portraits, vous voudrez peut-être isoler cette partie de l'image. Sélectionnez le Recadrer outil soit en cliquant dessus dans la barre d'outils, soit en utilisant le raccourci clavier C.
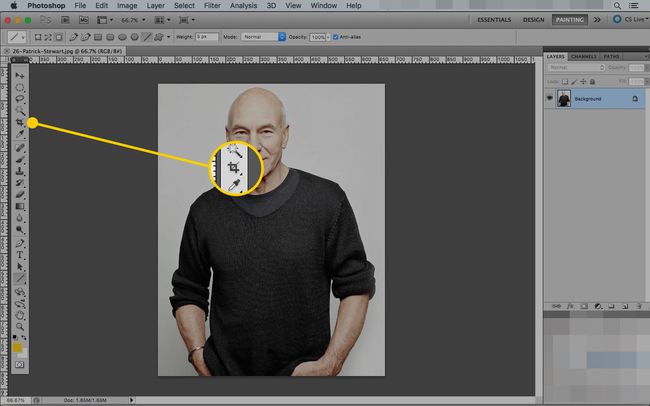
-
Faites glisser pour sélectionner la tête et les épaules de votre image, puis cliquez sur le coche ou appuyez sur Entrer sur votre clavier.

-
En utilisant le Baguette magique outil (raccourci clavier W), sélectionnez l'arrière-plan.
Ces instructions fonctionnent mieux sur des photos avec des arrière-plans uniformes et contrastés. Si votre image n'en a pas, vous pouvez supprimer l'arrière-plan premier.
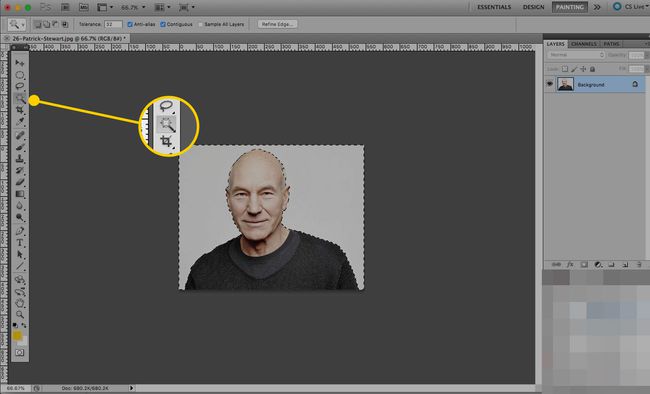
-
Avec la sélection toujours en place, créez un nouveau calque en cliquant sur le Nouvelle Couche bouton dans le Couches la fenêtre.
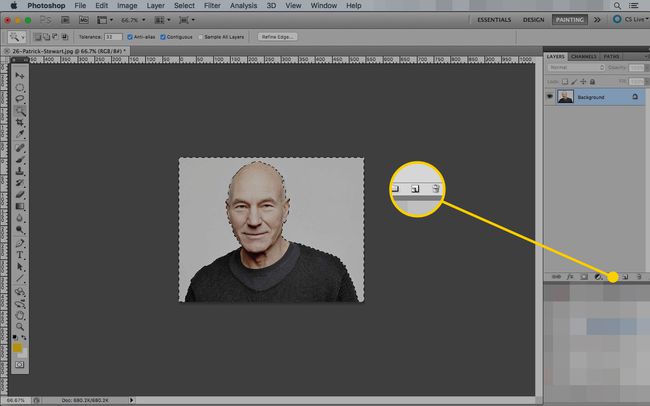
-
Sous le Sélectionner menu, cliquez sur Inverse. Cette commande déplace la sélection de l'arrière-plan vers votre sujet.
Cette étape n'est pas complètement nécessaire, mais elle vous évitera un peu de nettoyage plus tard.
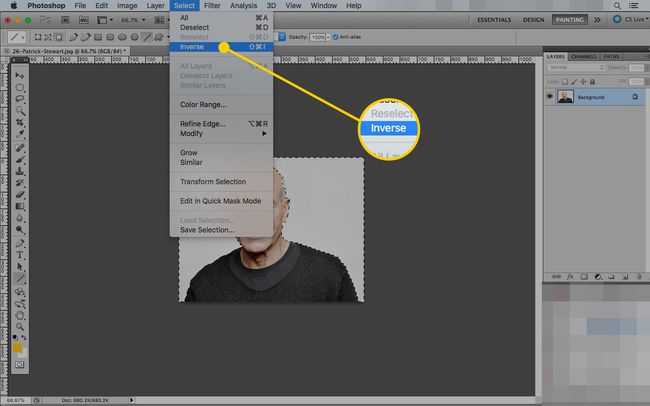
-
Sous le Éditer menu, cliquez sur Accident vasculaire cérébral.
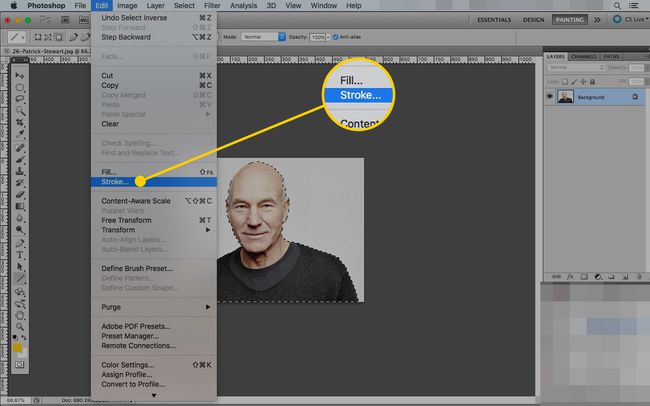
-
Les Accident vasculaire cérébral le menu s'ouvrira. L'idée ici est de créer un contour solide autour du sujet pour qu'il ressemble à quelqu'un qui l'a dessiné.
Les largeur vous sélectionnez dépend de la taille de votre image. Un contour trop étroit ne sera pas visible, et un contour trop épais ressemblera plus à un marqueur qu'à un stylo. En règle générale, vous ne voudrez pas utiliser une valeur de trait supérieure à 1 % de la largeur totale de votre toile.
Met le Couleur sur noir et réglez le Emplacement à À l'extérieur.
Cliquez sur d'accord pour créer le trait.
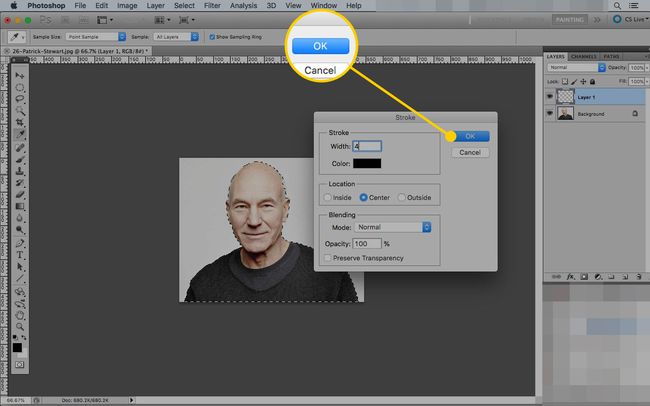
-
Désélectionnez l'image en sélectionnant Désélectionner sous le Sélectionner menu.
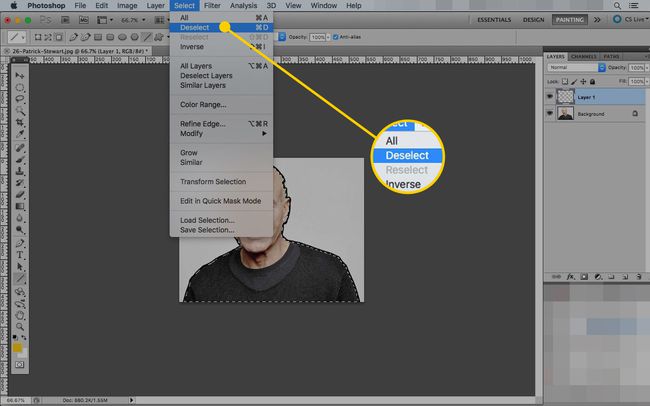
-
Si l'image n'est pas déjà en noir et blanc, sélectionnez le calque contenant le sujet de votre photo (il peut s'agir de l'arrière-plan) et accédez à Image > Ajustements > Désaturer.

-
Avec ce calque toujours sélectionné, allez à Filtre > Artistique > Bords d'affiches.
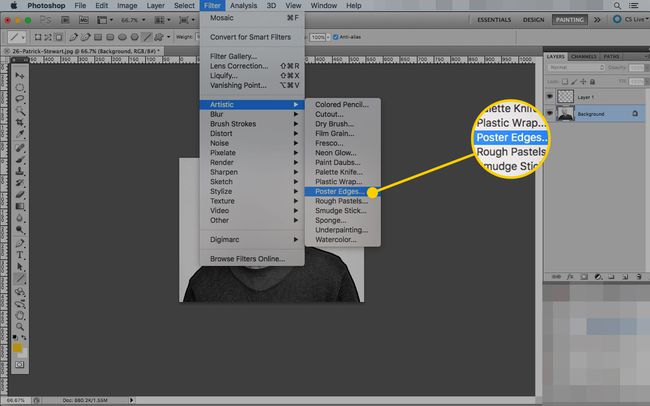
-
Le filtre Bords de l'affiche applique des traits aux "bords" qu'il détecte dans une image. Vous utiliserez les bords de l'affiche pour marquer certaines des caractéristiques faciales intérieures comme vous l'avez fait avec le contour du trait autour de l'image.
Jouez avec les curseurs pour obtenir l'effet que vous voulez (et aucun que vous n'avez pas). En règle générale, vous souhaiterez que les paramètres d'épaisseur des bords et d'intensité des bords soient bas et la postérisation relativement élevée.
Cliquez sur d'accord pour appliquer le filtre.
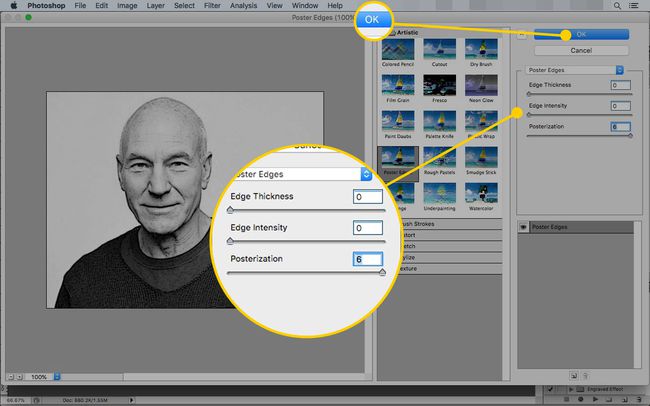
-
presse ré pour réinitialiser votre Couleurs de premier plan et d'arrière-plan au noir et blanc par défaut.
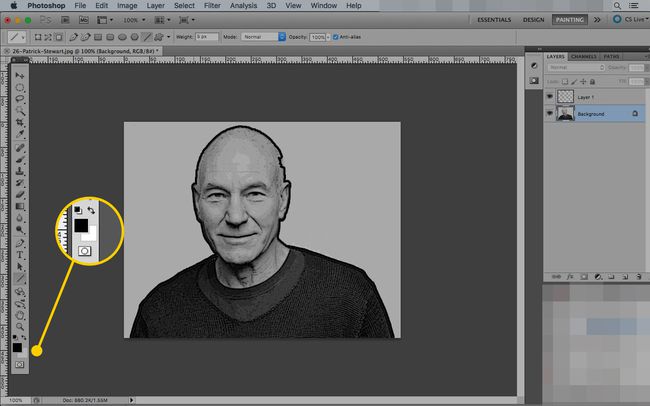
-
Sous le Filtres menu, sélectionnez Esquisser et cliquez sur Motif en demi-teintes.
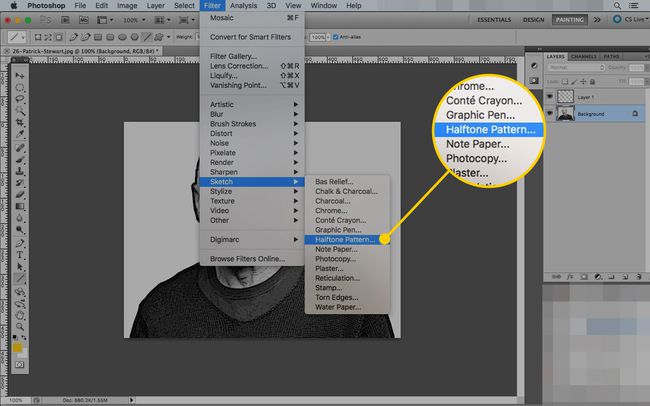
-
Le filtre Motif demi-teinte place une superposition de motifs sur une image en fonction des couleurs de premier plan et d'arrière-plan. Ce filtre est la façon dont vous simulerez les points dans le hedcut.
Garder le Taille réglage bas et maintenez le Type de motif mis à Point (les autres options sont Cercle et Ligne, ce qui ne vous donnera pas le même effet).
Enfin, ajustez le contraste jusqu'à ce que vous obteniez le look souhaité. Vous voulez garder les points visibles sans perdre trop de détails dans l'image.
Cliquez sur d'accord quand l'image ressemble à ce que vous voulez.
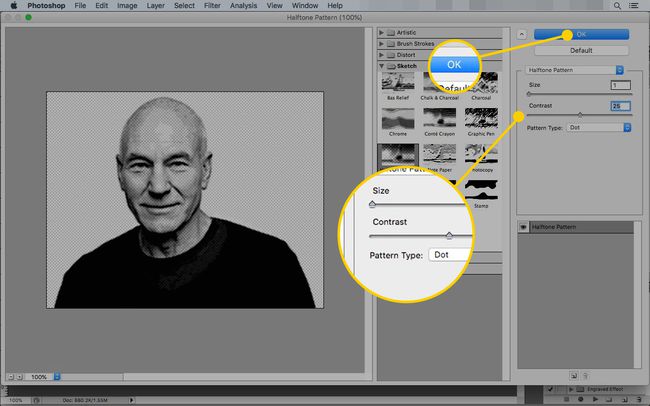
-
Si vous n'avez pas supprimé l'arrière-plan de l'image d'origine, il comporte également le motif Demi-teinte. Pour le supprimer, utilisez le Baguette magique pour le sélectionner et appuyez sur Effacer.
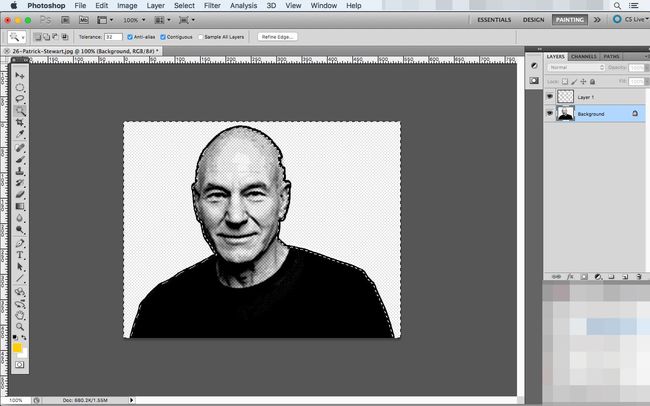
-
Si une fenêtre de dialogue apparaît, définissez le Teneur à blanche et cliquez d'accord.
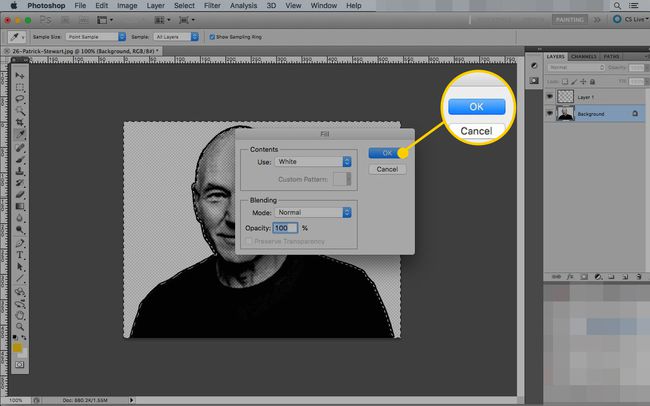
-
Si l'image semble toujours trop réaliste, vous pouvez appliquer un filtre supplémentaire. Ouvrez le Filtres menu, survolez la souris Fausser, et cliquez sur Lueur diffuse.
Comme le motif Demi-teinte, l'effet Lueur diffuse utilise les couleurs de premier plan et d'arrière-plan que vous avez sélectionnées. Appuyez donc sur D avant de le sélectionner pour vous assurer que vous utilisez les paramètres par défaut.
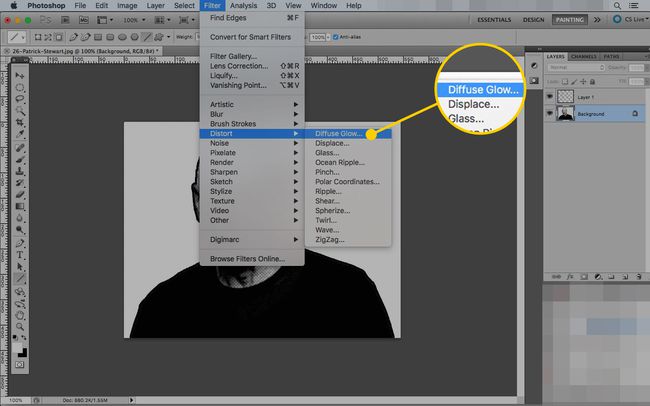
-
Encore une fois, ajustez les curseurs jusqu'à ce que l'image soit belle. Un plus haut Grain brisera des blocs plus gros pour qu'ils ressemblent à encore plus de points. Ajuste le Quantité de lueur pour effacer certains détails, mais pas au point de tout perdre. Les Effacer le montant ajuste les parties sombres de l'image.
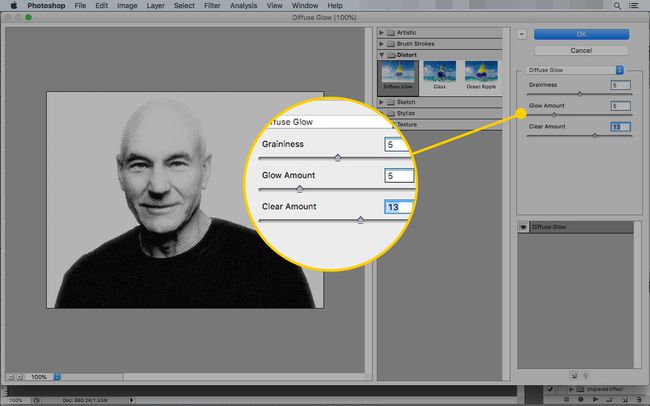
presse d'accord pour appliquer le filtre. Tous ces filtres combinés devraient vous donner quelque chose comme une coupe, mais si vous n'êtes pas satisfait, vous avez quelques options supplémentaires disponibles.
Comment créer l'effet Hedcut dans Photoshop à l'aide d'actions
Jouer avec de nombreux filtres demande beaucoup de temps et de patience, mais une personne a créé un raccourci pour Photoshop utilisateurs. Graphiste Chris Spooner propose un ensemble d'actions Photoshop gratuites qui vous aideront à créer facilement trois niveaux différents d'"effets de gravure" dans Photoshop.
L'utilisation de ces actions ne produira pas le même effet qu'un hedcut, mais pour le temps que cela prend et les résultats, c'est assez proche pour satisfaire la plupart des gens.
Allez au article de blog sur Spoon Graphics.
-
Faites défiler jusqu'en bas de la publication et cliquez sur Téléchargez l'action Photoshop d'effet gravé.
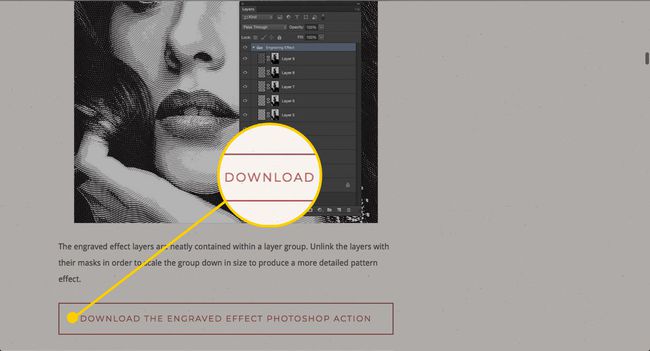
-
Trouvez les fichiers dans votre dossier Téléchargements (ou là où vos téléchargements se terminent). Vous avez deux composants: les modèles et les actions.
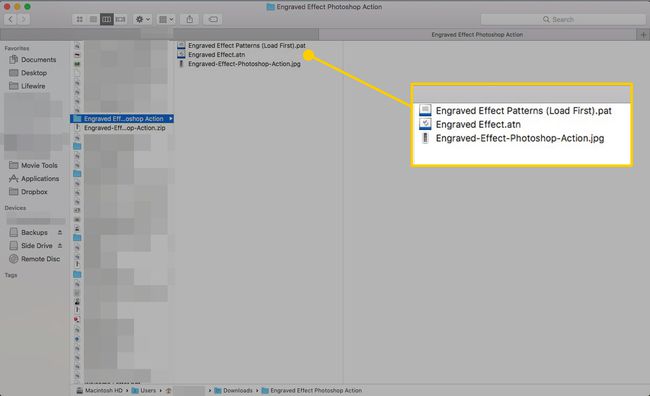
Faites glisser le Motifs fichier dans Photoshop, puis faites glisser le action (atn type de fichier) dans.
-
Dans Photoshop, allez sous le Fenêtre menu et cliquez Actions pour faire apparaître la fenêtre Actions.
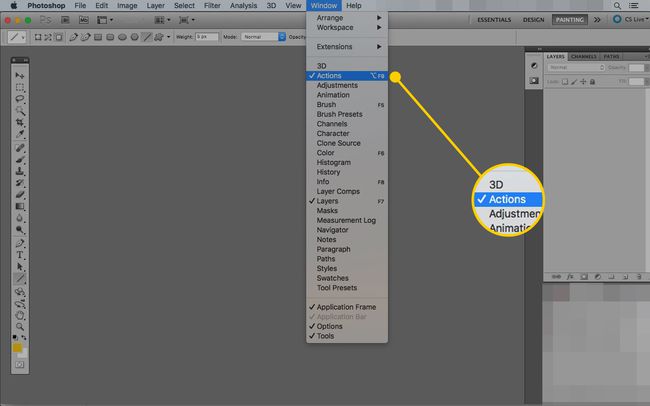
-
Dans le Actions fenêtre, vous aurez un dossier appelé Effet gravé. Cliquez sur la flèche à côté pour voir les trois types d'effets que vous pouvez créer: lourd, moyen et léger.
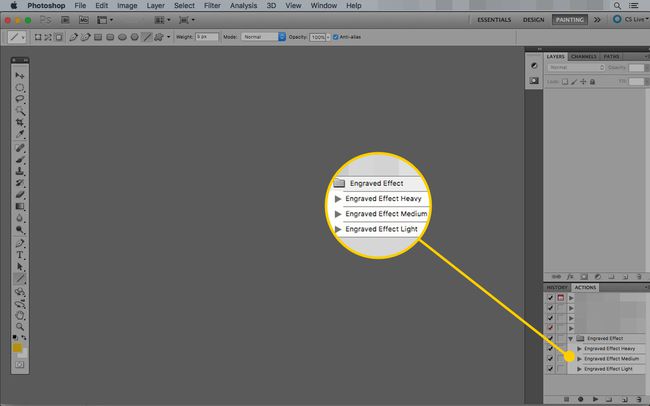
-
Ouvrez la photo que vous souhaitez modifier dans Photoshop. Il devrait finir comme le Fond couche.
Cet effet gravé fonctionne mieux avec des photos plus grandes (c'est-à-dire plus grandes que 500 x 500 pixels).
-
Recadrez la photo si vous le souhaitez, en utilisant le Recadrer outil (raccourci clavier: C).
Sélectionnez la zone que vous souhaitez utiliser et cliquez sur le bouton coche pour faire les changements.

-
Sélectionnez l'effet de gravure que vous souhaitez utiliser (des trois) et cliquez sur le bouton Jouer bouton.
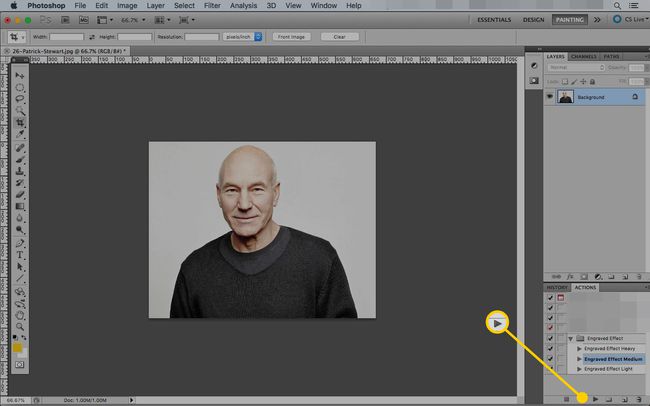
-
L'action s'exécutera automatiquement et produira une image en noir et blanc avec l'effet appliqué.
L'action peut prendre plus de temps pour traiter des images plus grandes.
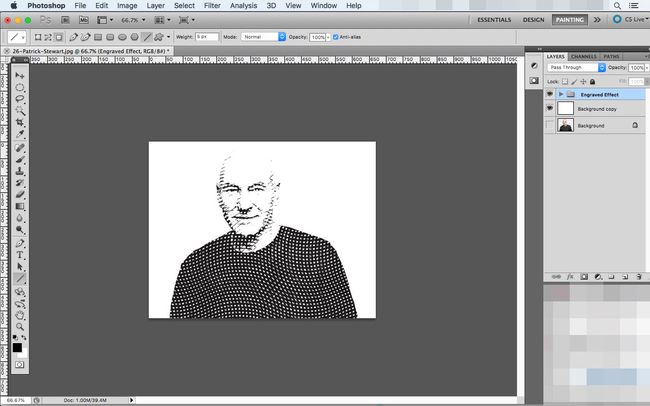
-
Si vous aimez l'apparence de l'image, vous avez terminé et pouvez l'exporter en utilisant le Enregistrer pour le Web et les appareils commander.
Vous pouvez également régler l'effet. Commencez par cliquer sur la flèche à côté du calque intitulé Effet gravé.
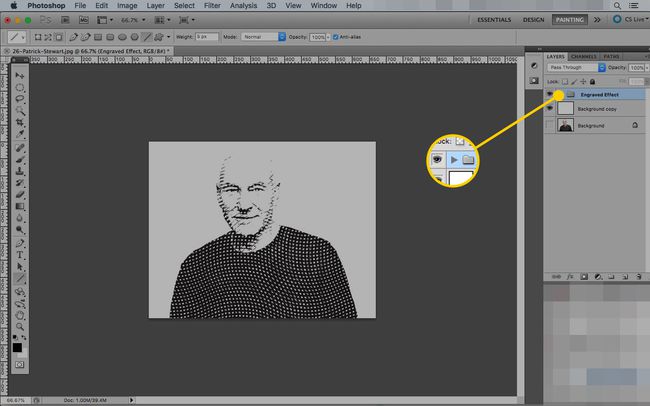
-
Ce dossier contient tous les motifs et masques que Photoshop a placés sur l'image d'origine. Pour apporter une modification, cliquez sur un calque et choisissez le Transformation libre commande sous le Éditer menu.
Cliquez sur le calque (la case à gauche), pas sur le masque.
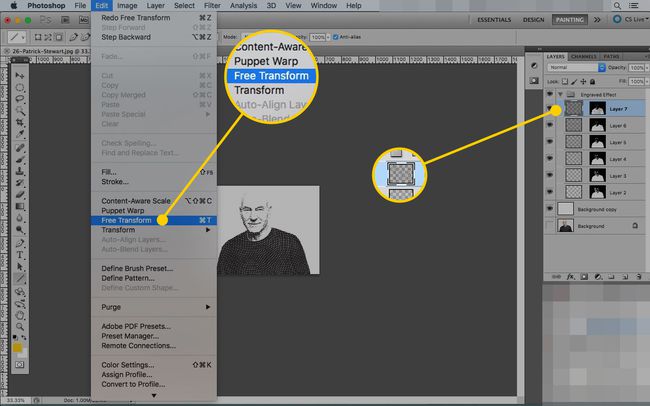
-
Faites glisser les poignées pour réduire la taille du calque. Pour plus de simplicité, vous pouvez simplement le redimensionner pour qu'il soit de la même taille que le canevas. Vous devrez peut-être effectuer un zoom arrière pour trouver les poignées, car les calques peuvent être beaucoup plus grands que l'image.
Clique le coche pour enregistrer vos modifications.
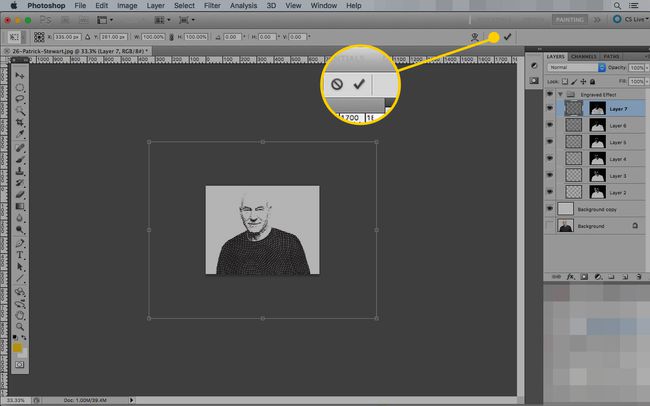
-
Répétez ces étapes jusqu'à ce que vous ayez redimensionné tous les calques à votre guise. Plus vous réduisez la couche, plus les marques de gravure seront rapprochées et plus l'image sera détaillée.
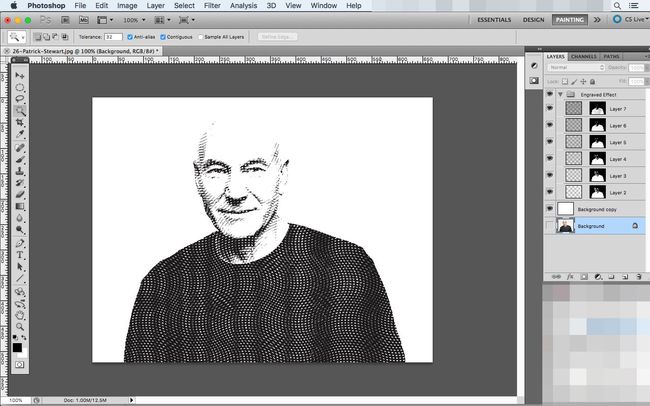
-
Pour un dernier détail, vous pouvez ajouter un trait autour de l'image. Commencez par sélectionner le Fond calque et en sélectionnant l'espace derrière celui-ci avec le Baguette magique.
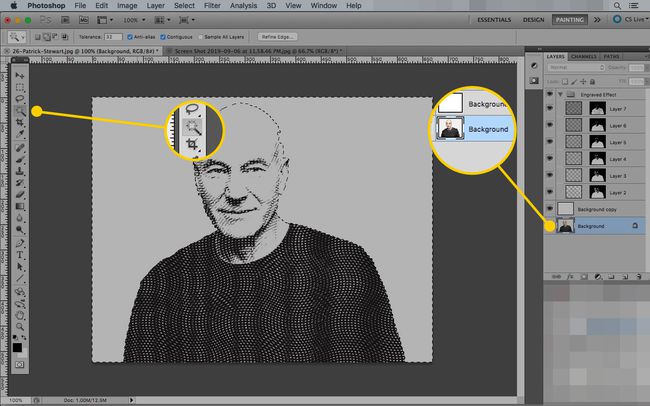
-
Sous le Sélectionner menu, cliquez sur Inverse pour permuter la sélection entre l'arrière-plan et le sujet.
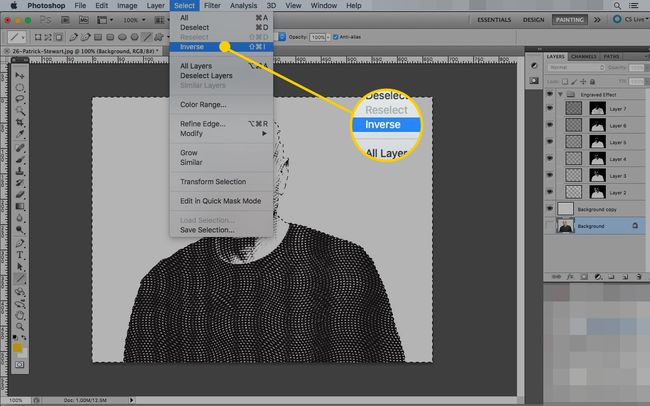
-
Avec la sélection toujours active, créez un nouveau calque en appuyant sur le bouton Nouvelle Couche bouton.
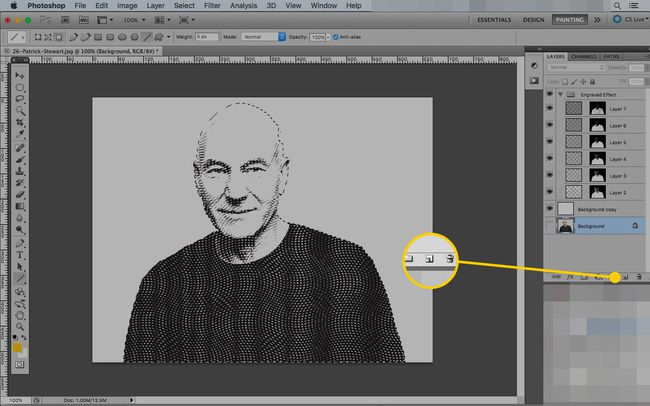
-
Avec le nouveau calque sélectionné, ouvrez le Éditer menu et sélectionnez Accident vasculaire cérébral.
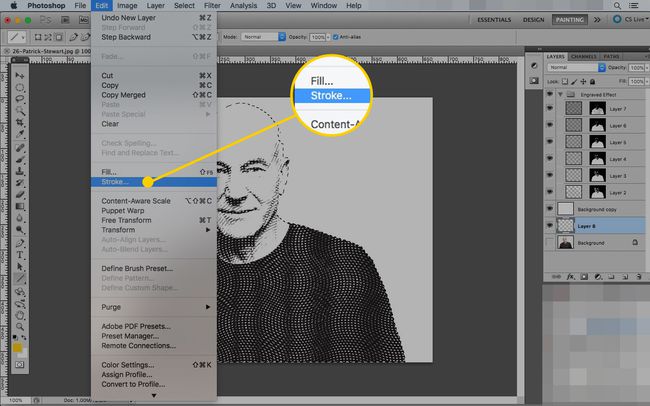
-
La meilleure taille pour le trait dépend de la taille de votre image.
La couleur doit être noire et l'emplacement doit être À l'extérieur.
Cliquez sur d'accord pour créer le trait.
Vous pouvez essayer différentes valeurs si la ligne ne semble pas correcte en sélectionnant annuler sous le Éditer menu, puis en ouvrant le Accident vasculaire cérébral boîte de dialogue à nouveau.
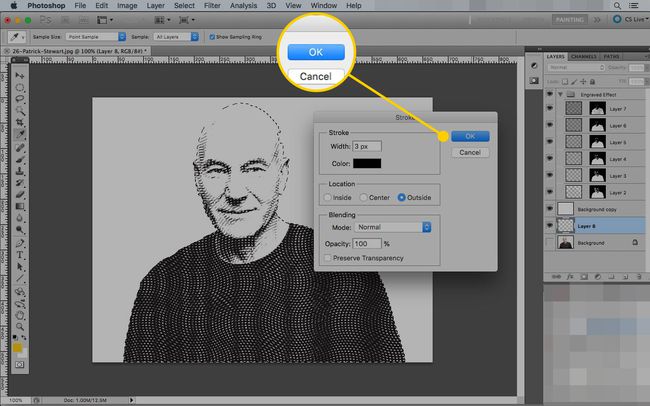
-
Photoshop tracera une ligne autour de la sélection, mais vous ne pourrez pas encore la voir. Faites glisser le nouveau calque (contenant le trait) au-dessus du Copie d'arrière-plan couche pour le rendre visible.
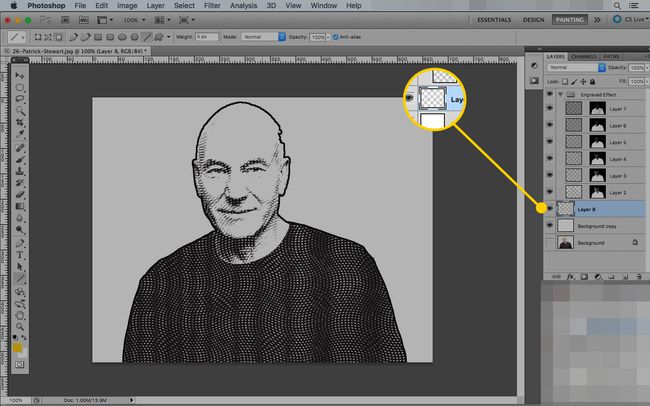
Avec cette action dans Photoshop, vous pouvez obtenir de bons effets à partir de presque toutes les images.
Comment créer manuellement l'effet Hedcut dans Photoshop
La dernière façon de créer l'effet hedcut dans Photoshop est similaire à la façon dont les artistes du Wall Street Journal le font. Mais au lieu d'utiliser un stylo et de l'encre, vous utiliserez l'outil Peinture.
Cette méthode est similaire à la façon dont l'artiste hedcut Kevin Sprouls décrit la version analogique.
Ouvrez l'image que vous souhaitez utiliser dans Photoshop.
-
En utilisant le Recadrer outil, faites glisser une sélection autour de ce que vous souhaitez utiliser dans le portrait. Clique le coche pour finaliser les changements.

-
Allez au Image menu, ouvrez le Ajustements titre et cliquez sur Désaturer pour rendre votre image en niveaux de gris.

-
Créer un Nouvelle Couche en plus de l'existant.
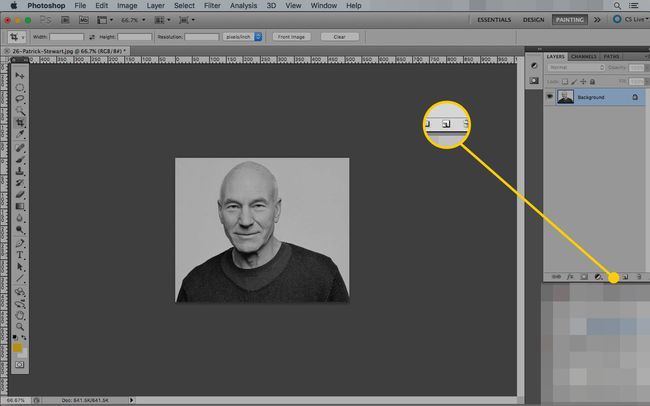
presse ré pour définir vos couleurs de premier plan et d'arrière-plan par défaut (noir et blanc).
-
Sélectionnez le Brosser outil (raccourci clavier: B).
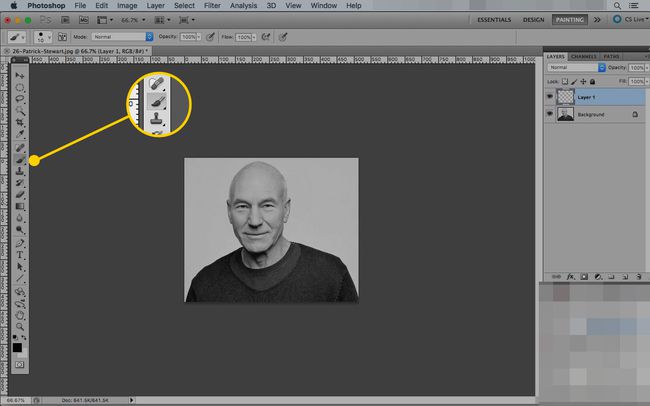
-
Sous le Paramètres, définissez une taille de pinceau qui vous permettra de créer une ligne visible (l'étape suivante consiste à tracer le contour de l'image).
Met le Dureté à 100 pour cent.
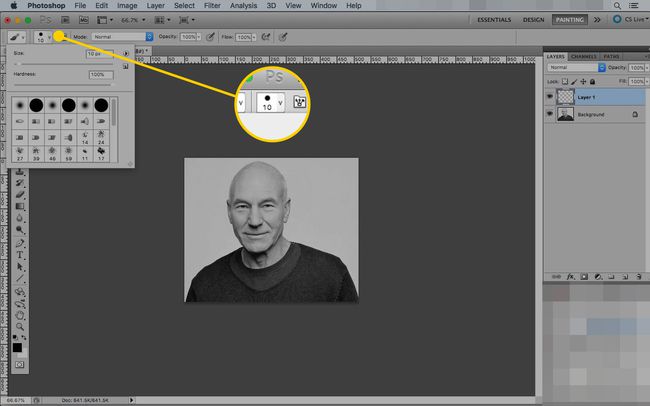
-
Sur le nouveau calque, dessinez soigneusement l'image à l'aide de votre pinceau. Allez-y lentement et utilisez des coups courts pour que si vous faites une erreur, vous puissiez annuler (Cmd/Ctrl-Z) sans perdre trop de progrès.
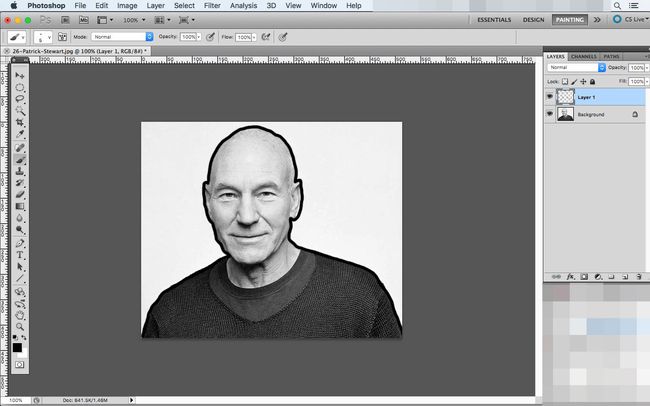
Faites un nouveau calque.
-
Modifiez la taille de l'outil Pinceau pour le réduire, et sur le nouveau calque, tracez les contours du visage de la personne. Dans cette étape, vous décrivez les caractéristiques importantes comme les yeux, le nez, la bouche et les oreilles, ainsi que les plis et les rides.
Cette couche finira par sembler étrange, mais ce sera un guide pour les prochaines étapes.
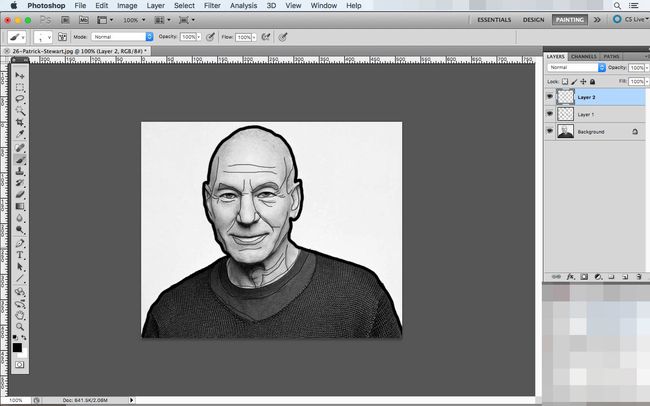
Créez un nouveau calque.
Sélectionnez à nouveau votre outil Pinceau et définissez sa taille quelque part entre les valeurs que vous avez utilisées pour le contour et la carte de contour.
-
Zoomez sur votre image et commencez à placer des points pour remplir le portrait à l'aide d'un simple clic de souris. Utilisez les lignes de contour que vous avez tracées comme guides. Rapprochez les points pour suggérer des lignes plus sombres et faites attention aux parties les plus claires de la photo. Vous y mettrez moins de points pour préserver les effets d'éclairage de la photo d'origine.
Ne placez pas les points si près les uns des autres que vous ne puissiez pas les distinguer et essayez de ne pas tracer de lignes (ils peuvent être utilisés pour décrire les vêtements et d'autres caractéristiques mineures). Les artistes Hedcut font cette étape avec des stylos fins et de l'encre, un point à la fois.
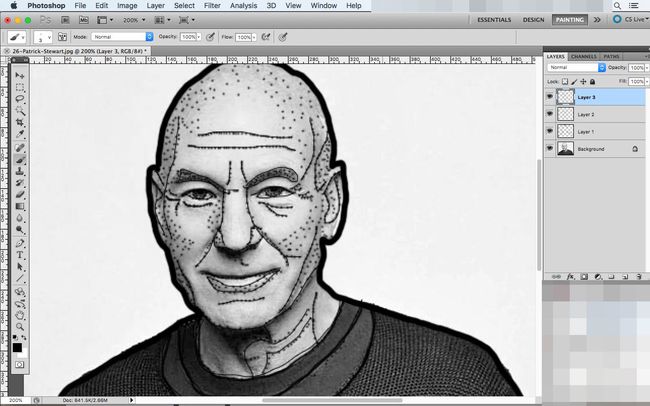
Une fois que vous avez marqué les traits significatifs du visage, recherchez de légères ombres ou des taches claires dans l'image que vous pouvez faire ressortir. Plus vous placez de points, plus votre dessin final sera détaillé.
-
Pour vérifier si vous avez manqué des zones, masquez le contour couche en cliquant sur le Œil bouton à côté. Cela supprimera les lignes mais conservera les points afin que vous puissiez rechercher les omissions évidentes.
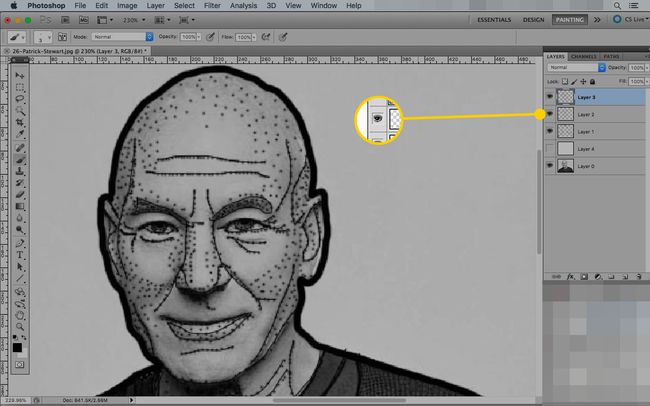
-
Lorsque vous êtes satisfait de ce que vous avez, ouvrez le Couche menu, sélectionnez Nouvelle couche de remplissage, et cliquez Couleur unie.
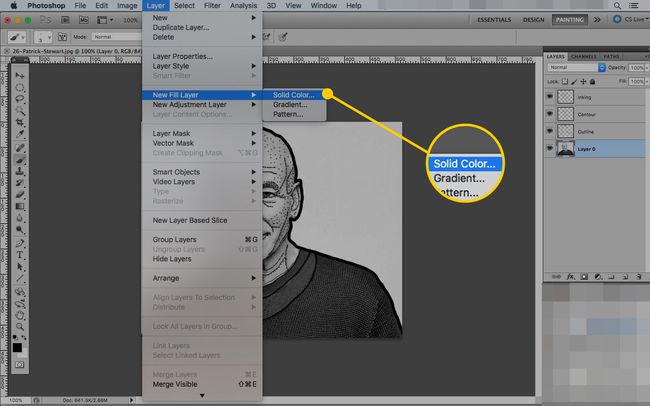
-
Nommez votre nouveau calque si vous le souhaitez et cliquez sur d'accord.
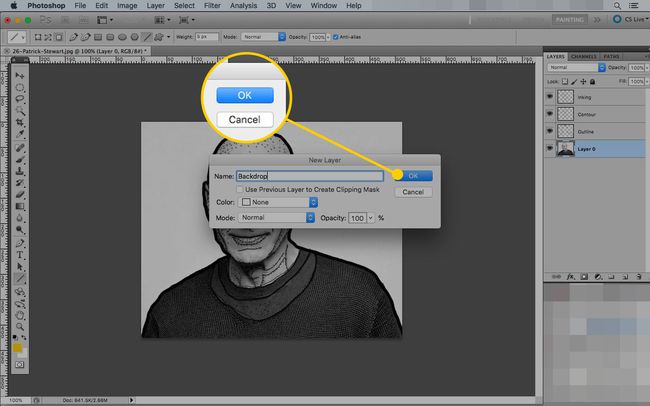
-
Sélectionnez une couleur dans le sélecteur de couleurs, puis cliquez sur d'accord.
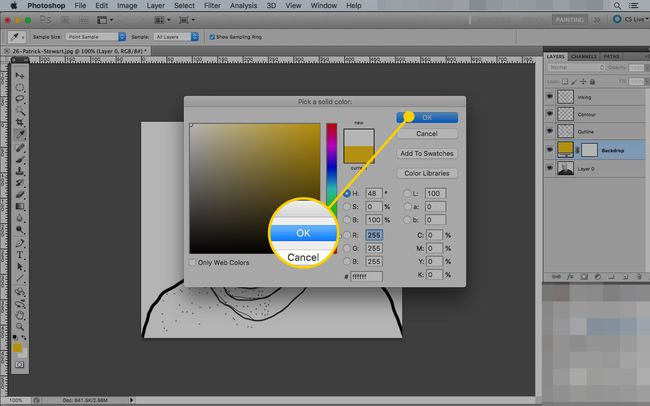
-
Faites glisser le nouveau calque de remplissage de sorte qu'il se trouve entre les calques d'arrière-plan et de contour.
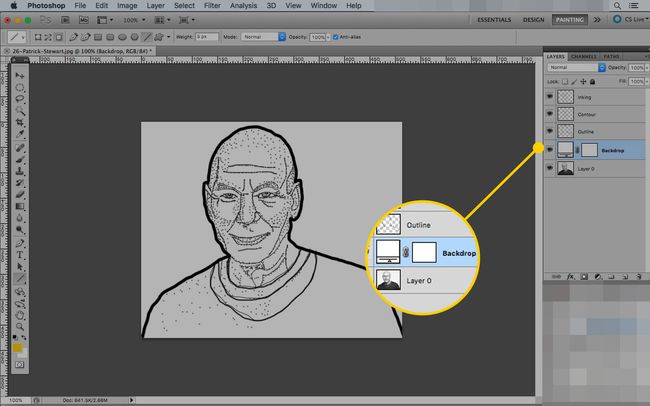
Clique le œil icône sur le contour couche pour voir à quoi ressemble votre pièce. Si vous souhaitez apporter des modifications, basculez entre les Brosser et La gomme des outils sur le encrage couche jusqu'à ce que vous soyez satisfait de votre travail. Parce que vous les placez sur différents calques, vous pouvez effacer des sections entières d'encrage tout en gardant la carte de contour en place.
